離線重裝電腦系統聽起來是一件十分不可思議的事情,但是在韓博士中是實實在在可以進行操作的。今天我們就以聯想筆記本為例,用韓博士進行離線重裝win7系統,具體操作步驟可以看下面的詳細教程噢。
準備工具
1.韓博士裝機大師
2.一臺正常聯網的電腦(前期要在聯網狀態下先下載好系統文件,下載完成后就可以進行離線重裝系統)
具體步驟
一、在線下載系統文件
1. 打開韓博士之前記得提前關閉所有的殺毒軟件以免重裝失敗。
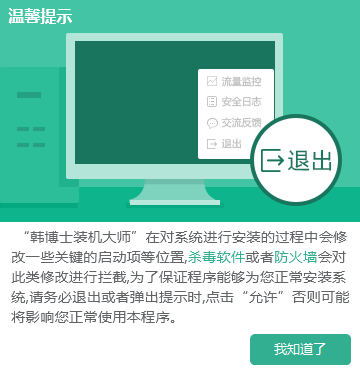
2. 選擇韓博士菜單中的“一鍵裝機”,選擇“離線版制作”進入。
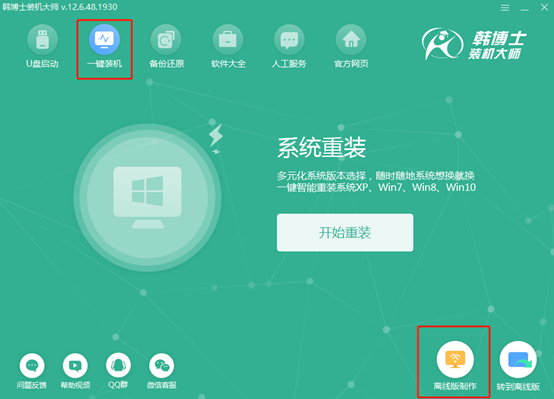
3. 這時候我們可以自主根據需要選擇“微軟原版”或者“自定義”版本的系統文件。小編選擇win7系統,最后點擊“下一步”。
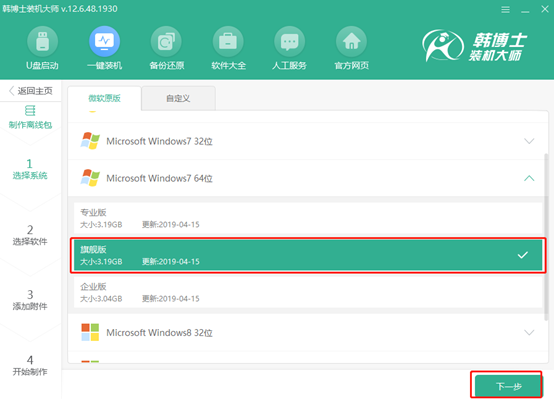
4. 勾選需要安裝的軟件,在重裝完系統文件之后韓博士會自動安裝已勾選軟件,點擊“下一步”。
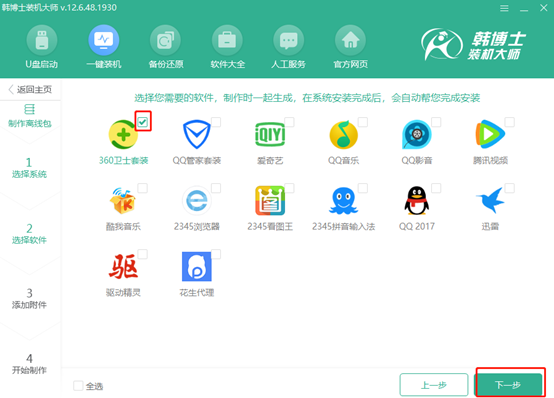
點擊“添加文件”選擇需要備份的文件,如果不需要備份可以忽略此界面,點擊“開始制作”。
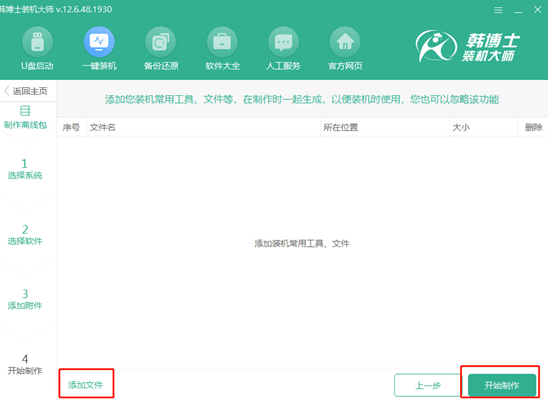
5. 選擇系統文件的存放位置,最后點擊“保存”,系統文件就會保存在相對應的位置。
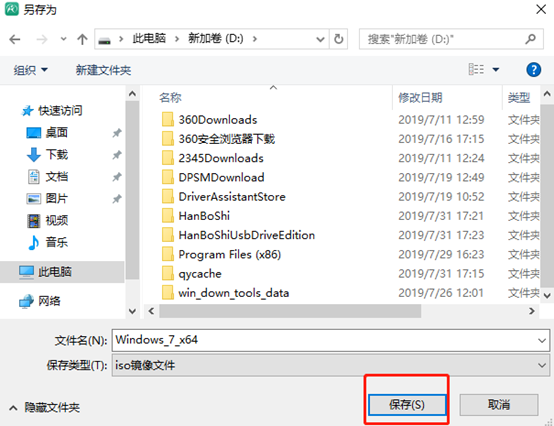
6. 開始下載系統文件。在這個過程中小伙伴們可以自行離開稍作休息,盡量不要讓電腦休眠或斷電,以免電量不夠導致下載失敗。如果有小伙伴下載到一半就想換系統文件,可以點擊右下角“重選系統”進行再次選擇。
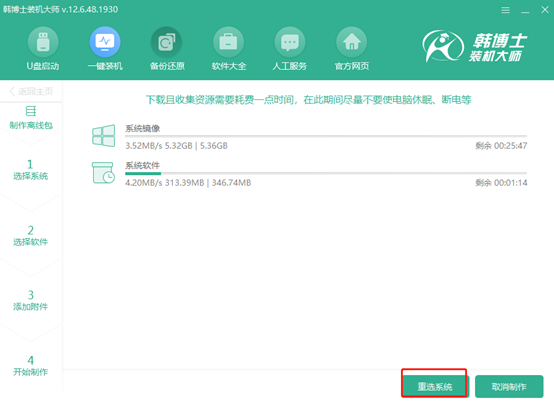
7. 文件下載成功后,會有一段時間校驗文件,之后會將離線安裝包制作成功。這時候點擊“查看文件”找到系統文件。
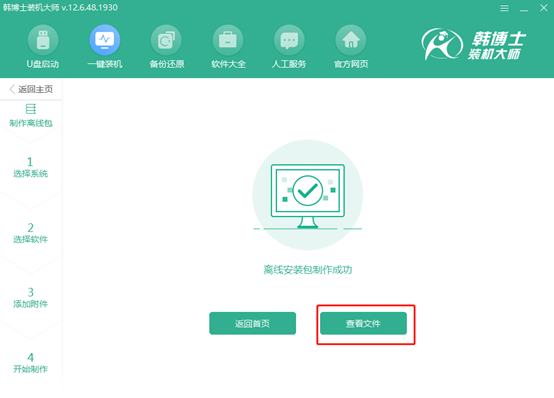
二、離線安裝系統
1.打開下載的文件后,點擊選中該鏡像文件,鼠標右鍵選擇“裝載”。
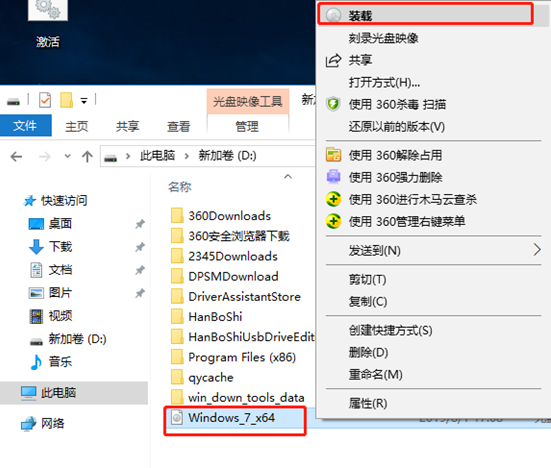
此時會彈出下載的系統鏡像文件。點擊其中的韓博士應用程序進入。
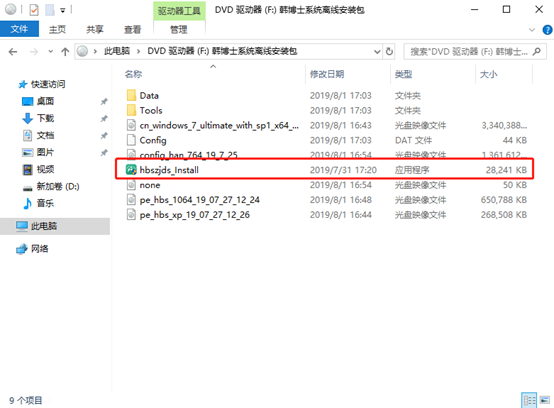
2.這時候韓博士會對電腦進行環境檢測,接著點擊“下一步”。
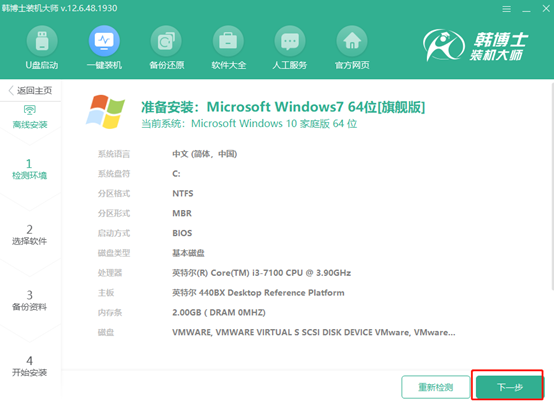
選擇文件進行備份,在重裝系統之后會對文件進行還原。勾選重要的文件后點擊“開始安裝”。
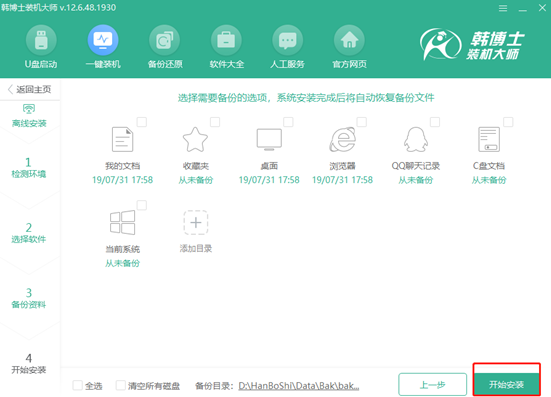
3.韓博士會對系統環境進行部署安裝,最后需要我們“立即重啟”電腦。
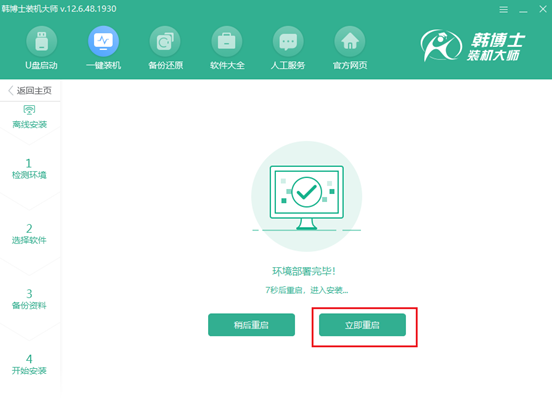
4.電腦重啟完成后進入windows啟動管理器界面,默認進入“HanBoShi PE”模式。
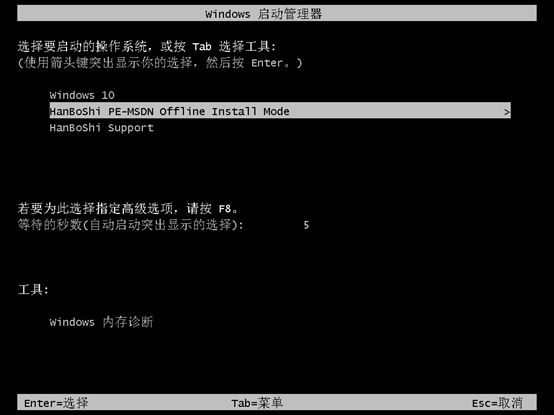
5.選擇韓博士PE模式后會進入PE系統,韓博士裝機工具會自動彈出并且幫我們安裝win7系統,無需我們進行操作。
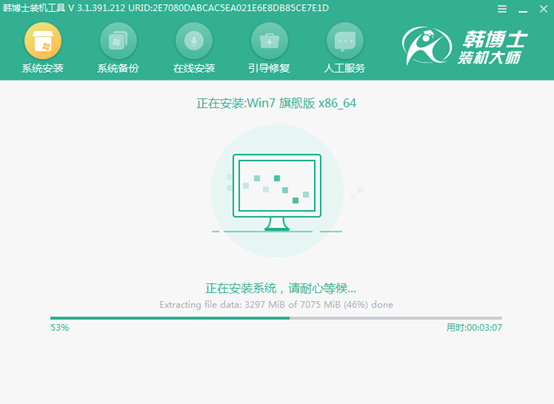
系統安裝成功后又需要再次重啟電腦,經過多次的重啟部署安裝,會進入win7桌面。

這時候我們就已經是將聯想筆記本電腦成功安裝了win7系統了,其他品牌的電腦也類似操作,各位小伙伴清楚整個過程了嗎?

