很多人在重裝電腦系統的時候都喜歡用最簡單的方式進行重裝,比如在線重裝這種方式,只需要在聯網狀態下就可以進行重裝。那么如果小編告訴你本地模式也很容易呢?估計很多人還搞不清楚怎么利用韓博士本地模式進行重裝,現在就跟著小編了解一下什么是本地模式重裝系統。
準備工具:
1. 在韓博士裝機大師官網上下載韓博士軟件,打開軟件之前提前關閉殺毒軟件。
2. 準備一臺正常聯網的電腦可以在進入PE系統后下載系統文件。
具體步驟:
1. 打開韓博士,點擊“U盤啟動”模式,在自動進入的“U盤版韓博士裝機大師”中選擇“本地模式”進入。
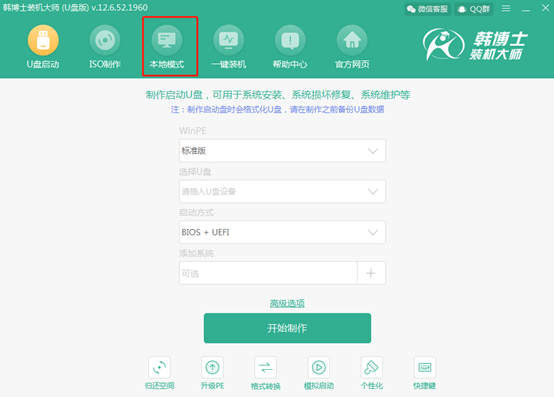
2. 此時需要選擇PE文件的“安裝路徑”,最后點擊“安裝到某盤”,這里會根據安裝路徑盤符的不同導致名稱的不同。
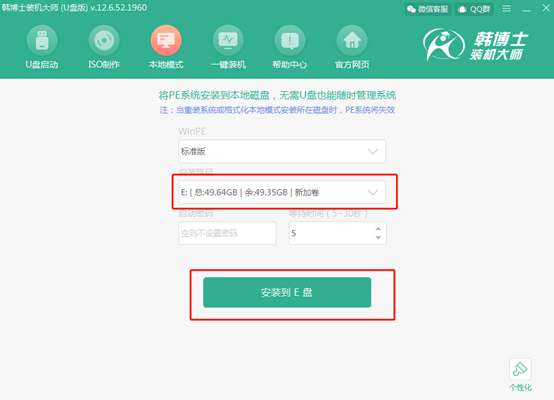
3. 開始下載文件。無需手動操作。
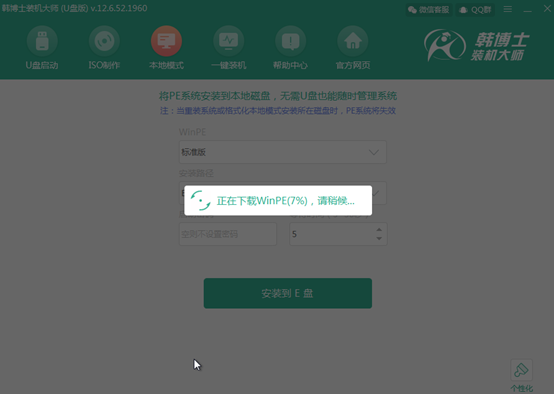
下載完成后,在彈出的提示窗口中點擊“確定”進行下一步操作。
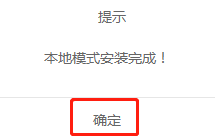
4. 本地模式安裝成功后重啟電腦。這時候在出現的界面中選擇“HanBoShi-WinPE”,回車進入。
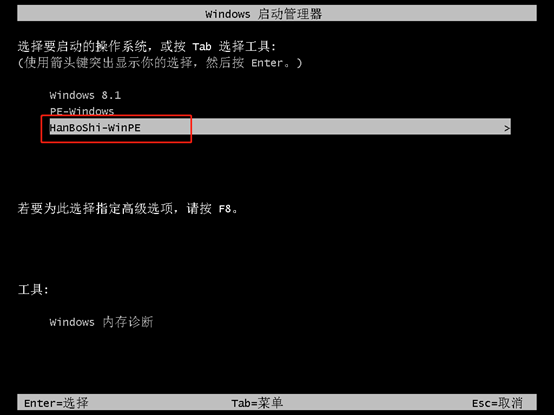
5. 進入PE系統后,韓博士會檢測電腦中下載過的系統鏡像,如果電腦中沒有系統文件就點擊“在線安裝”,進行在線下載文件。
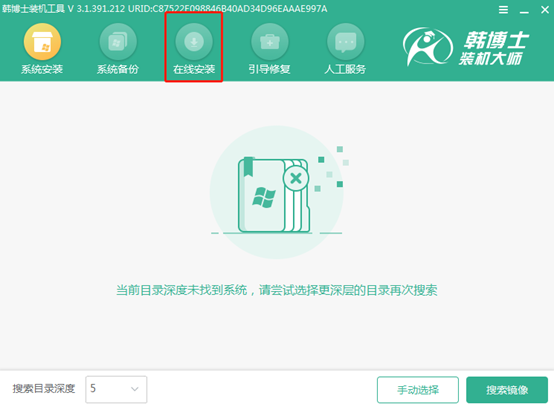
如果點擊“在線安裝”的話,需要選擇文件的存放位置,可以選擇默認在C盤,接著點擊“系統下載”。
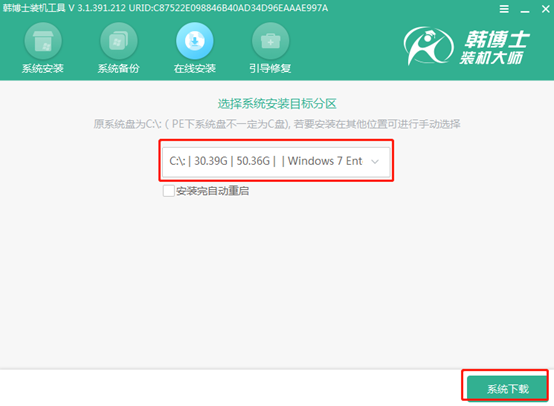
6. 韓博士中有多種微軟官方原版的系統文件以供我們選擇,選擇好系統文件后點擊對應位置“下載該系統”。
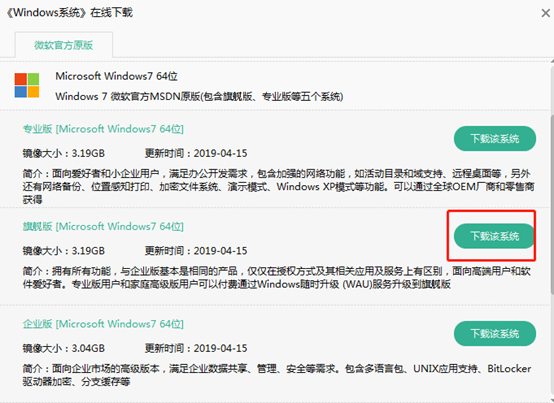
7. 開始下載文件。在此過程無需我們進行干預,可以離開稍作休息。
?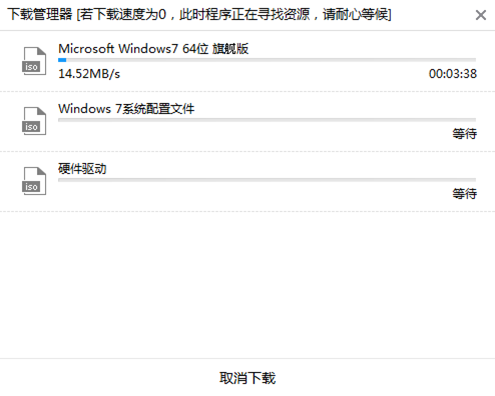
成功下載后在彈出的提示窗口中點擊“安裝”,立即進行安裝系統。
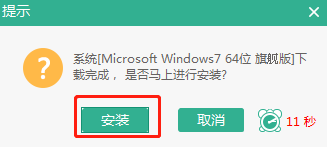
8. 開始進行安裝系統,我們只需要靜待系統的安裝完成即可。
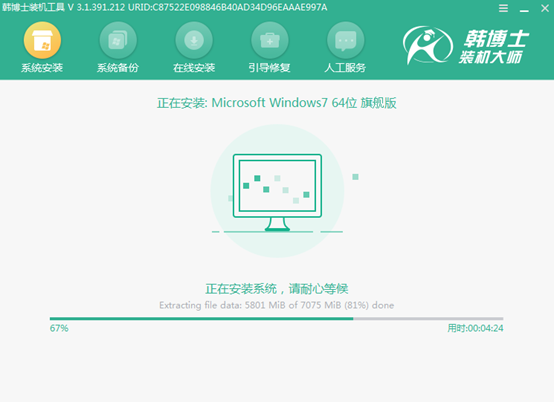
中途出現“引導修復工具”的提示窗口,點擊“確定”繼續安裝,或者讓該窗口默認選擇“確定”。
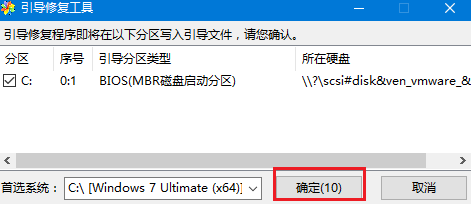
9. 系統安裝成功后需要點擊“立即重啟”,對電腦進行重啟步驟。
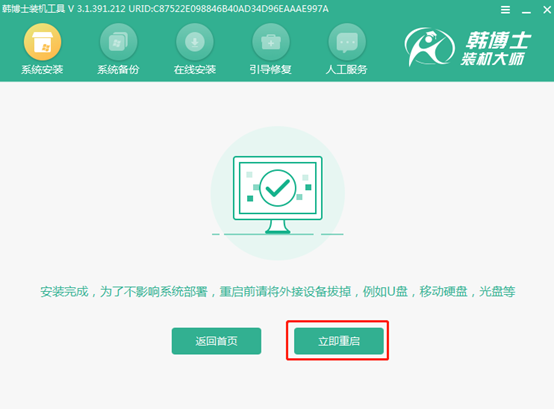
10.經過多次的重啟部署安裝,電腦會進入全新的win7桌面,這個時候本地模式重裝win7系統成功完成,正在重裝的小伙伴們看到重裝成功開心嗎?


