在電腦出現問題的時候,我們都會選擇重裝系統。然而部分用戶是電腦小白,不知道怎么重裝系統,只能花錢找人幫自己重裝。實際上現在重裝系統非常簡單,一鍵重裝也不是問題。那么下面就讓小編為大家帶來韓博士教你免費重裝系統。
注意事項:
1.韓博士軟件需要下載到除U盤外的本地磁盤上,否則無法制作
2.U盤需要空白無內容的,有資料的請自行拷貝,并且需要有4G以上空間和Ntfs格式
3.打開軟件之前,先關閉安全軟件;有少部分用戶提示權限不足,右鍵管理員權限打開軟件即可。
4.重裝系統只影響系統盤,按著教程來,只會格式化主磁盤的文件,其他盤的文件不會影響,在使用小白的同時使用其他軟件會造成數據丟失,所以盡量避免
U盤PE介紹
PE系統是在Windows下制作出來的一個臨時緊急系統,當電腦無法正常啟動時,可以通過PE系統修復電腦里的各種問題,比如電腦黑/藍屏,刪除頑固病毒,修復磁盤引導分區,給硬盤分區,數據備份,安裝電腦系統等。
重裝步驟:
1.將韓博士U盤啟動盤插在電腦的USB接口上,如何按下U盤啟動快捷鍵,設置U盤為第一啟動項,進入PE選擇界面。選擇02模式,如果無法進去,可選擇01進入,還是無法進入請聯系客服。
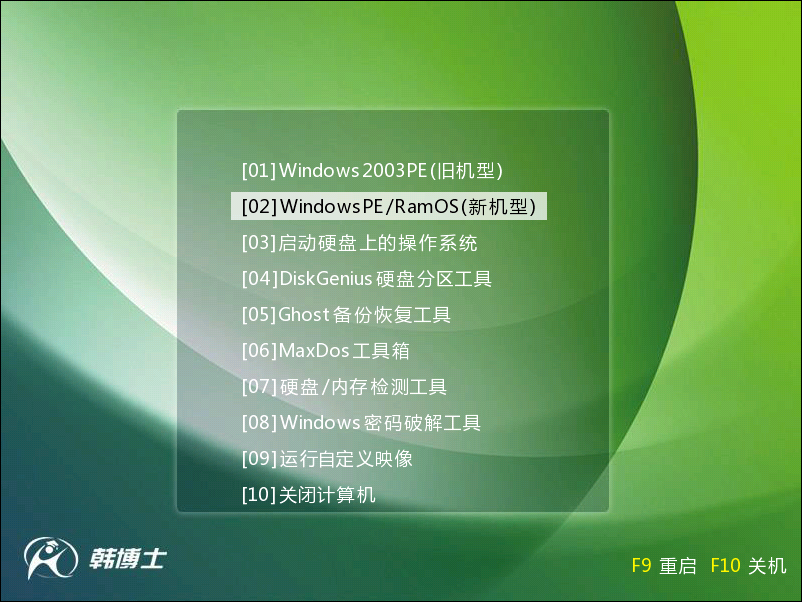
2.進入PE系統后,會自動彈出韓博士裝機工具,并默認選中U盤內的系統,我們只需要選擇C盤作為安裝分區,然后點擊安裝系統即可。
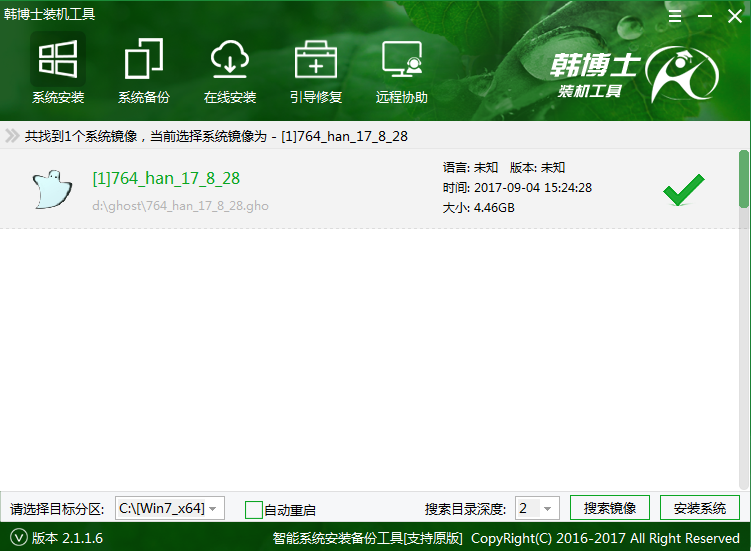
3.接下來就是系統安裝過程,我們只需要耐心等待安裝完成即可。安裝完成后,記得先拔掉U盤,然后再重啟電腦。
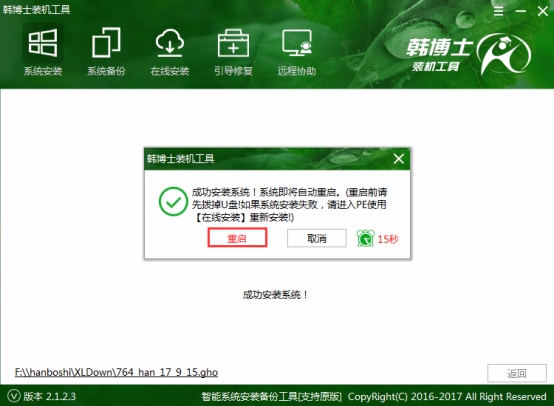
4. 安裝初始化,在安裝的時候切記不要切斷電源,以免系統出錯,若出錯需要重進PE再次安裝。安裝驅動的時候,選擇默認選項安裝即可,如果你顯卡型號較新并且安裝的是win7,則不勾選顯卡驅動安裝,待安裝完成后去你電腦官網上下載相關驅動再安裝,可以避免由于顯卡驅動不兼容導致的錯誤
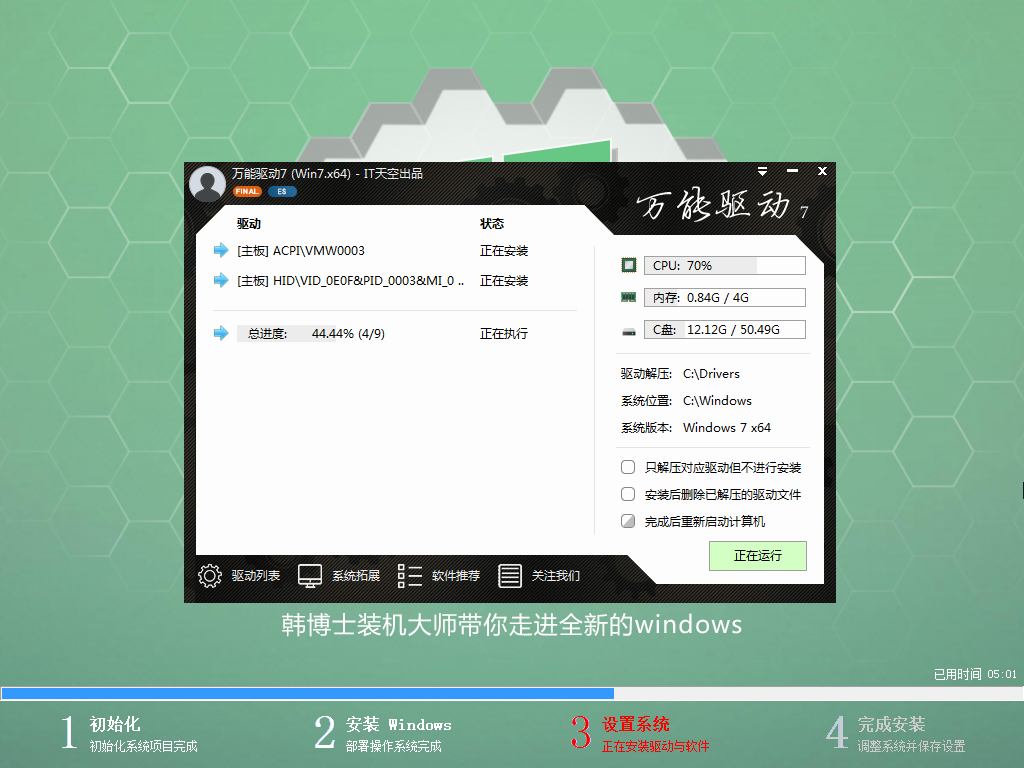
5. 安裝成功后重啟即可進入到全新的Windows系統了。

以上就是小編為大家帶來的韓博士教你免費重裝系統。需要重裝系統的用戶,如果手上沒有U盤,還可以使用韓博士在線一鍵重裝系統,重裝更加簡單。

