win7作為最受用戶歡迎的windows操作系統,不僅僅是因為它兼容性強,更為重要的是就算是舊電腦,安裝了win7系統之后一樣可以運行如飛。win7系統的版本同樣也有很多,不過大家普遍都喜歡安裝win7旗艦版。有的用戶也不太了解怎么給電腦安裝win7旗艦版系統,今天,小編為大家整理了詳細的教程,可以給電腦一鍵重裝win7旗艦版系統。讓我們來看看。

第一步
退出所有防病毒軟件,下載韓博士應用程序,然后選擇“開始安裝”進入。
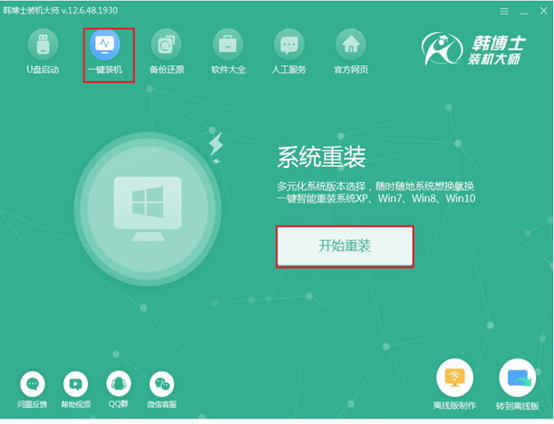
第二步
開始在界面中選擇適當的win7系統文件進行下載和安裝。
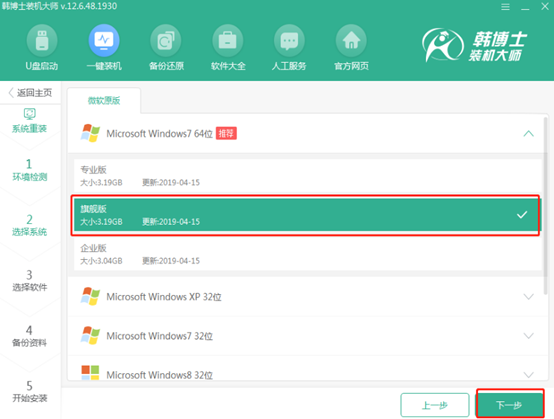
第三步
檢查經常使用的安裝軟件和重要文件進行備份安裝,最后開始安裝系統。
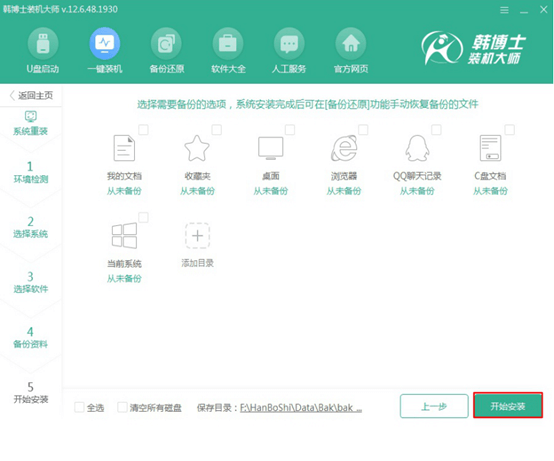
第四步
韓博士進入了完全自動下載win7系統文件的狀態。
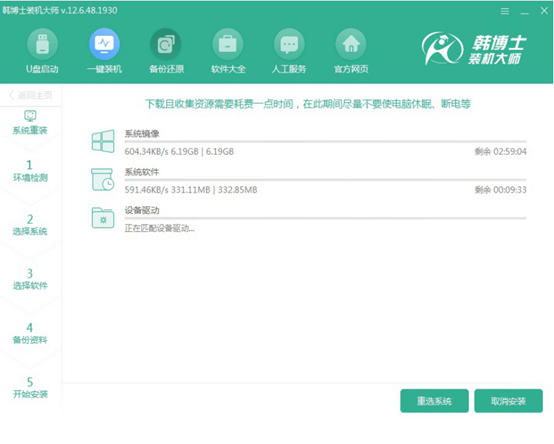
第五步
文件下載完成后,按照提示重新啟動計算機,選擇以下PE模式,然后按Enter鍵輸入。
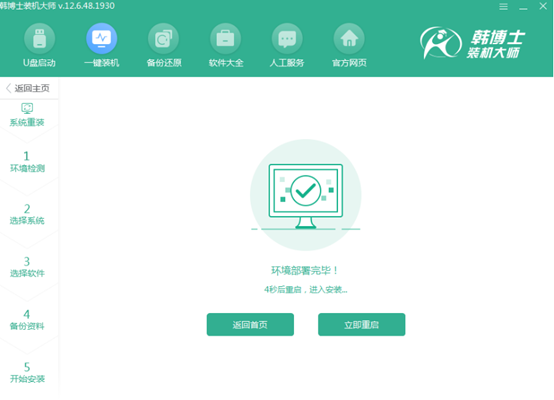
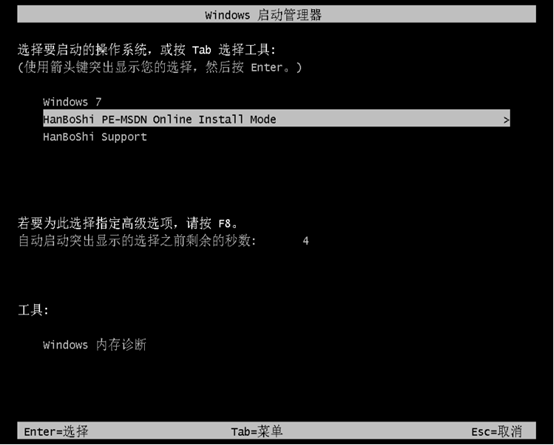
第六步
計算機將彈出韓博士安裝系統界面,無需手動操作整個過程。
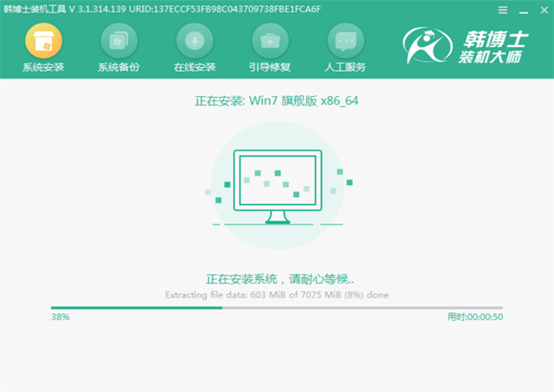
第七步
在幾次正常部署和安裝后,再次重新啟動計算機,計算機將進入全新win7桌面。
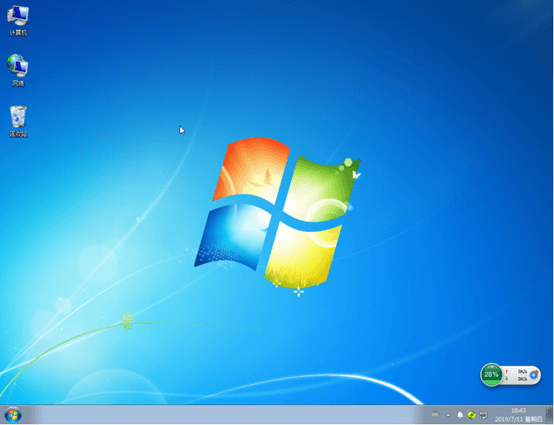
很多用戶在下載文件或者應用時默認存儲位置在c盤,也就是系統盤,長期占用系統空間可能導致系統運行緩慢。并且在重裝系統時,如果忘記復制文件,重裝系統后就會造成文件丟失,所以最好把系統文件的默認存儲位置改成非系統盤,那么電腦如何更改默認下載路徑呢?一起來看看。
1.打開我的電腦,找到右側的下載。
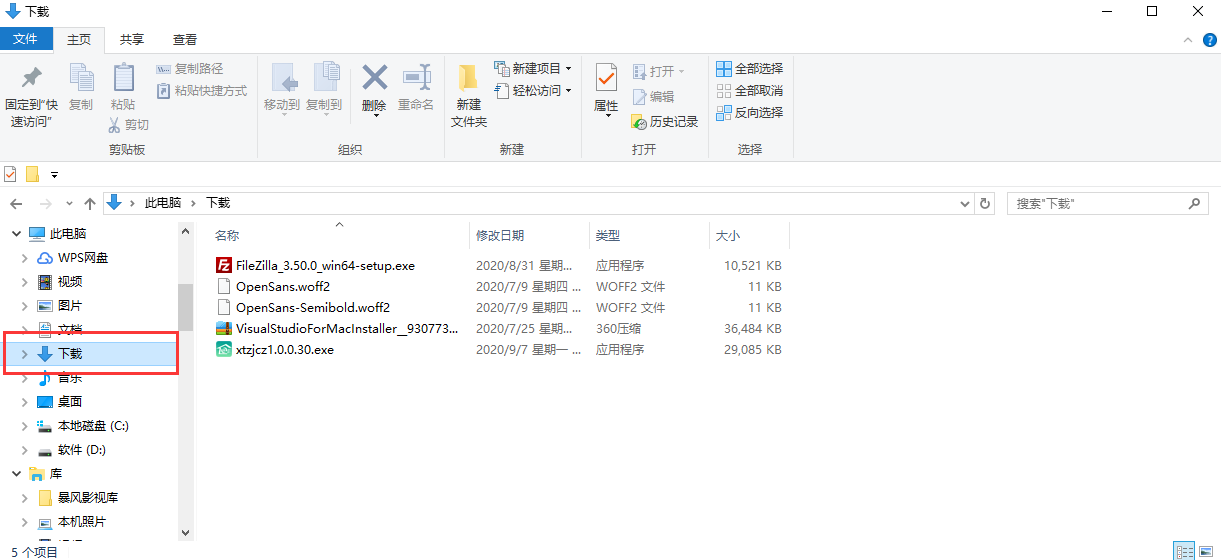
2.右鍵選擇“下載”,隨后找到屬性進入。
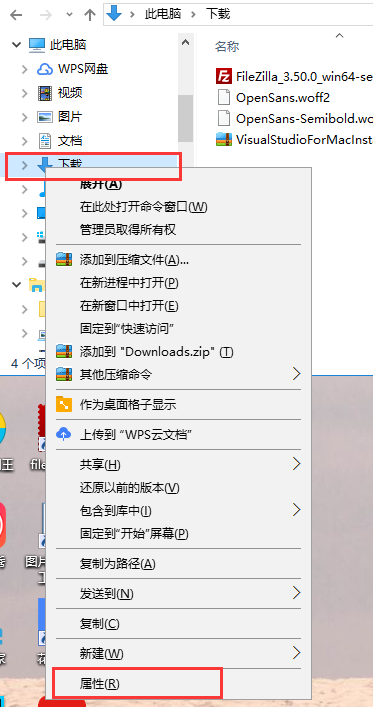
3.出現下載屬性的設置窗口,在選項卡中找到位置。
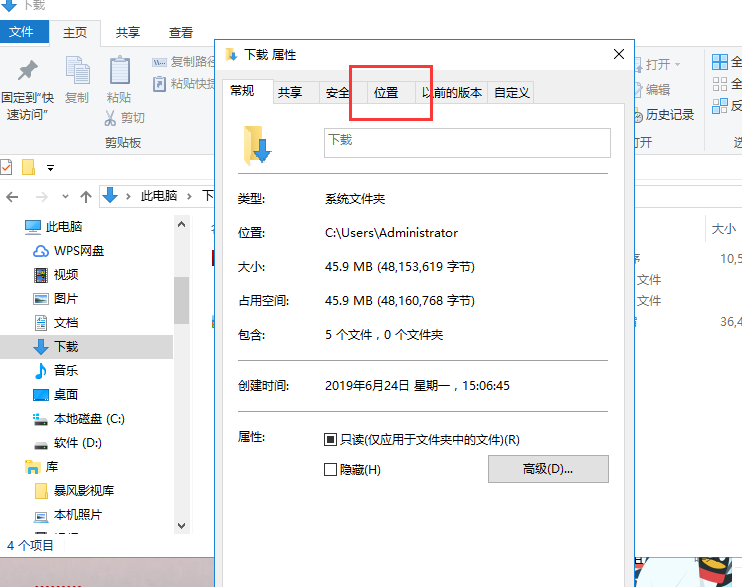
4.點擊移動可以選擇其他的保存目錄。
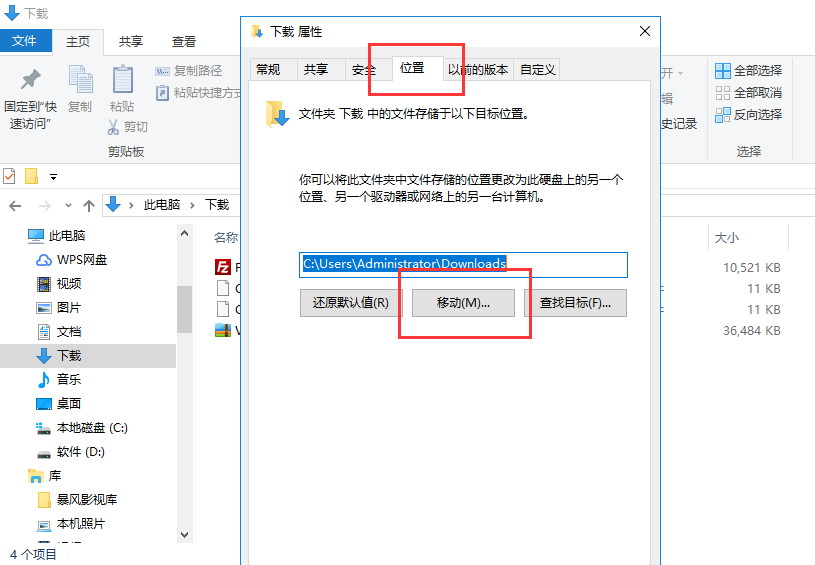
5.在彈出窗口選擇你需要存放的目錄即可。
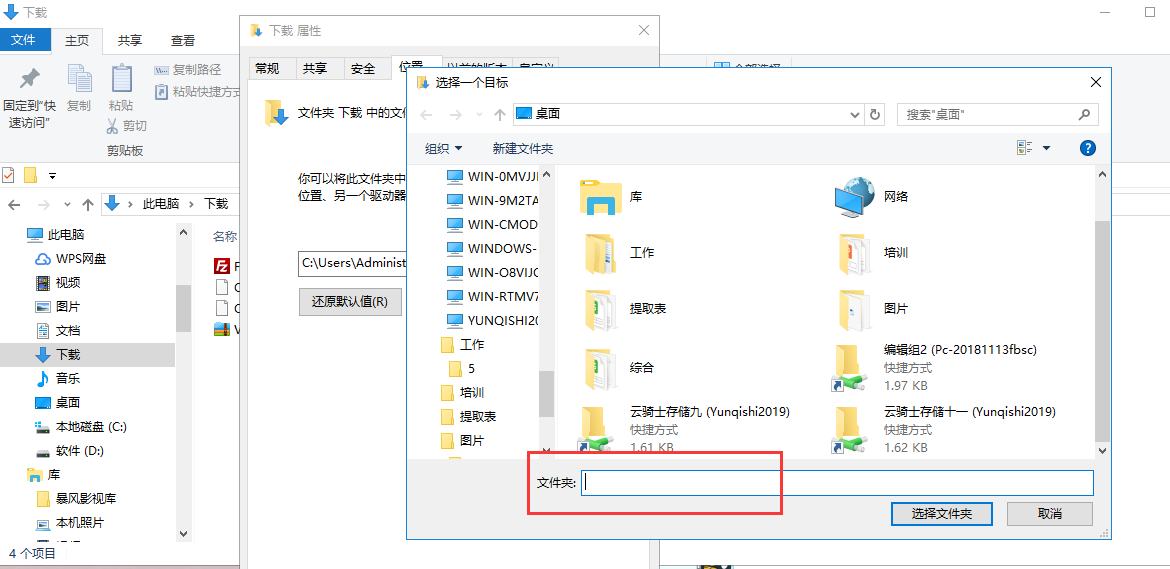
上面是本次小編為大家帶來的詳細教程,希望對您有所幫助。有關更多精彩內容,請訪問韓博士網站。

