電腦小白怎樣在線一鍵重裝win7系統?
得承認,現在的操作系統在功能上越來越強大,很多系統出現問題后都需要重新安裝,特別是你有時候用著用著,電腦卡得像烏龜一樣,或者運行起來一點也不順暢,這時候,系統重裝就顯得很有必要了。可是,電腦小白一聽說“重裝系統”就想,哎呀,這很難吧?其實,完全不復雜的。各位小白,快跟隨小編的腳步一起來重裝吧!

一、重裝系統所需工具
下載免費專業的一鍵重裝系統軟件(點擊紅字下載)
二、電腦小白重裝系統,請注意以下事項:
1. 備份數據:因為系統重裝會清除硬盤上的所有內容,所以在動手之前,一定要把重要的數據備份好。
2. 關閉安全軟件:如果你電腦上安裝了防病毒軟件,那么在重裝系統之前最好先關閉它們,這可以讓安裝過程更加順利。
3. 保持電量充足:如果筆記本沒插電或電量不足,可能會在重裝過程中突然關機,導致系統安裝失敗。
三、系統重裝全過程解析
第一步,訪問韓博士官網,下載“韓博士裝機大師”。下載完成后,直接雙擊打開,進入主界面后點擊“開始重裝”。
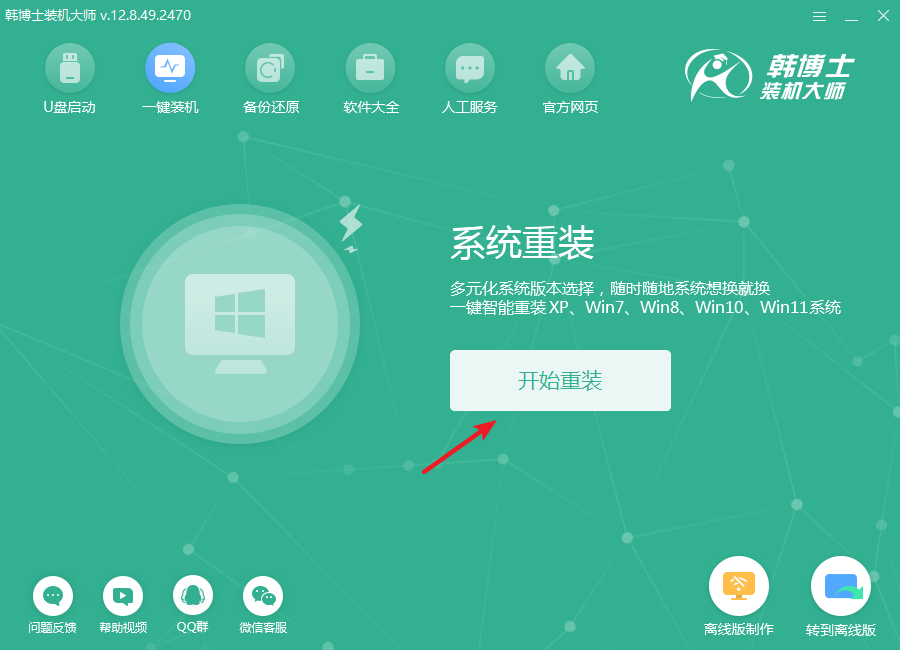
第二步,韓博士會首先進行系統環境檢查,等到檢查完成后,您只需要點擊“下一步”。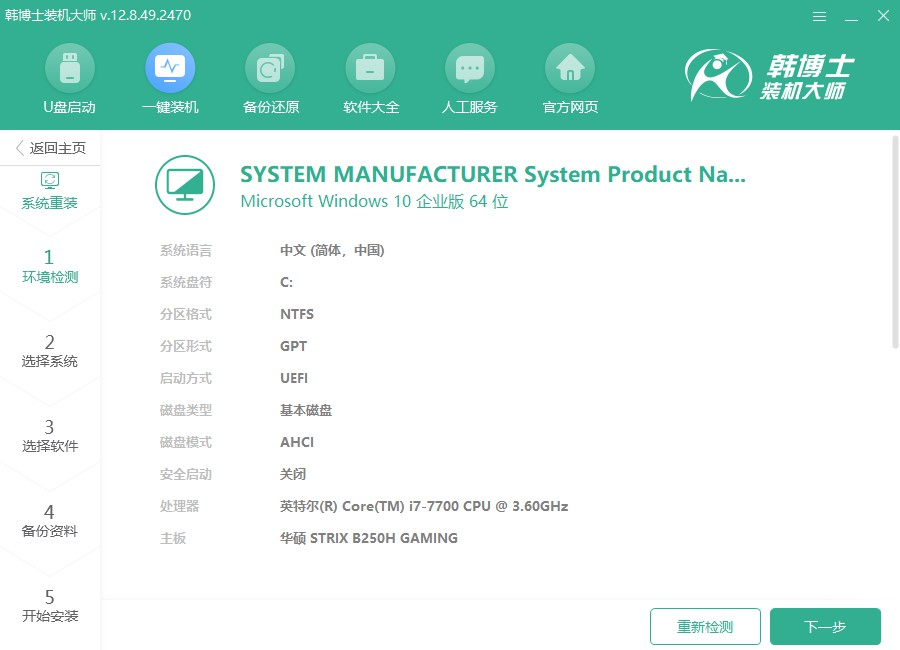
第三步,進入“選擇系統”步驟,您將看到一系列可用的win7系統版本。請選擇最適合您的版本,然后點擊“下一步”繼續安裝。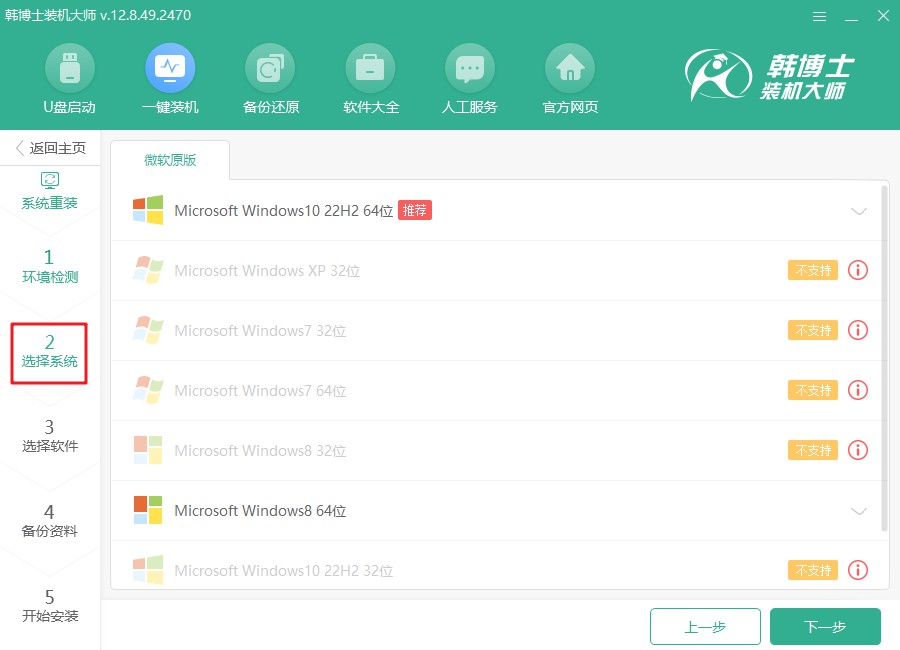
第四步,當前正在下載系統文件,這個過程可能需要一些時間。在下載完成之前,請不要干預,耐心等待系統文件下載完成。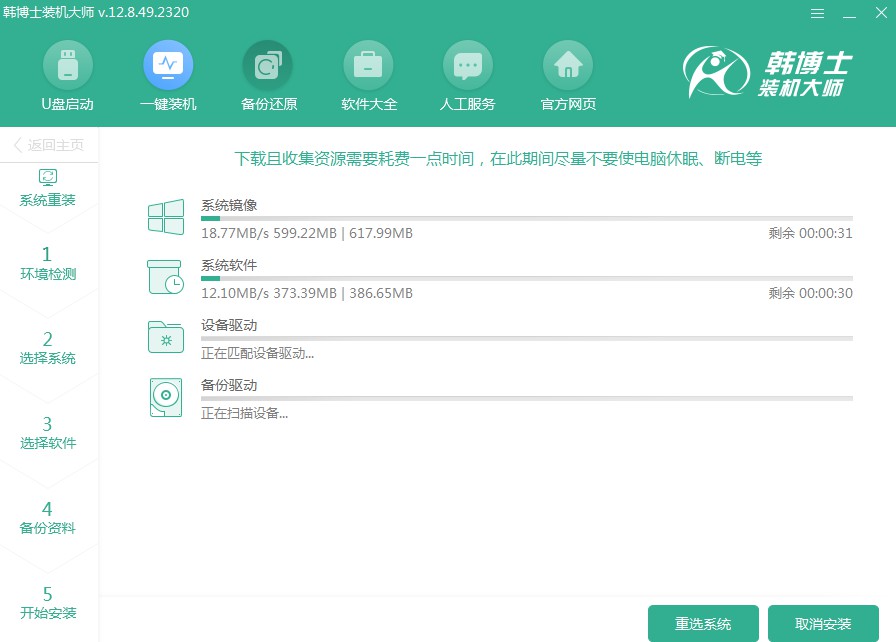
第五步,系統安裝正在進行中,此時請保持耐心,避免干擾安裝過程。安裝完畢后,點擊“立即重啟”即可讓系統更新生效,進入全新的操作環境。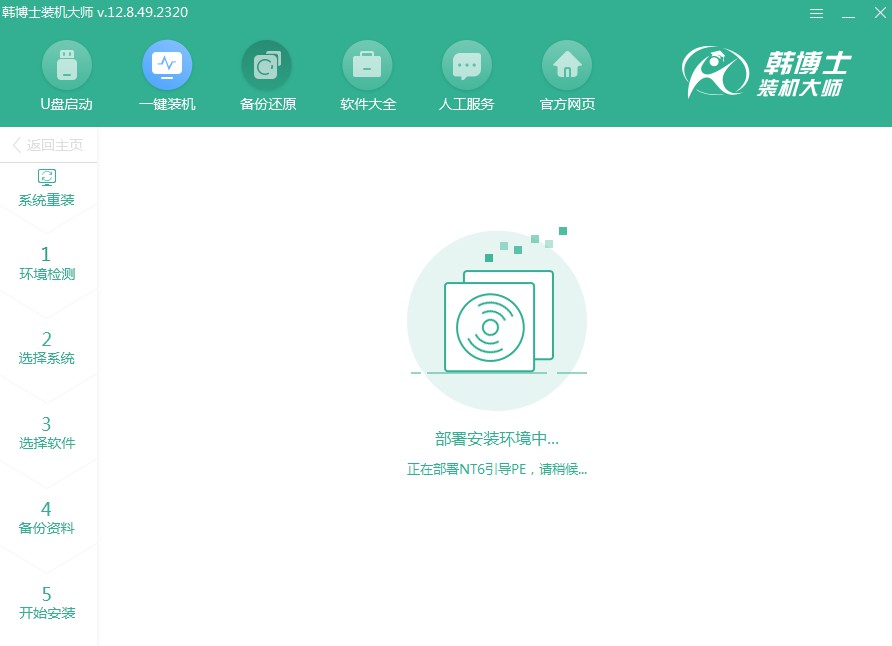
第六步,在當前的界面中,您可以用“↑”和“↓”箭頭鍵瀏覽選項。選中第二個選項后,按回車鍵,系統將引導您進入PE系統。
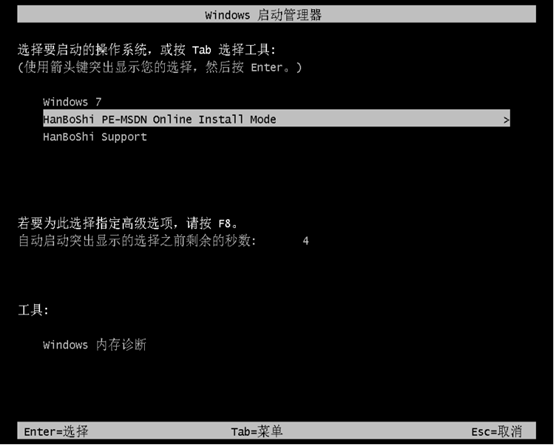
第七步,PE系統啟動后,win7的安裝將自動開始,您不需要干預,系統會自動完成。安裝完成后,點擊“立即重啟”以完成安裝并進入新系統。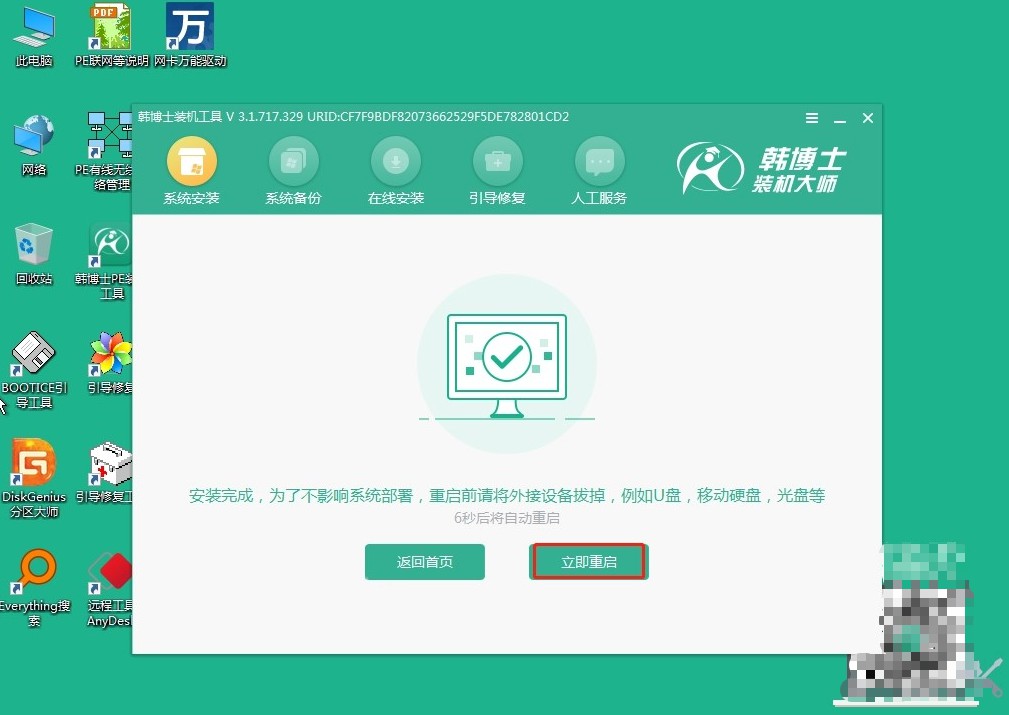
第八步,只要電腦在重啟后自動進入win7桌面界面,那就說明系統安裝過程已經完成,您的電腦已經成功重裝了。

詳細的電腦小白一鍵重裝win7教程,以上已經分享給各位啦。有時候,系統不靈了,重裝一下就能解決。再說了,重新裝系統還能清理掉很多系統垃圾。而且,你也別擔心自己是電腦小白,跟著韓博士的步驟來重裝一下,慢慢你就會發現,其實并沒有那么難!

