大白菜U盤可以通過其內的pe系統,快速完成一鍵重裝系統。不過不少用戶不太清楚大白菜pe如何一鍵裝機。那么下面就讓小編給大家帶來大白菜pe一鍵裝機教程。
在制作大白菜U盤啟動盤后,我們需要下載iso鏡像文件,然后將其復制到U盤中,將U盤制作成系統啟動盤。iso鏡像文件可以在韓博士裝機大師下載。而想要進入pe系統,需要通過U盤啟動快捷鍵設置bios從U盤啟動,U盤啟動快捷鍵可以在韓博士官網(m.hndkhw.com)進行查看。
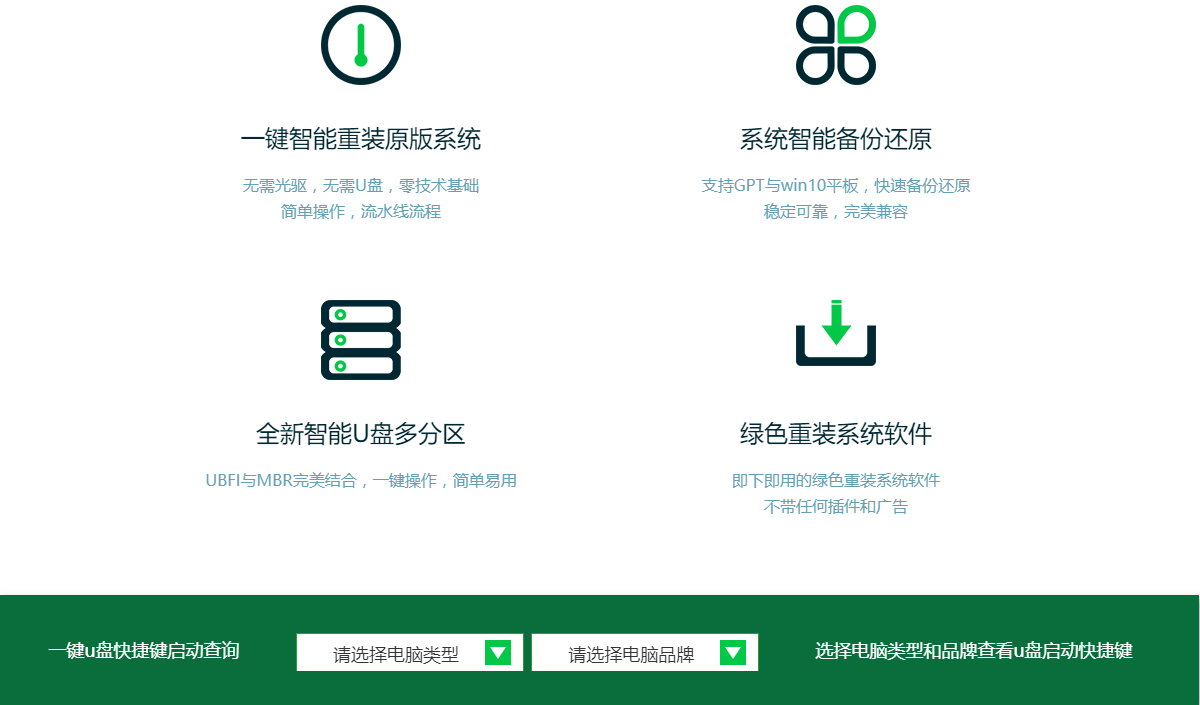
從U盤啟動進入到這個菜單,按數字2或通過方向鍵選擇【02】選項回車,啟動pe系統,如果無法進入則選擇【03】舊版PE系統。
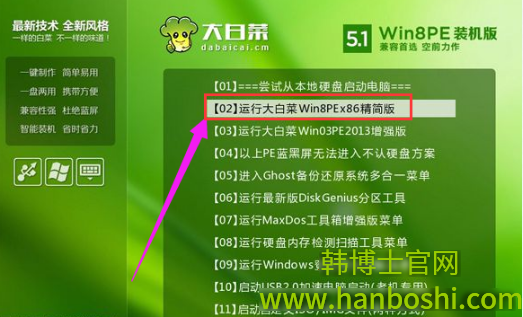
啟動后進入到pe系統, 如果需要重新分區,需備份所有數據,然后雙擊打開【DG分區工具】,右鍵點擊硬盤,選擇【快速分區】。
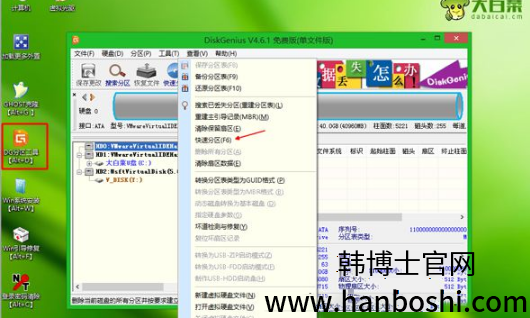
設置分區數目和分區的大小,一般C盤建議35G以上,如果是固態硬盤,勾選“對齊分區”即可4k對齊,點擊確定,執行硬盤分區。

完成分區之后,打開【大白菜一鍵裝機】,映像路徑選擇系統iso鏡像,此時會自動提取gho文件,點擊下拉框,選擇gho文件。然后點擊“還原分區”,選擇系統所在位置,一般是C盤,如果不是顯示C盤,可以根據“卷標”、磁盤大小選擇,點擊確定。
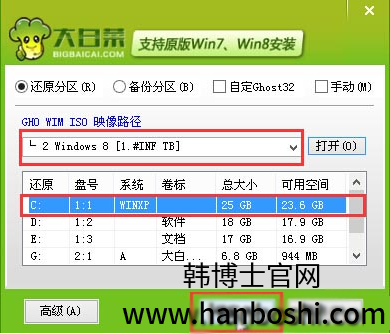
彈出提示框,勾選“完成后重啟”和“引導修復”,點擊“是”開始執行還原過程。操作完成后電腦會自動重啟,此時拔出U盤,重新啟動繼續進行重裝系統和系統配置過程,完成后即可進入全新的操作系統。

以上就是小編給大家帶來的大白菜pe一鍵裝機教程。使用u盤內的pe系統進行重裝,可以快速的進行多次重裝,非常方便。制作u盤啟動盤,還可以選擇使用韓博士裝機大師來制作,簡單易用。

