電腦如何離線重裝win7系統?大家用過離線重裝系統嗎?可能有少部分人試過怎么離線重裝系統,但是不知道離線重裝系統的詳細步驟是什么。現在小編就給大家介紹一下電腦如何進行離線重裝win7系統,有需要的小伙伴可以自行觀看。
第一步
在韓博士裝機大師官網下載軟件,關閉所有的殺毒軟件后才可以打開韓博士,以免重裝失敗。
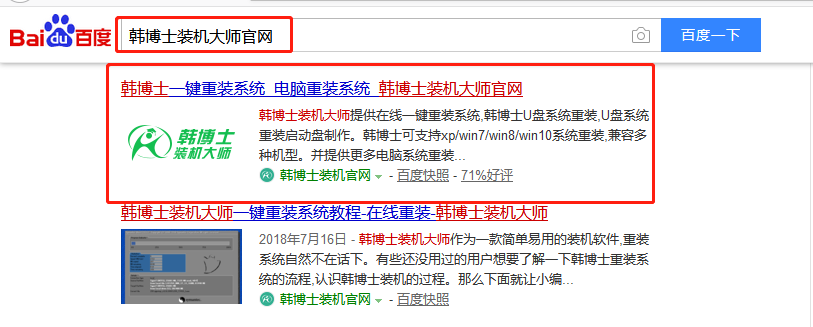
第二步
直接點擊“一鍵裝機”中的“離線版制作”進入。
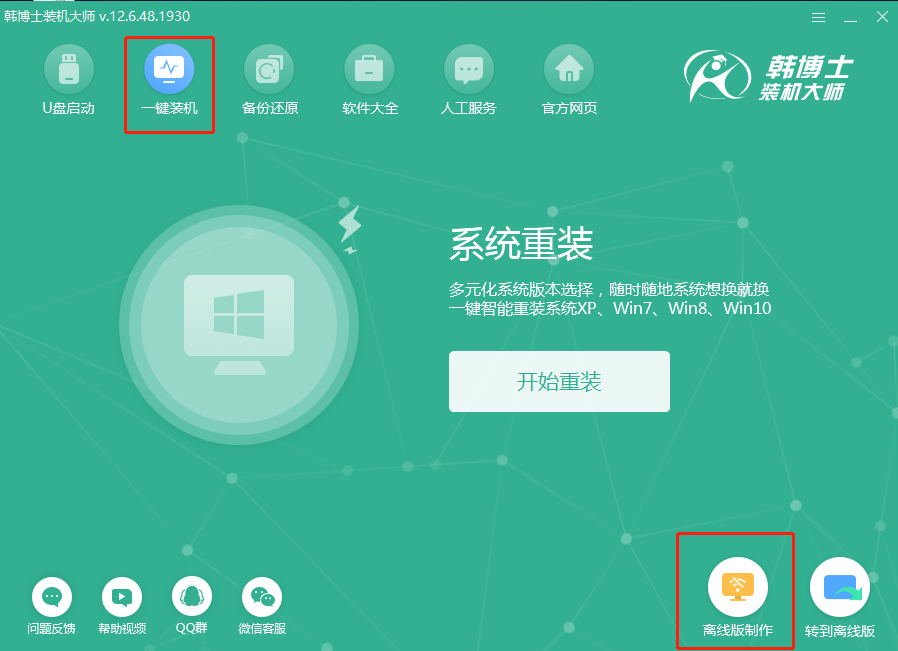
第三步
選擇系統文件下載。韓博士提供了微軟原版多種系統文件以供下載,直接選擇win7系統文件后點擊“下一步”進行操作。
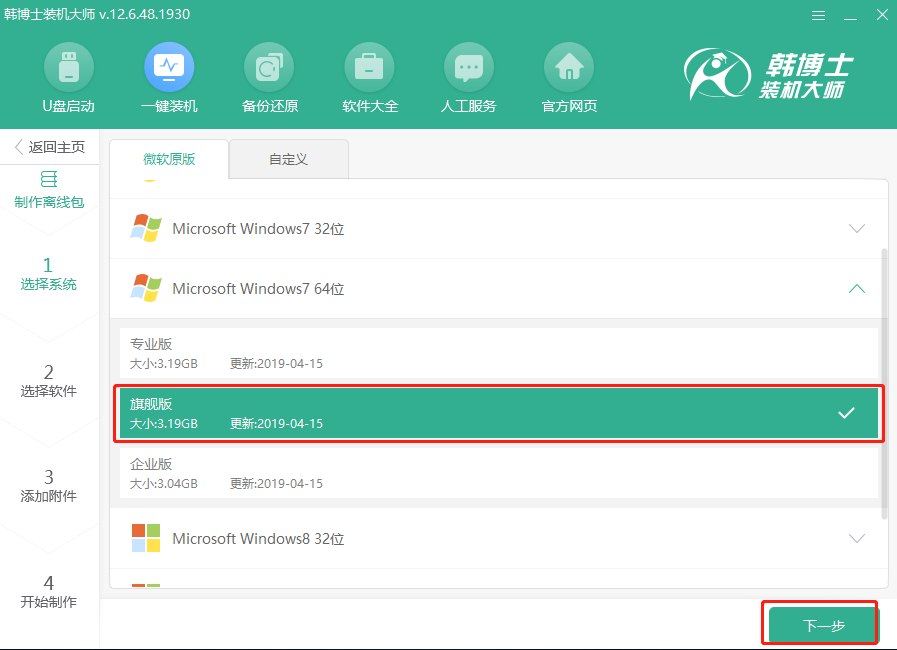
第四步
韓博士為大家推薦了裝機常用軟件,勾選后在重裝時會一并進行安裝。建議大家勾選安裝軟件,以免數據丟失。
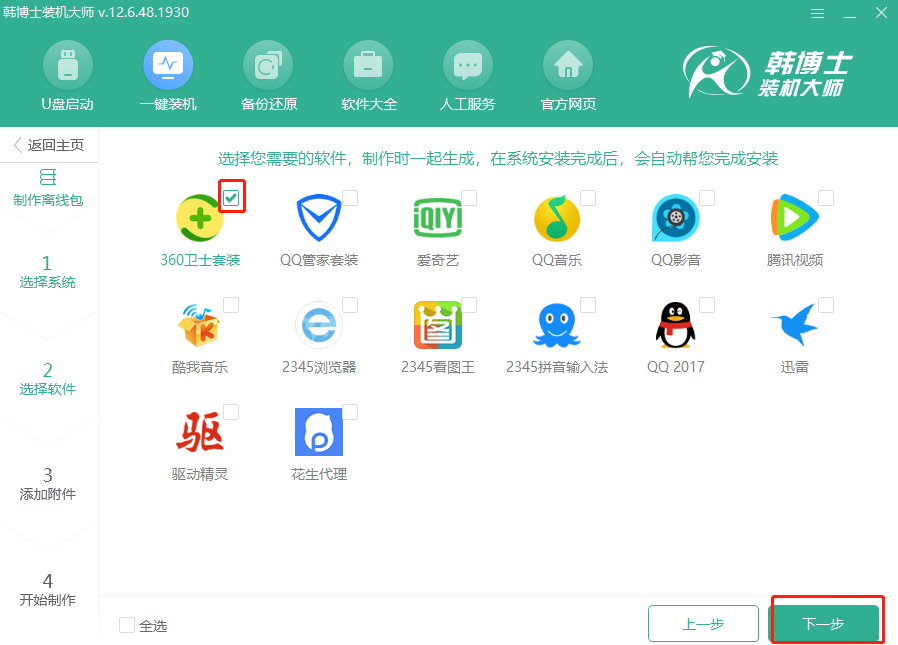
第五步
因為在重裝過程中會格式化系統盤,大家可以點擊“添加文件”選擇文件和工具進行備份并“開始制作”離線安裝包。
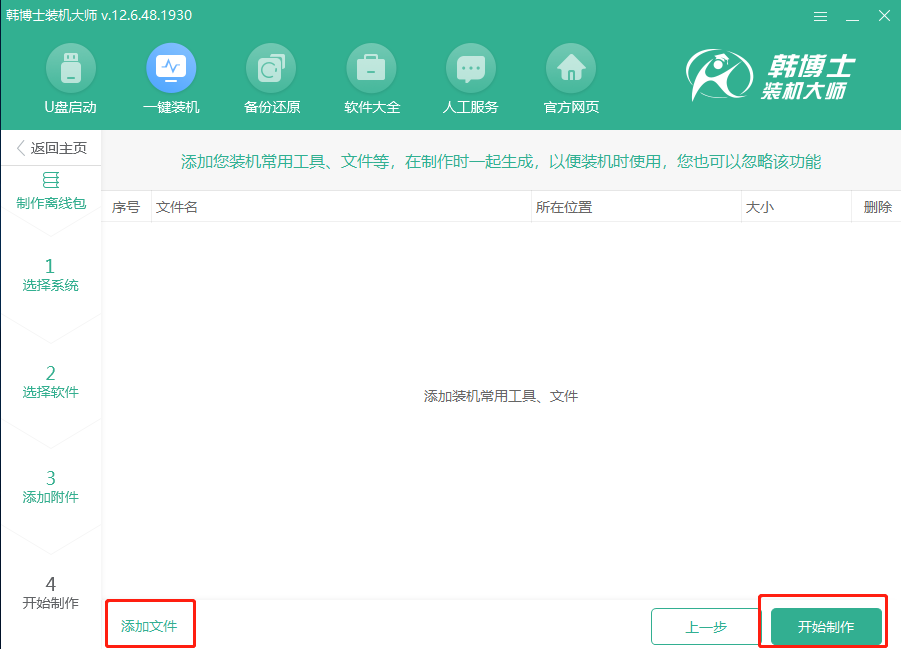
第六步
選擇文件的導出位置并“保存”,韓博士開始自動下載win7系統文件。文件比較大,所以需要大家耐心等待下載完成。
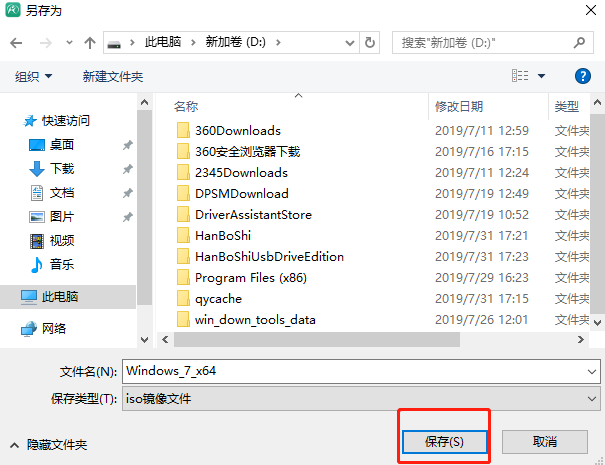
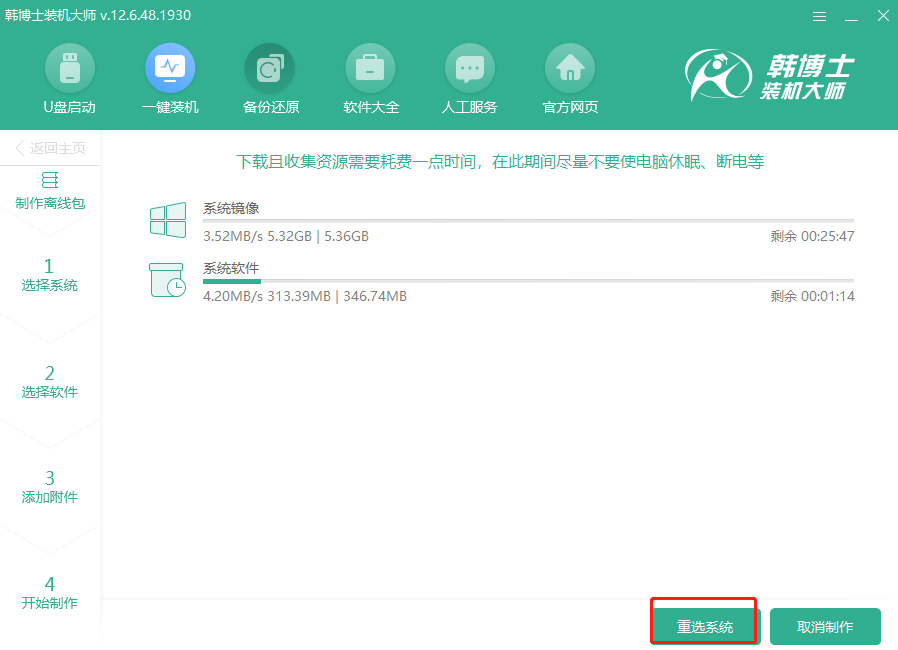
第七步
文件下載完成后,韓博士開始自動校驗文件。大家可以通過“查看文件”找到離線安裝包。
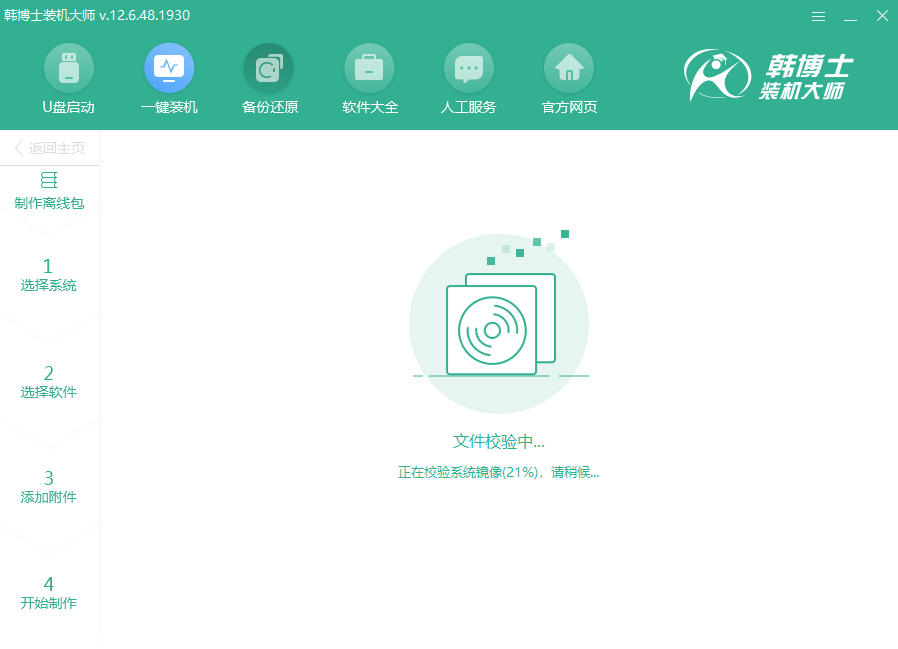
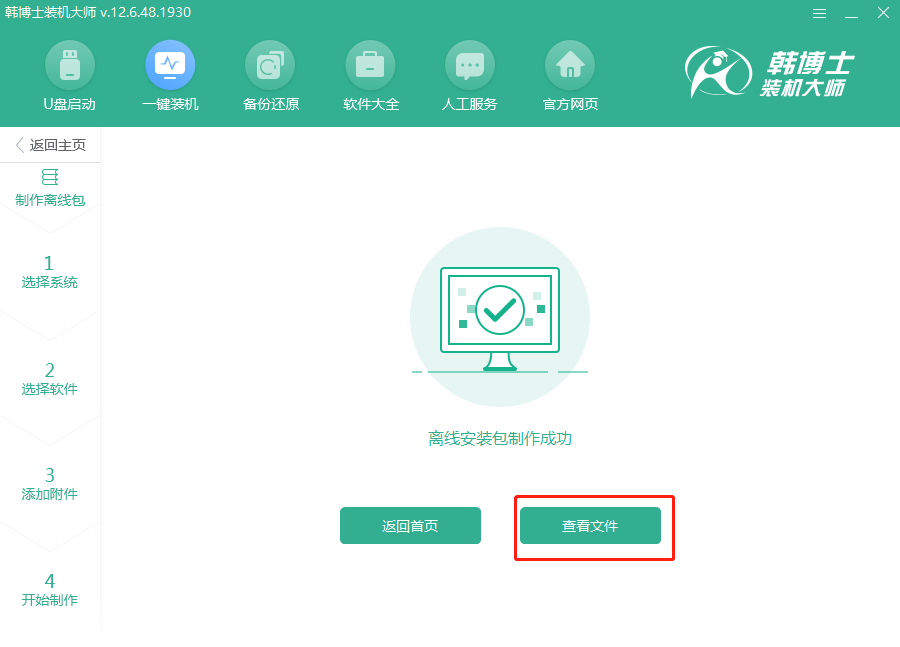
第八步
找到文件后開始右鍵“裝載”文件,隨后雙擊打開韓博士應用程序。
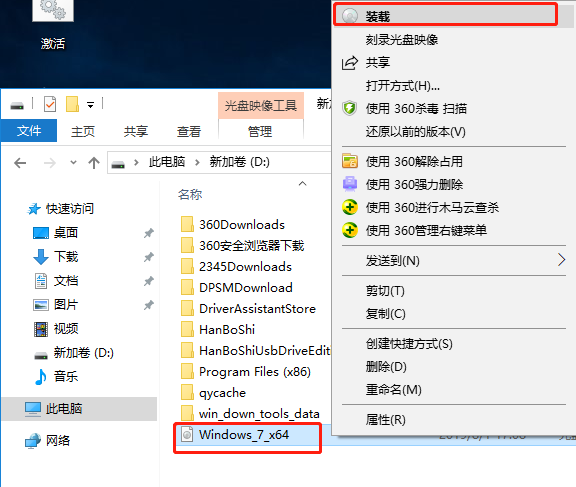
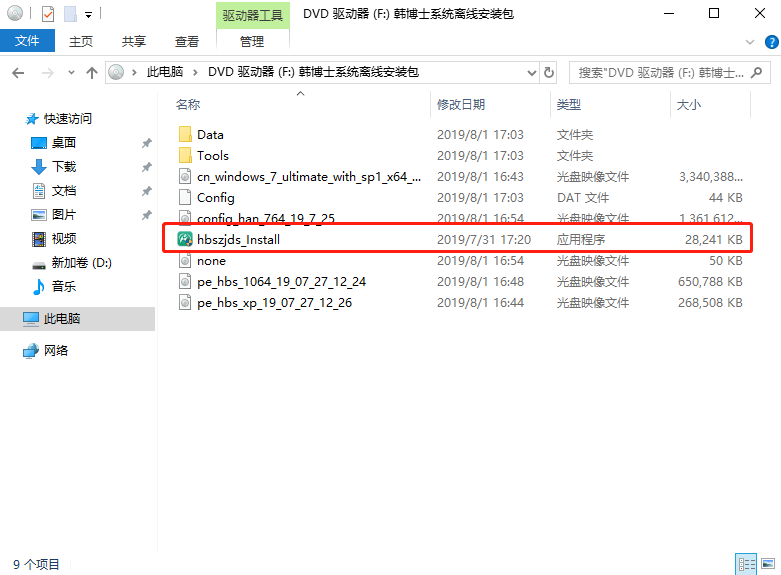
第九步
韓博士會自動檢測電腦配置信息,此時大家可以勾選備份的文件后 “開始安裝”系統。
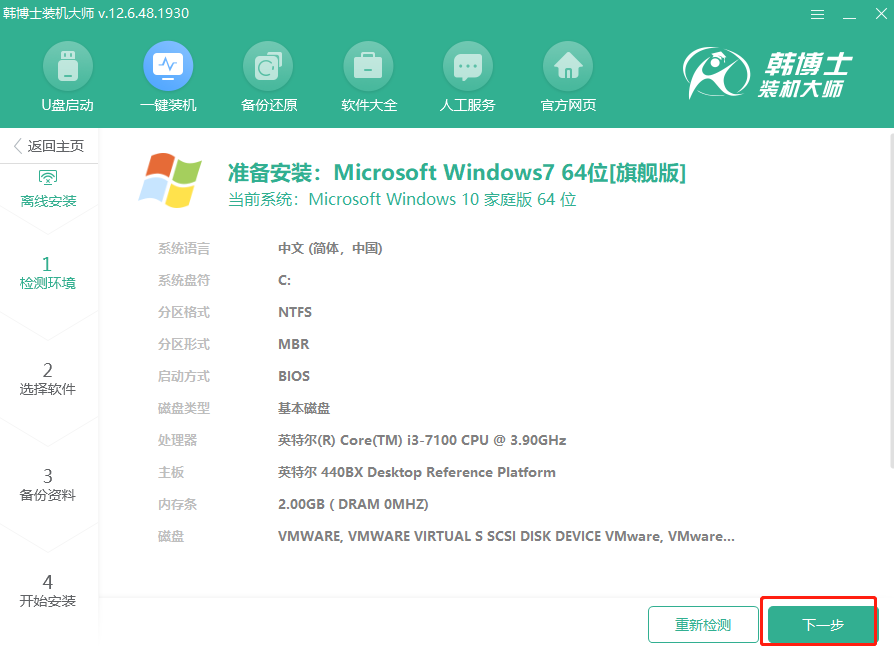
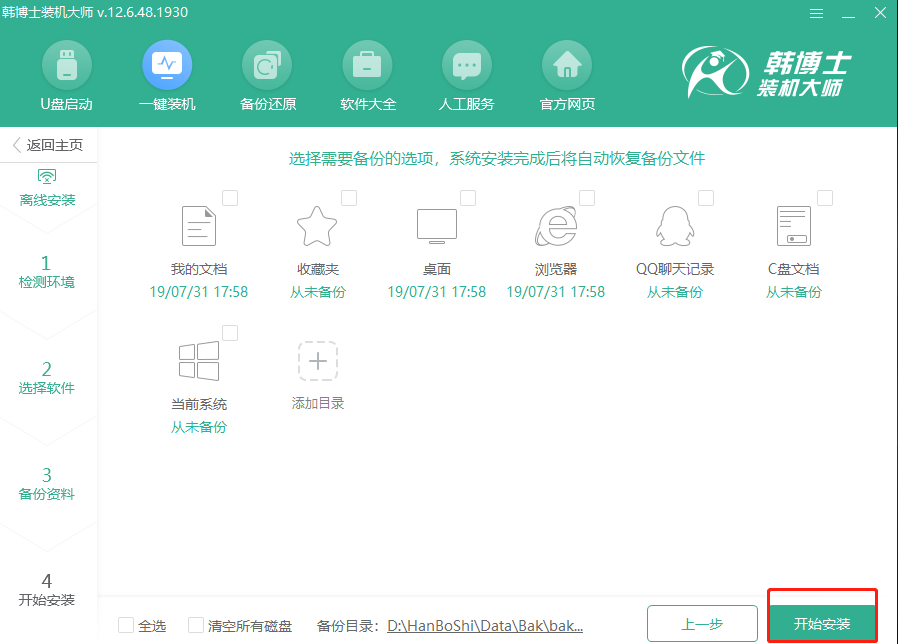
第十步
韓博士開始部署環境,隨后“立即重啟”電腦并選擇“HanBoShi PE”模式回車進入。
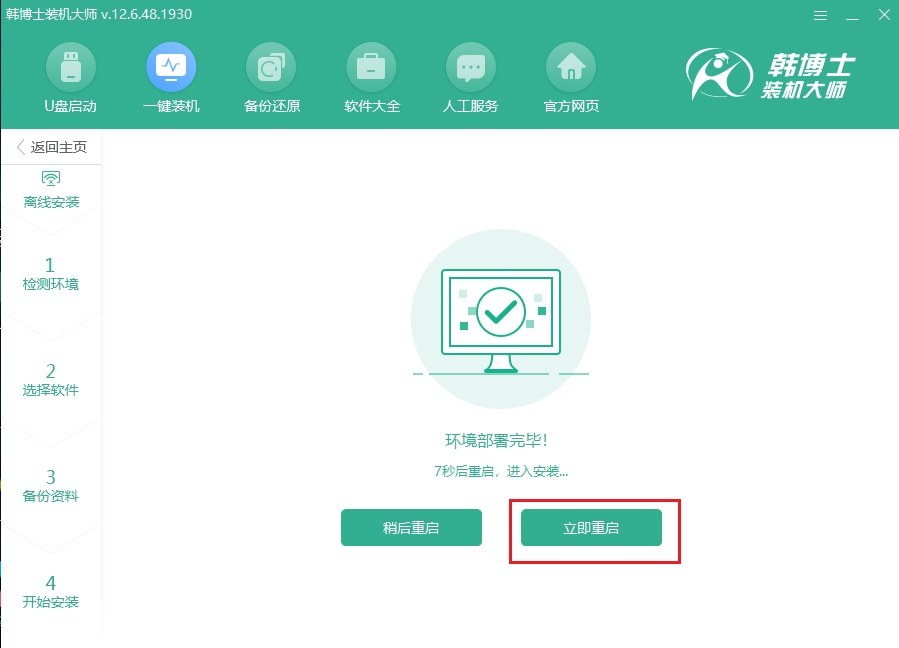
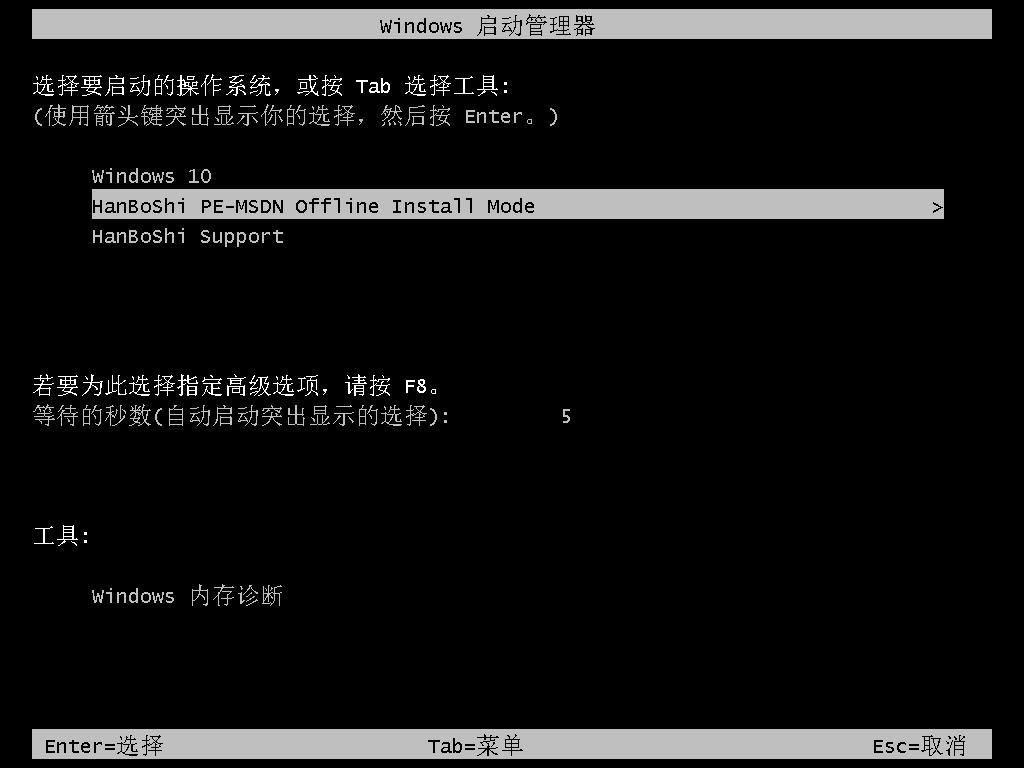
第十一步
進入PE系統后,韓博士開始自動安裝win7系統。
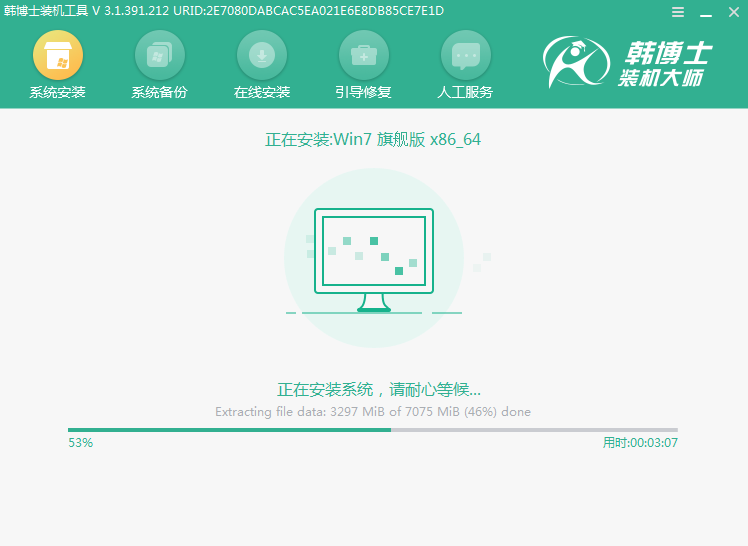
第十二步
開始重啟電腦,經過多次重啟部署安裝,最終進入win7桌面,此刻安裝完成。
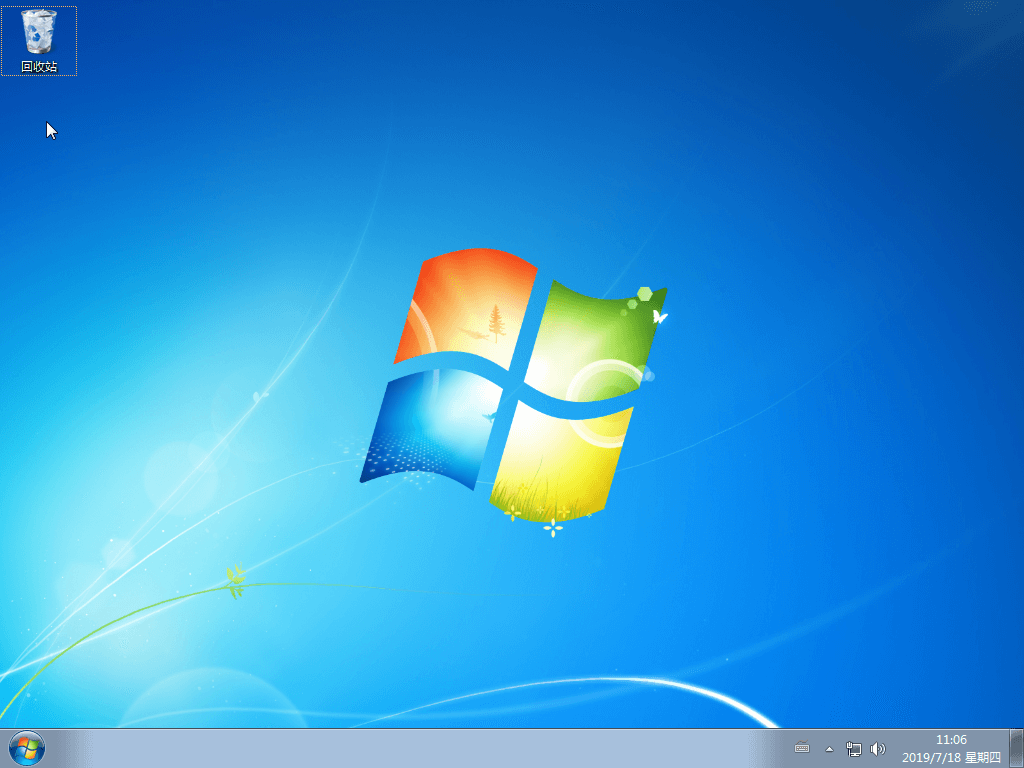
以上就是本次小編為大家帶來的電腦如何離線重裝win7系統教程,希望可以幫助到大家。

