很多小伙伴都想知道如何用U盤重裝win10系統,因為它可以在電腦藍屏或者開不了機的情況下對電腦進行重裝系統。那究竟怎么用U盤進行重裝呢?現在小編就以未來人類terrans force t7光影刺客筆記本為例,教大家用U盤重裝win10系統,感興趣的小伙伴可以自行觀看。
注意事項:
打開韓博士之前一定要記得提前關閉所有的殺毒軟件,以免系統重裝失敗。另外制作U盤啟動盤的時候電腦會格式化系統盤,大家要記得提前備份好U盤中的文件,以免數據丟失。
準備工具:
1.韓博士裝機大師軟件
2.一臺正常聯網的電腦
3.一個8G以上的U盤(建議使用)
韓博士U盤安裝win10系統圖文
步驟一、制作U盤啟動盤
1.將提前準備好的U盤插入電腦后,在韓博士界面中選擇“U盤啟動”進入。
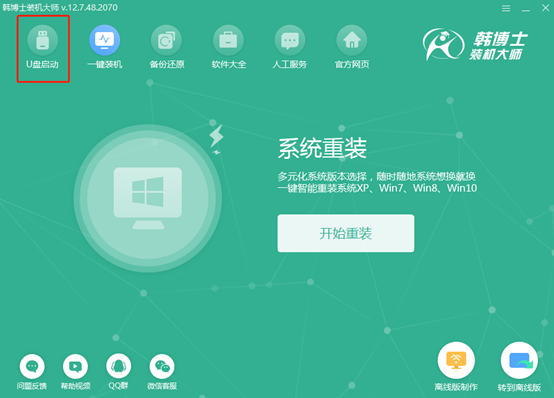
在以下界面中開始點擊“+”選擇win10系統文件進行下載。
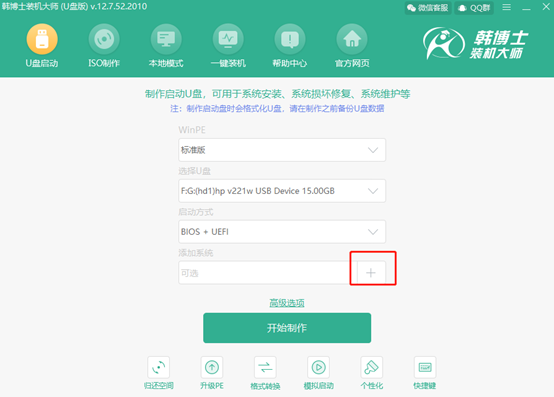
2.開始“選擇”需要下載的win10系統文件。
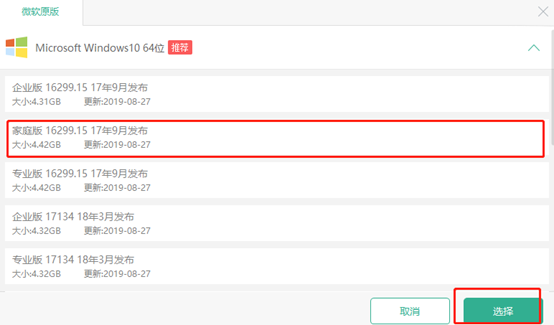
在U盤主界面中點擊“開始制作”U盤啟動盤。
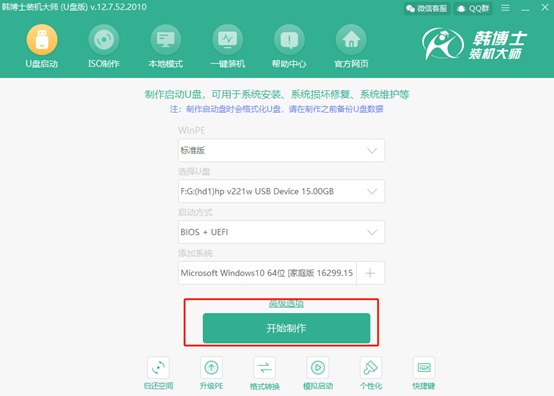
3.提前備份好U盤中的重要文件后,在彈出的警告窗口中點擊“確定”。
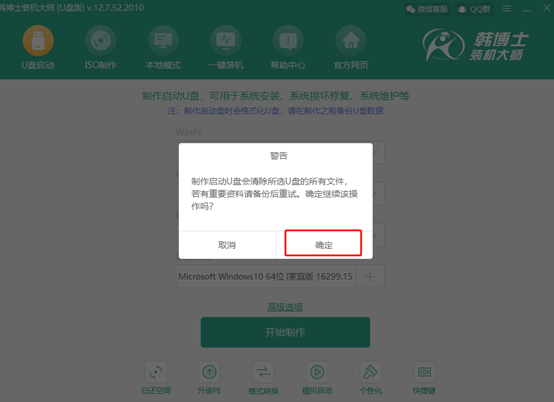
韓博士進入下載win10狀態,全程無需手動操作。
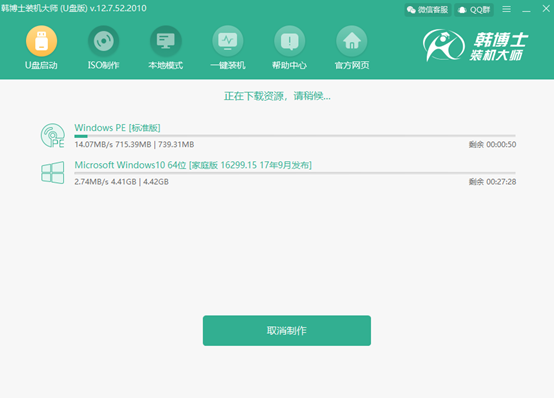
4.win10系統文件下載完成之后,韓博士開始制作啟動盤。
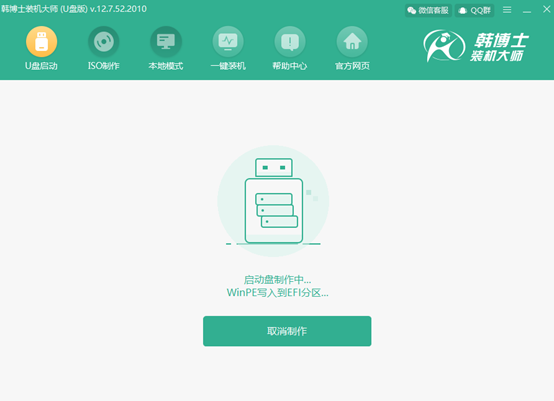
5.在以下“預覽”窗口中點擊“啟動預覽”進行測試。
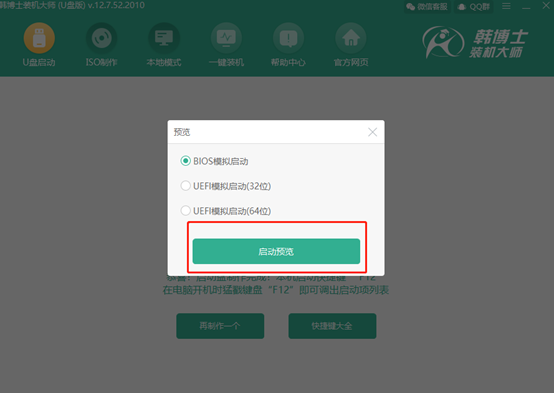
如果電腦屏幕出現以下的測試界面,證明U盤啟動盤已經制作成功。
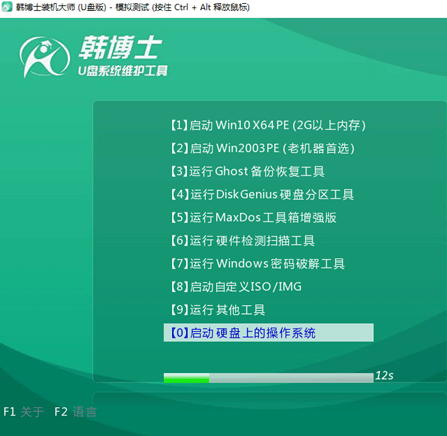
6.將測試窗口關閉后,韓博士會彈出界面提示本機的快捷啟動鍵為哪個,或者可以點擊“快捷鍵大全”進行查看。
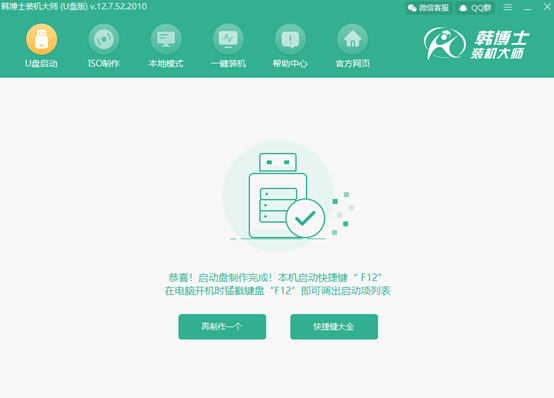
步驟二、U盤重裝win10系統
1.重啟電腦。出現開機界面后猛戳快捷鍵,使用電腦鍵盤中的“↑”和“↓”選擇 “usb”選項,按回車鍵進入。

在U盤系統維護工具界面中一般選擇第一個選項回車進入。
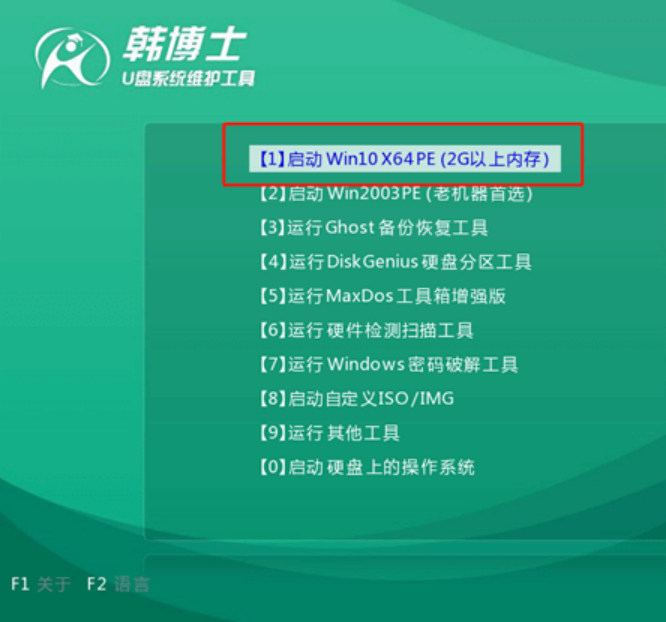
2.選擇U盤中下載的win10文件后點擊“安裝”即可。
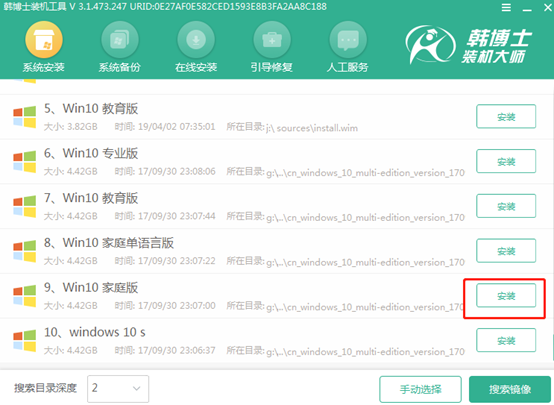
3.選擇文件的安裝位置后點擊“開始安裝”,此時電腦會彈出提示窗口,直接點擊“確定”將窗口關閉。
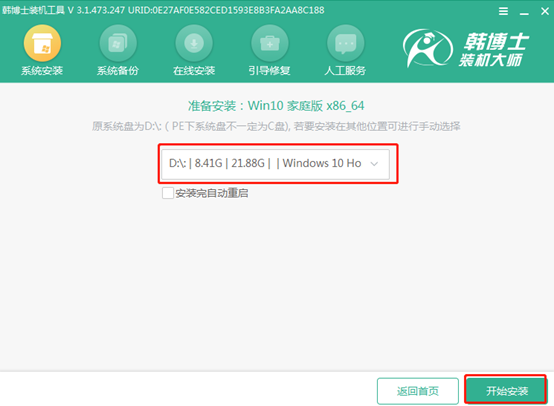
4.韓博士開始自動安裝win10系統,同樣無需手動操作。
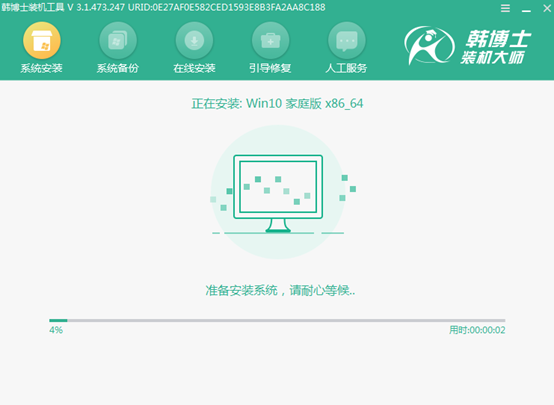
成功安裝win10系統后,將U盤等外界設備拔掉后才可以點擊“立即重啟”電腦。
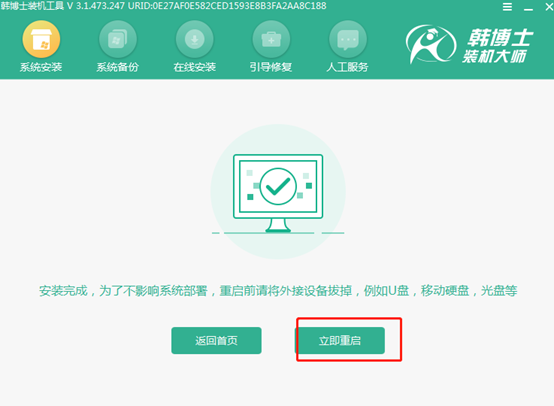
經過多次的重啟部署安裝,最后電腦進入重裝完成的win10桌面。
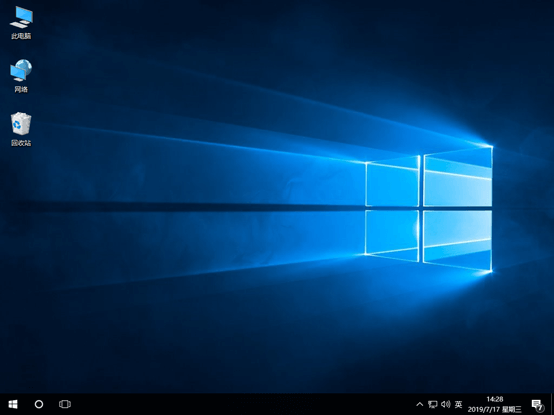
以上就是本次小編為大家帶來的未來人類terrans force t7光影刺客筆記本u盤安裝win10系統的詳細教程,大家一定要記得提前備份好U盤中的重要文件才可以進行制作啟動U盤。

