海爾電腦u盤怎么重裝win10系統?大家都知道U盤可以用來重裝系統,但具體重裝步驟就不知道怎么做了。現在小編就以海爾電腦為例,教大家如何用U盤重裝win10系統。
重裝前準備:
1.一個8G以上的U盤(建議使用)
2.一臺正常使用的電腦
3.韓博士裝機大師
溫馨小提示:使用韓博士進行U盤重裝系統時,記得提前關閉所有的殺毒軟件。另外要提前備份好U盤中的重要文件,以免數據丟失。
U盤啟動盤制作教程&U盤重裝win10系統教程
一、怎么制作U盤啟動盤
第一步:將U盤插入電腦后(保證U盤可以被識別到),在韓博士界面中點擊“U盤啟動”進入。
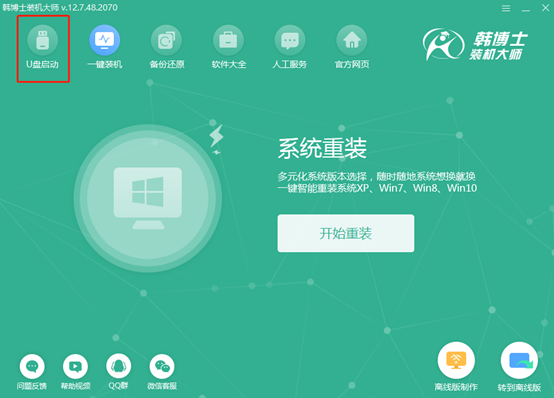
在U盤版韓博士界面中點擊“+”選擇系統文件進行下載。
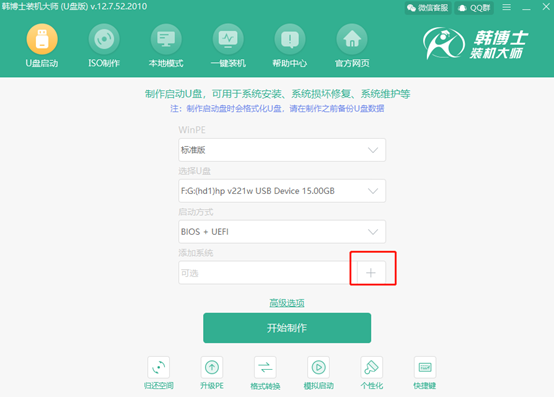
第二步:根據自己需要在以下界面中“選擇”win10系統文件進行下載。
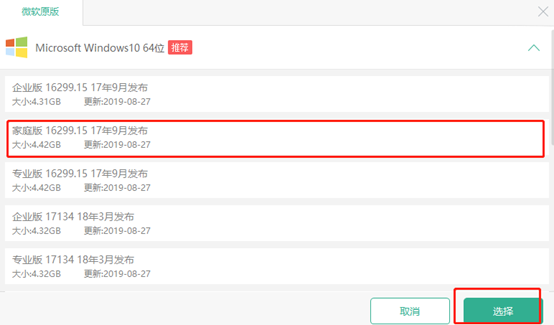
再次確認選擇的系統文件信息無誤后點擊“開始制作”U盤啟動盤。
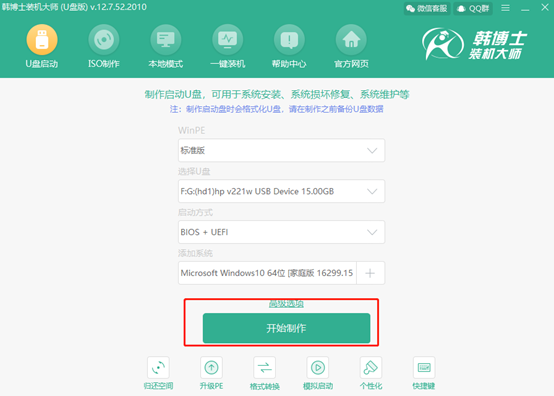
第三步:提前備份好U盤中的重要文件后,在彈出的嚴重警告窗口中點擊“確定”將窗口關閉。
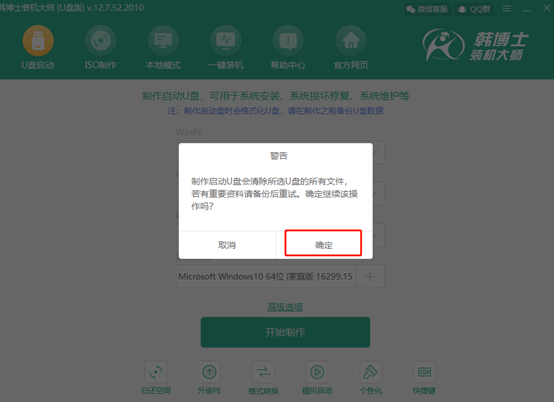
韓博士進入自動下載win10系統文件的狀態,耐心等待5-15分鐘時間。
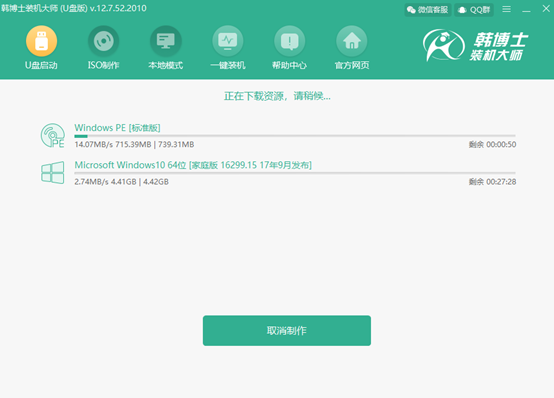
第四步: win10系統文件下載完成之后,韓博士開始制作啟動盤。
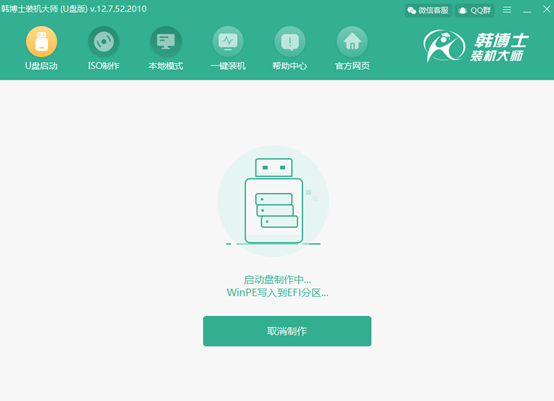
第五步:啟動盤制作成功之后在彈出的“預覽”窗口中點擊“啟動預覽”進行模擬測試。
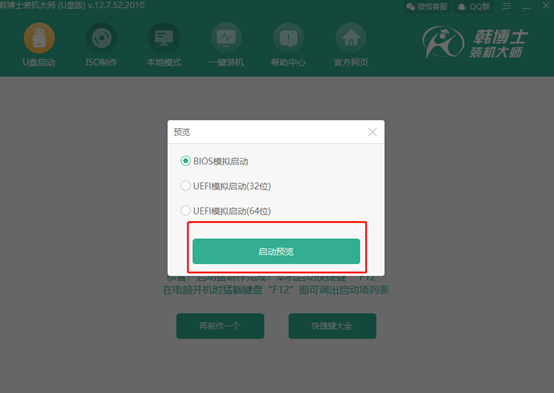
如果電腦屏幕出現以下的測試界面,證明U盤啟動盤已經成功制作,可以直接將測試窗口關閉。
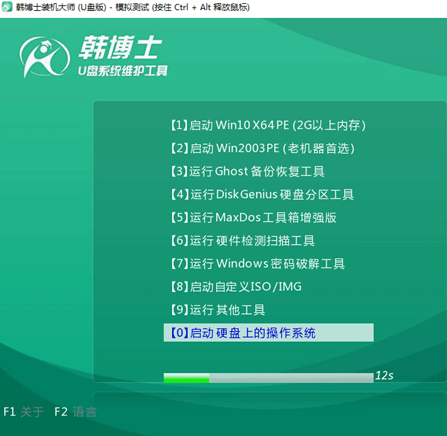
第六步:將測試窗口關閉后,韓博士會彈出界面提示本機的快捷啟動鍵為哪個,或者可以點擊“快捷鍵大全”進行查看。
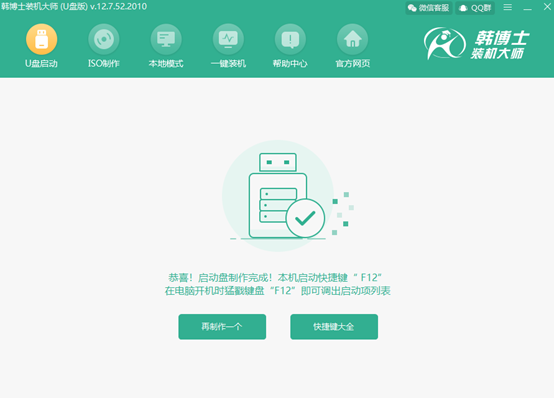
二、U盤重裝win10系統具體教程
第一步:成功制作U盤啟動盤后重啟電腦。出現開機界面后猛戳快捷鍵進入設置界面,直接使用“↑”和“↓”選擇 “usb”選項回車進入。

在出現的韓博士U盤系統維護工具界面中選擇第一個選項回車進入。
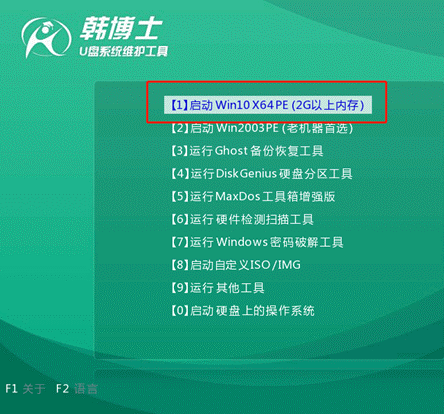
第二步:成功進入韓博士PE系統后,根據自身需要選擇win10文件進行“安裝”即可。
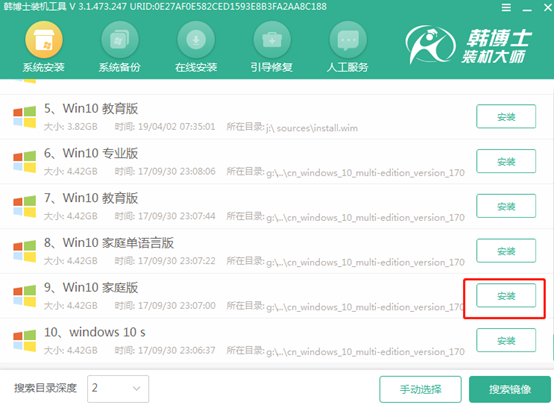
第三步:根據自身需要選擇win10系統文件的安裝位置,最后點擊“開始安裝”。此時電腦會彈出提示窗口,直接點擊“確定”即可。
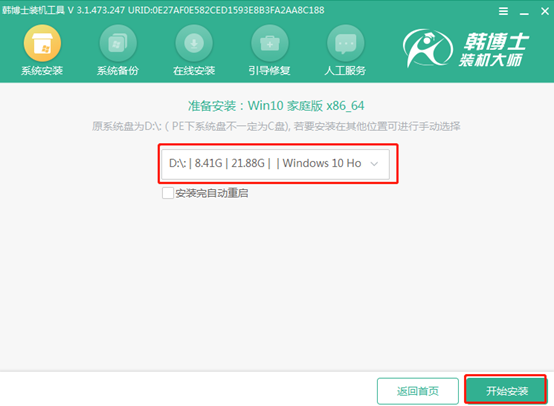
第四步:韓博士開始為我們安裝win10系統,大家耐心等待安裝完成即可。
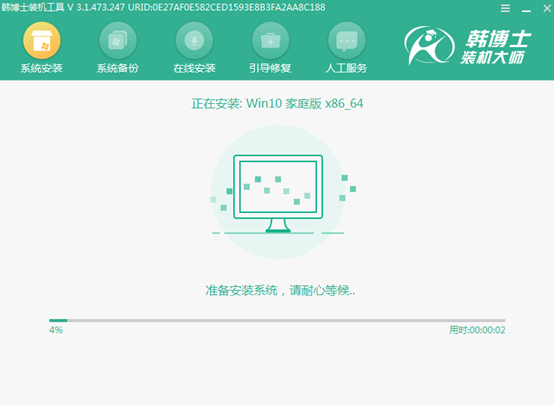
成功安裝win10系統后,將U盤等外界設備拔掉才可以“立即重啟”電腦(否則會重復進入PE系統,導致重裝失敗)
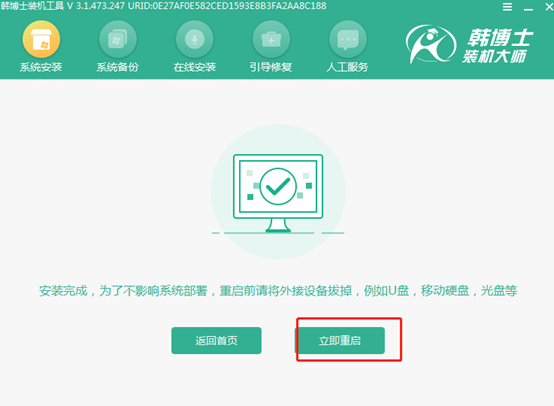
經過多次重啟部署安裝電腦最終進入重裝完成的win10桌面。
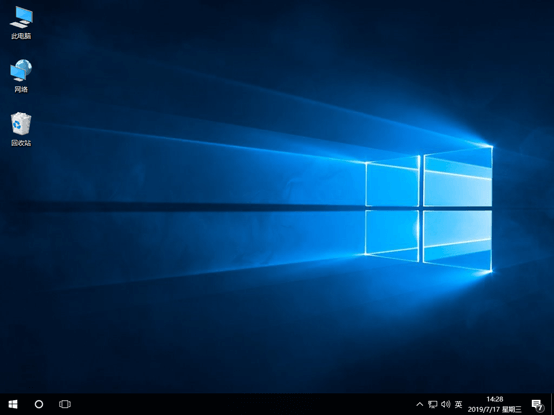
以上就是本次小編為大家帶來的海爾電腦u盤怎么重裝win10系統的詳細教程,如果覺得有用的話可以將此篇教程分享給更多需要的小伙伴們。

