新筆記本用u盤怎么重裝win7系統?有的小伙伴買回了新的筆記本電腦之后,發現操作系統不是自己經常性使用的。此時我們就可以使用U盤對電腦進行重裝。現在小編就給大家詳細介紹如何用U盤重裝win7系統吧。
注意事項:
1.打開韓博士之前要關閉所有的殺毒軟件,以免系統重裝失敗。
2.制作啟動盤過程中電腦會將U盤進行格式化,如果U盤中有重要的文件需要提前備份,避免數據丟失。
準備工具:
1.韓博士裝機大師
2.一個8G以上的U盤(建議使用)
3.一臺正常使用的電腦
具體操作步驟:
第一步、制作U盤啟動盤
1、將提前準備好的U盤插入電腦后,在打開的韓博士界面中選擇“U盤啟動”進入。
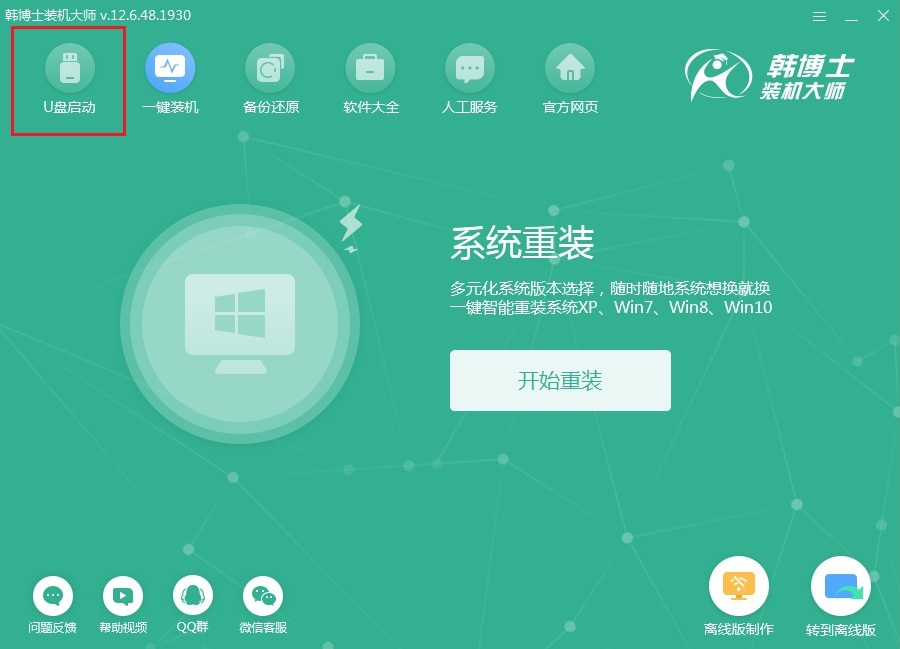
2、在U盤版裝機大師界面中點擊“+”選擇需要添加的系統文件進行下載。
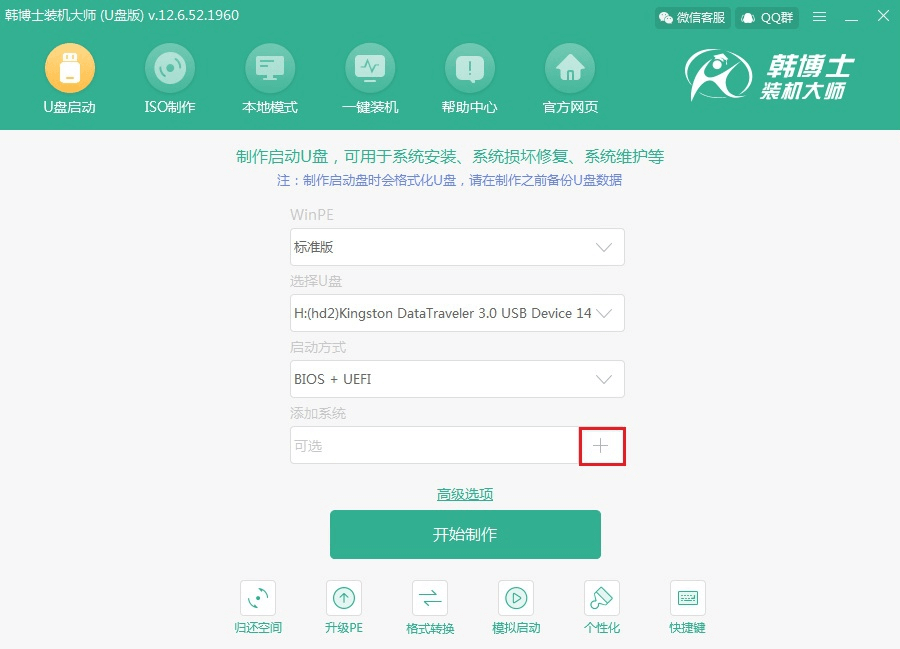
3、韓博士為我們提供了多種系統文件進行下載,直接選擇win7系統文件進行下載,最后點擊 “選擇”。
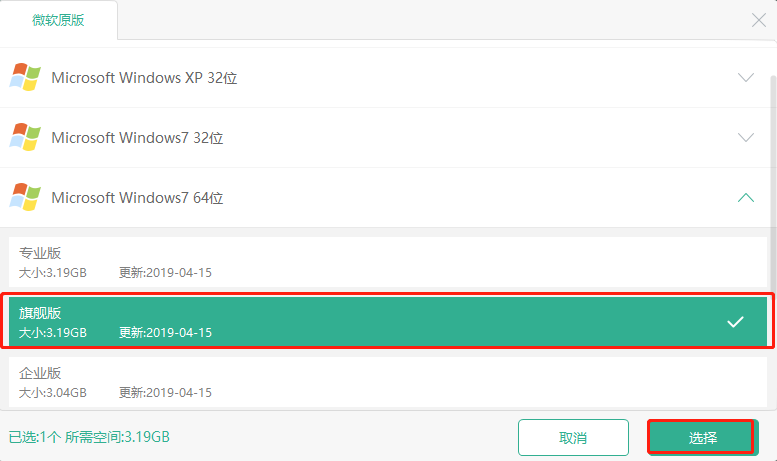
在U盤模式主界面中確認選擇的系統信息無誤后點擊“開始制作”。
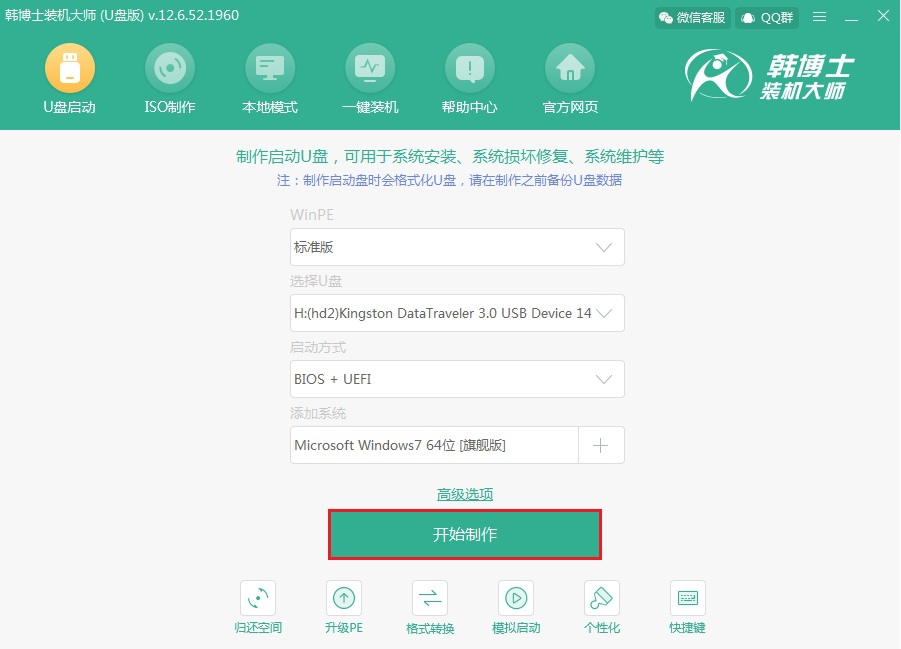
4、提前備份好U盤中的重要文件后,在以下彈出的警告窗口中點擊“確定”將窗口關閉。
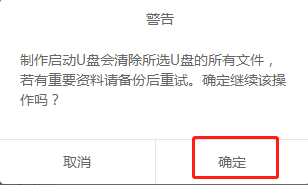
5、韓博士進入自動下載win7系統的狀態,全程無需手動進行操作。
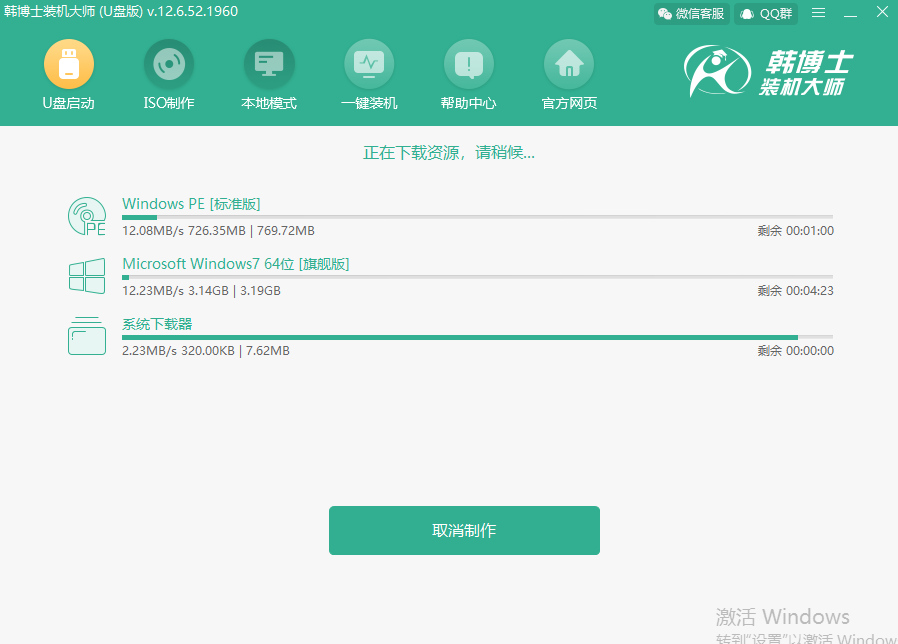
第六步:win7系統文件下載成功后韓博士開始進行制作啟動U盤。
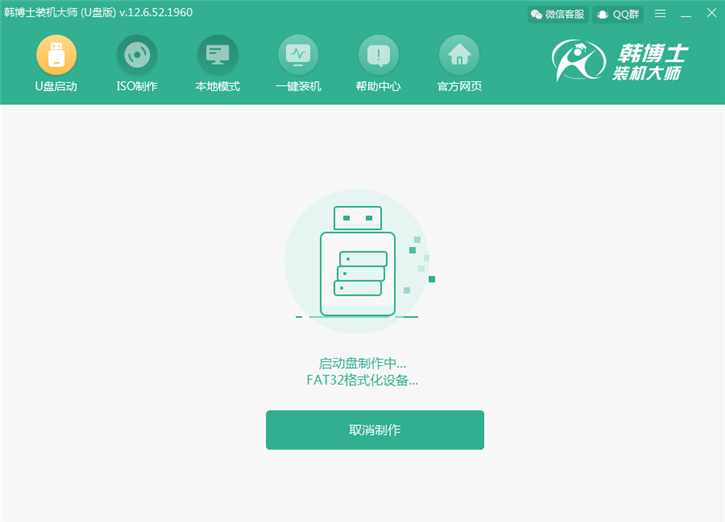
如果電腦彈出以下預覽窗口,直接選擇第一個模式后點擊“啟動預覽”進行模擬測試。
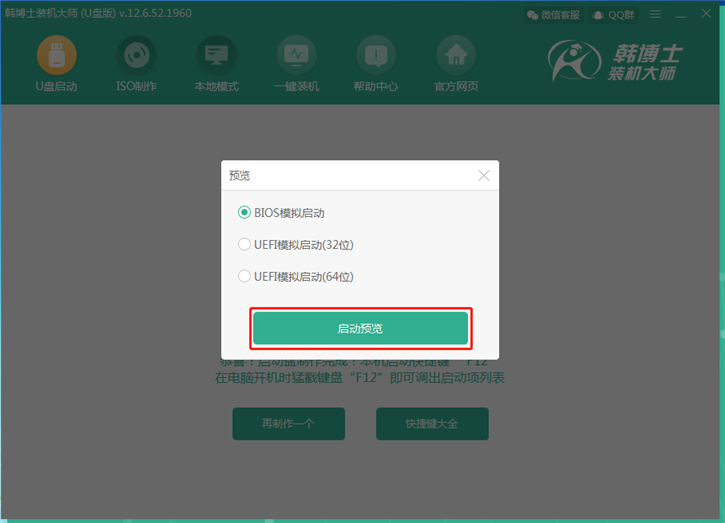
第七步:如果此時電腦出現韓博士U盤系統維護工具界面的話,足以證明U盤啟動盤已成功制作。
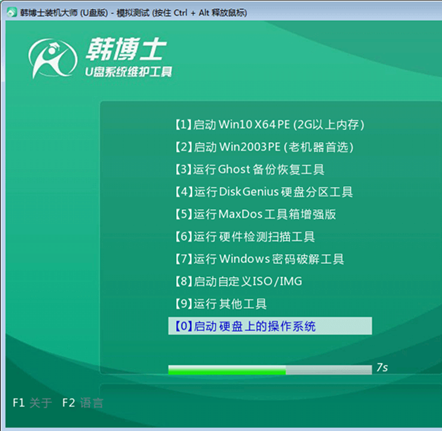
第八步:關閉測試窗口關閉后,韓博士會彈出界面提示我們本機啟動快捷鍵為“F12”,另外也可以點擊“快捷鍵大全”進行查看。
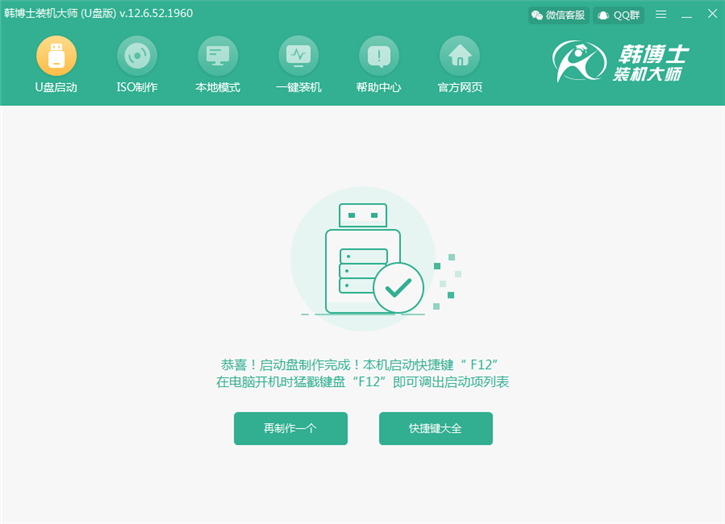
二、U盤啟動盤重裝系統
第一步:U盤啟動盤成功制作后開始重啟電腦(保證啟動盤插在電腦上),在開機界面出現后猛戳快捷按鍵進入設置界面,使用鍵盤上的“↑”和“↓”選擇“usb”選項后,按“enter”進入。

第二步:在韓博士U盤系統維護工具界面中一般選擇兼容性更強的“啟動Win10 X64 PE(2G以上內存)”進入。如果是老機器的話建議選擇第二項。
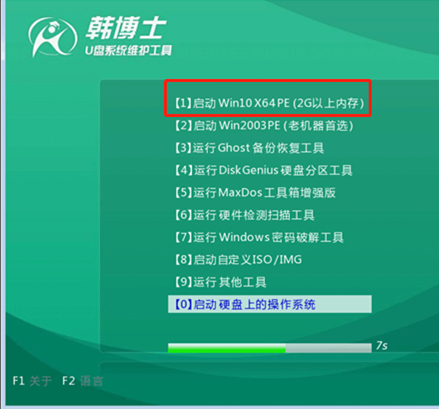
第三步:經過以上步驟成功進入PE桌面后,韓博士裝機工具會自動彈出并對U盤和本地電腦進行檢測,選擇下載完成的“win7 旗艦版”系統文件,點擊“安裝”。
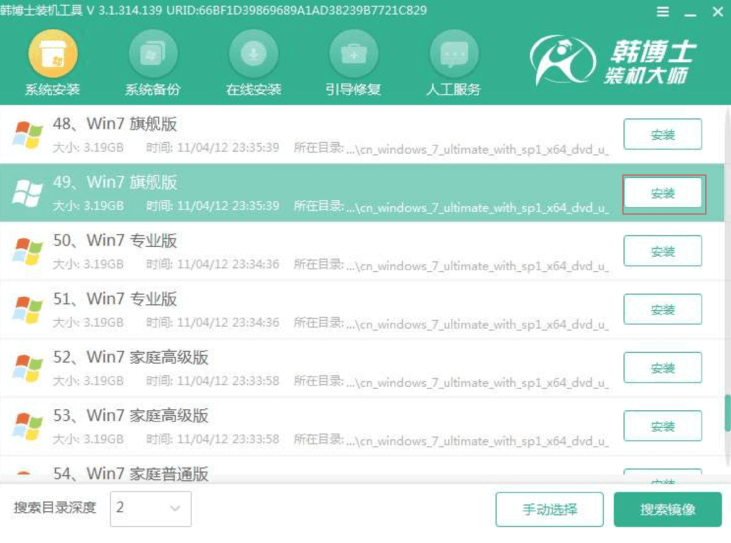
第四步:在以下界面中選擇系統文件的安裝位置,最后點擊“開始安裝”。
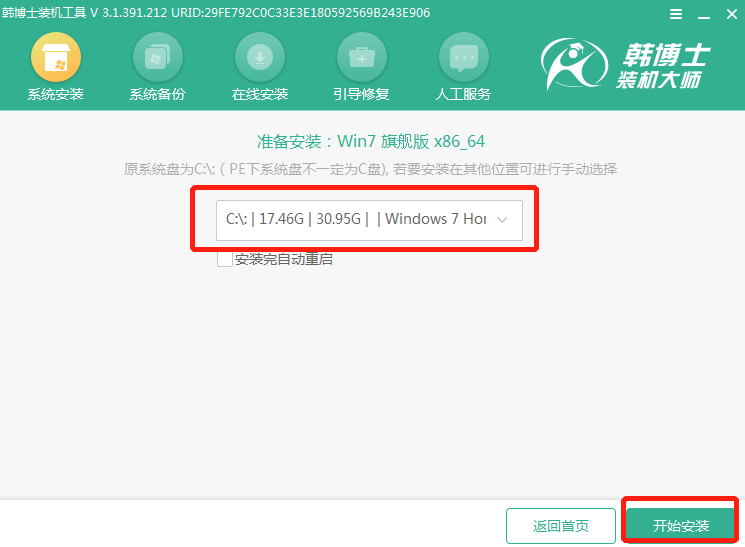
再次確認安裝路徑無誤后在彈出的窗口中點擊“確定”即可。
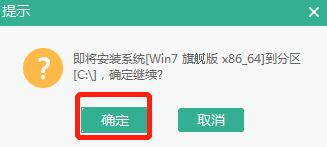
第五步:韓博士全程自動安裝系統,建議在這個過程中,電腦不要斷電或者強制關機,以免造成系統重裝失敗。
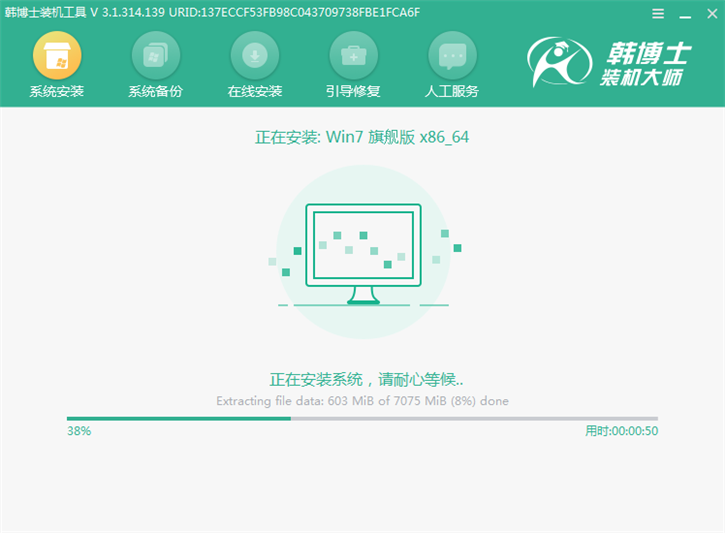
第六步:win7系統成功安裝后,將U盤等一切外界設備拔掉才能重啟電腦,最后進入重裝完成的win7桌面。
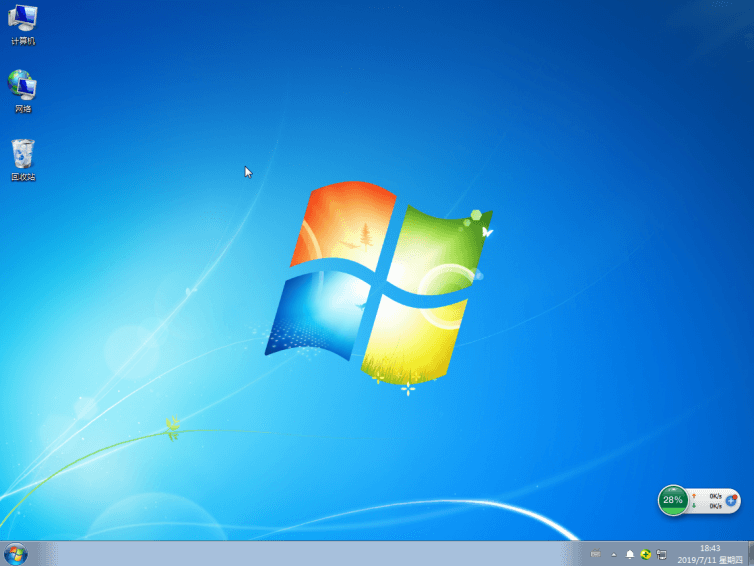
以上就是本次小編為大家帶來的新筆記本用U盤怎么重裝win7系統的詳細教程,如果覺得有用的話可以將此篇教程分享給更多需要的小伙伴。

