電腦win10系統怎么用U盤重裝?U盤重裝作為所有重裝方式最實用的一種重裝方式,自然有它的優秀之處。不過對于初學者來講可能就有點繁瑣,畢竟還要提前制作U盤啟動盤。不過制作完U盤啟動盤之后我們就可以直接對電腦系統進行修復或者重裝了,具體制作教程如下,請大家自行觀看。
準備工具
1.韓博士裝機大師軟件
2.一臺正常聯網的電腦
3.一個8G以上的U盤(建議使用)
韓博士U盤重裝win10系統圖文步驟
一、韓博士制作U盤啟動盤教程(已有U盤啟動盤可跳過此步驟)
1.提前在官網下載韓博士裝機大師軟件,打開之前將所有的殺毒軟件關閉,以免系統重裝失敗。隨后將U盤插入電腦,點擊界面中的“U盤啟動”開始操作。
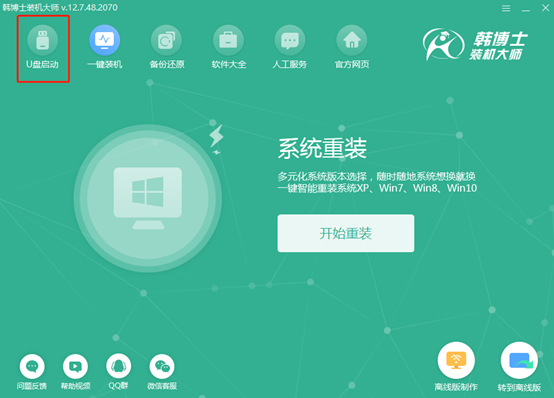
此時電腦會自動進入U盤版韓博士界面,在以下界面中點擊“+”選擇系統文件進行下載。
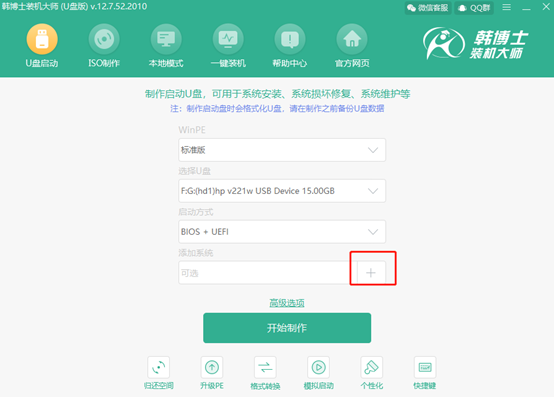
2.在以下界面中選擇win10系統文件進行下載,小編直接選擇win10家庭版,最后點擊“選擇”即可。
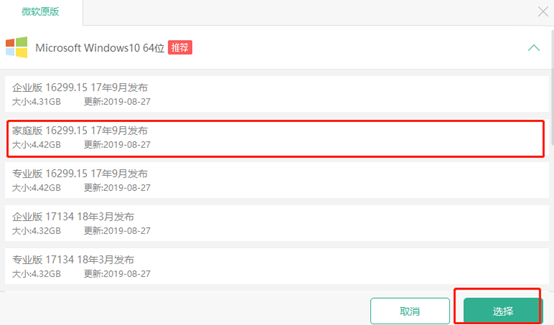
將系統文件選擇好之后,電腦會重新進入U盤主界面,最后點擊“開始制作”。
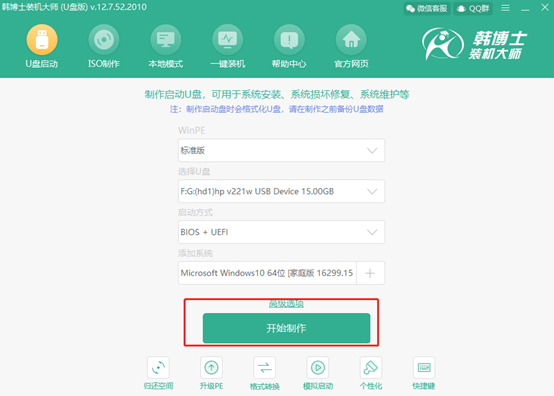
3.在制作U盤啟動盤的過程中電腦會格式化U盤,所以要提前備份好U盤中的重要文件,最后直接在彈出的警告窗口中點擊“確定”即可。
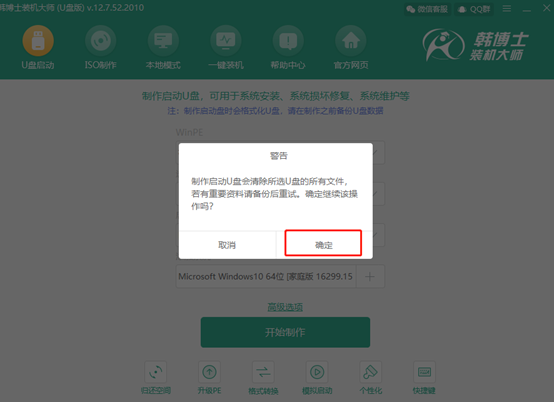
此時韓博士進入下載win10系統文件的狀態,請大家耐心等待下載完成即可。
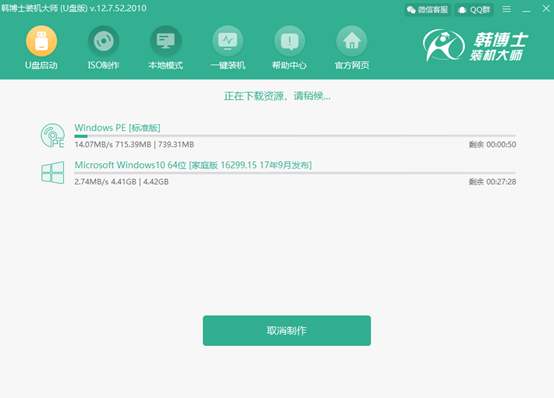
4.經過一段時間系統文件下載完成之后,韓博士開始制作啟動盤,此過程同樣無需我們手動進行操作。
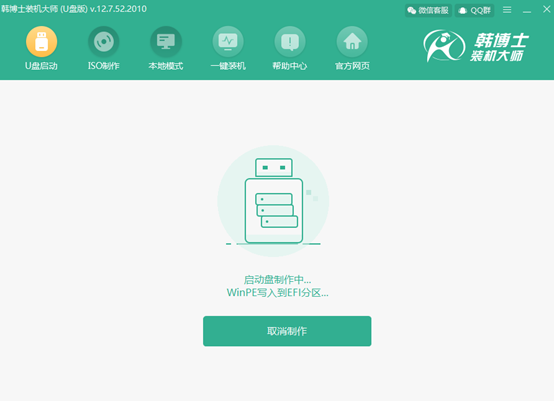
5.因為制作啟動盤的過程中需要時間比較長,所以在此階段大家可以離開一段時間稍作休息。啟動盤制作成功之后韓博士會彈出“預覽”窗口,點擊“啟動預覽”進行測試啟動盤是否成功制作。
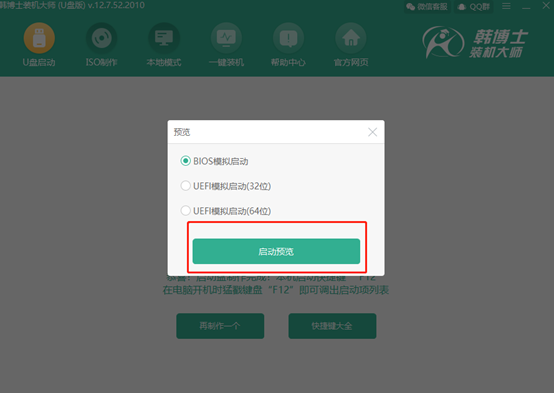
如果電腦屏幕出現以下的測試界面,證明U盤啟動盤已經成功制作,可以直接將測試窗口關閉。
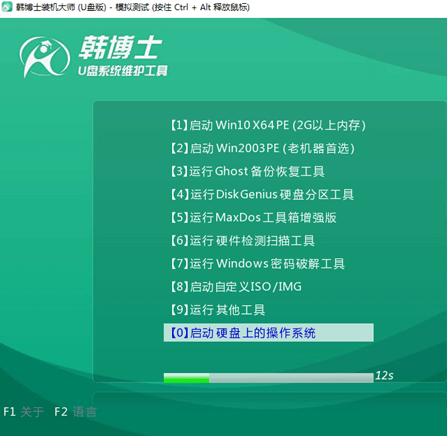
6.將測試窗口關閉后,韓博士會彈出界面提示本機的快捷啟動鍵為哪個,或者可以點擊“快捷鍵大全”進行查看。
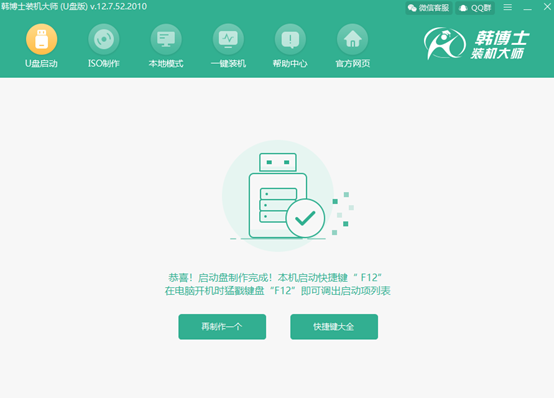
二、U盤重裝win10系統圖文教程
電腦成功制作U盤啟動盤后,將U盤插入電腦后重啟電腦。電腦出現開機界面后猛戳快捷鍵,使用電腦鍵盤中的“↑”和“↓”選擇 “usb”選項,按回車鍵進入,此時電腦成功設置為U盤啟動。
(注:不同型號電腦進入BIOS設置界面快捷啟動鍵不同,這里不做詳細介紹,具體可點擊“U盤啟動熱鍵”)

此時電腦會出現剛剛測試的韓博士U盤系統維護工具界面,我們一般選擇第一個選項進入。
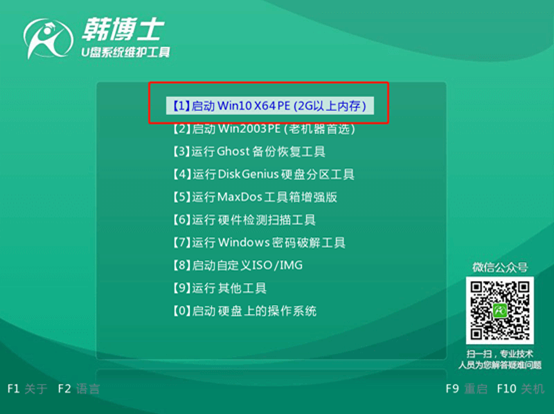
2.此時電腦成功進入韓博士PE系統,桌面會自動彈出韓博士裝機工具并且開始自動檢測U盤中的系統文件,選擇需要安裝的win10文件后點擊“安裝”即可。
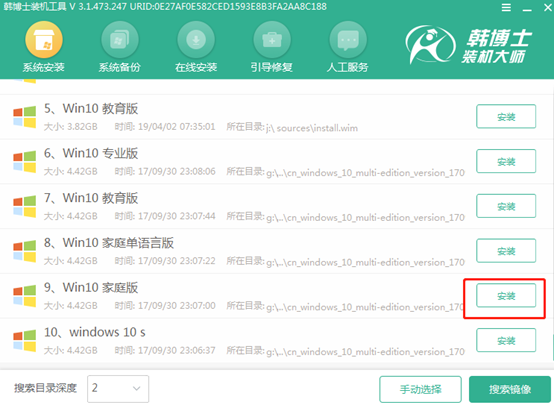
3.在界面中根據自己需要選擇文件的安裝位置,最后點擊“開始安裝”。此時電腦會彈出提示窗口,直接點擊“確定”即可。
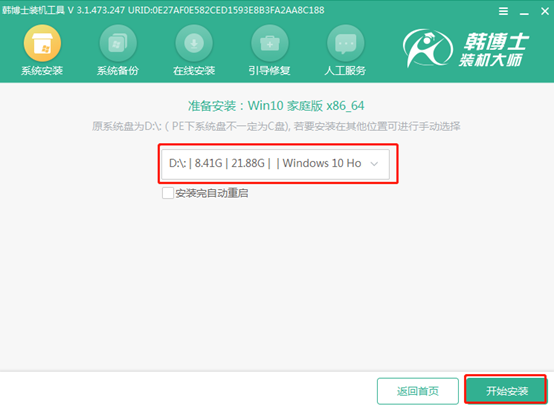
4.韓博士進入自動安裝win10系統的狀態,此過程無需我們手動進行操作,請大家耐心等待安裝完成即可。
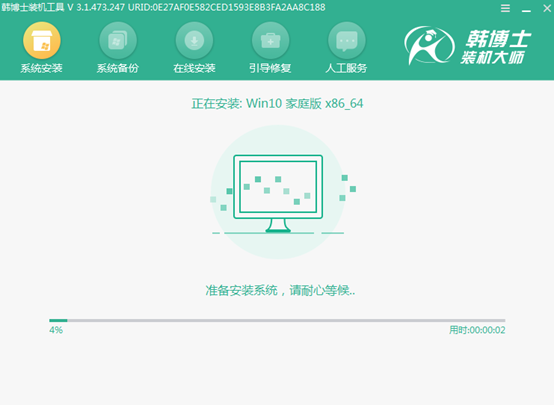
經過一段時間等待,韓博士終于成功安裝win10系統,我們需要將U盤等外界設備拔掉后才可以點擊“立即重啟”電腦。
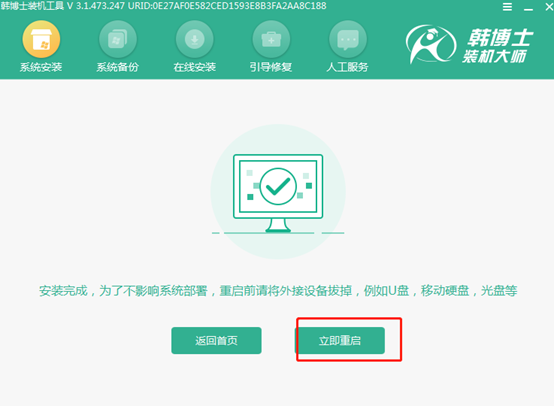
經過多次的重啟部署安裝,最后電腦進入win10桌面, U盤成功重裝win10系統。
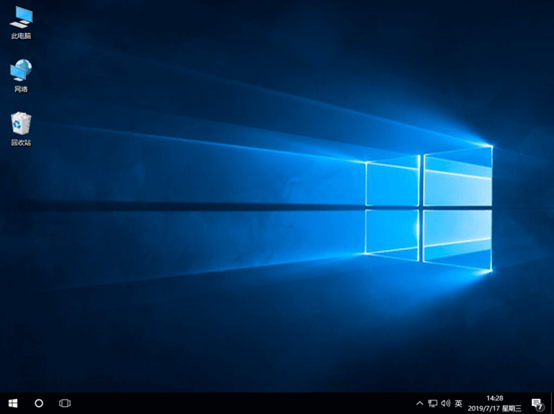
以上就是本次小編為大家帶來的電腦win10系統U盤重裝的具體步驟,如果大家在重裝過程中有什么疑問的話可以在韓博士界面詢問客服,由專業的技術人員為大家進行解答。

