如何使用U盤對電腦重裝win10系統(tǒng)?現(xiàn)在U盤重裝系統(tǒng)已經(jīng)越來越受到大家的歡迎,畢竟它可以適用于任意一種電腦系統(tǒng)帶來的故障問題,還能隨身進行攜帶。不過大部分人覺得U盤重裝有點麻煩,不知道具體的操作步驟,今天就跟著小編一起動手操作,學習怎么使用U盤重裝win10系統(tǒng)。
U盤重裝電腦win10系統(tǒng)詳細步驟:一、準備工具:
1.韓博士裝機大師軟件
2.一臺正常聯(lián)網(wǎng)的電腦
3.一個8G以上的U盤(建議使用)
二、具體步驟
韓博士制作U盤啟動盤
1.提前在官網(wǎng)下載韓博士裝機大師軟件,打開之前將所有的殺毒軟件關閉,以免系統(tǒng)重裝失敗。隨后將U盤插入電腦,點擊界面中的“U盤啟動”開始操作。
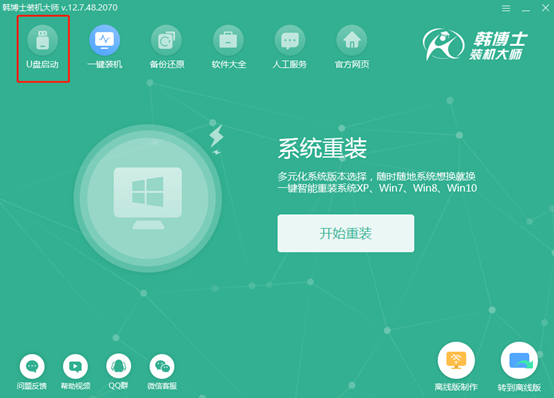
此時電腦會自動進入U盤版韓博士界面,在以下界面中點擊“+”選擇系統(tǒng)文件進行下載。
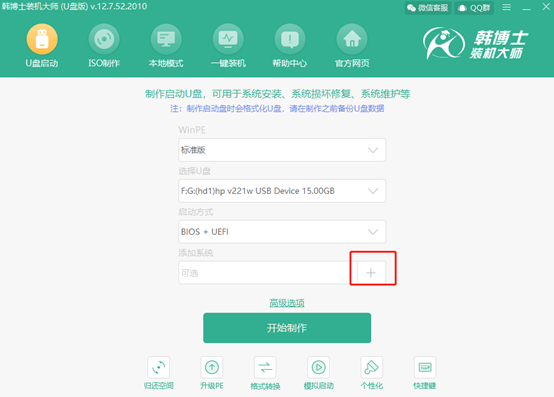
2.在以下界面中選擇win10系統(tǒng)文件進行下載,小編直接選擇win10家庭版,最后點擊“選擇”即可。
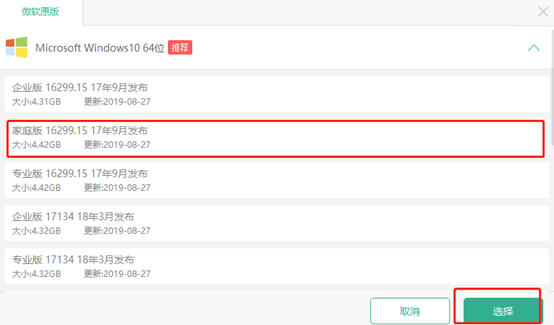
將系統(tǒng)文件選擇好之后,電腦會重新進入U盤主界面,最后點擊“開始制作”。
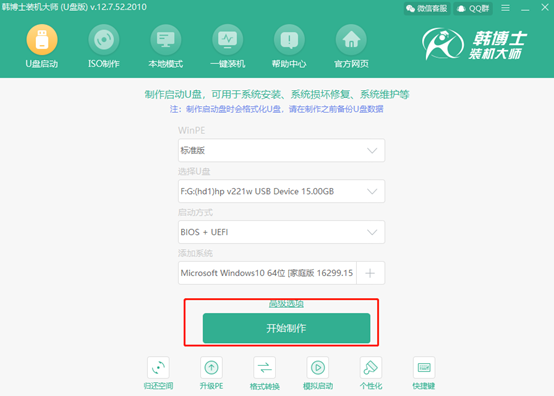
3.在制作U盤啟動盤的過程中電腦會格式化U盤,所以要提前備份好U盤中的重要文件,最后直接在彈出的警告窗口中點擊“確定”即可。
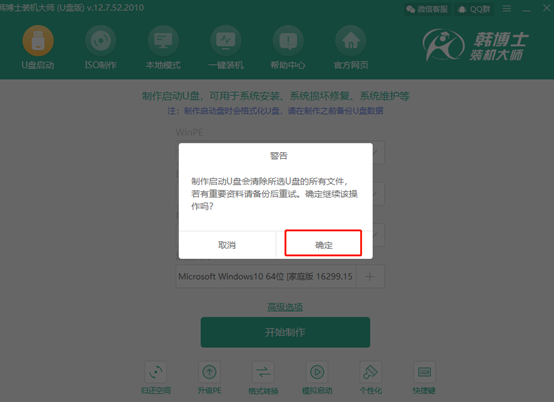
此時韓博士進入下載win10系統(tǒng)文件的狀態(tài),請大家耐心等待下載完成即可。
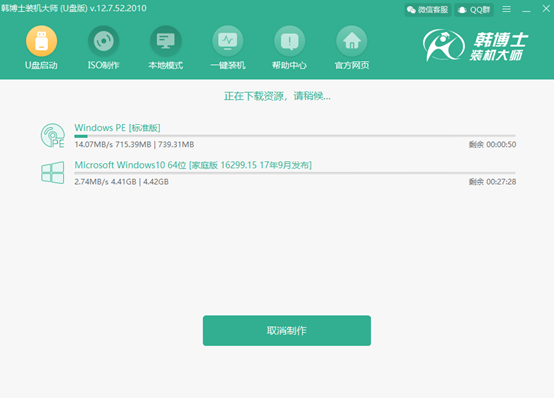
4.經(jīng)過一段時間系統(tǒng)文件下載完成之后,韓博士開始制作啟動盤,此過程同樣無需我們手動進行操作。
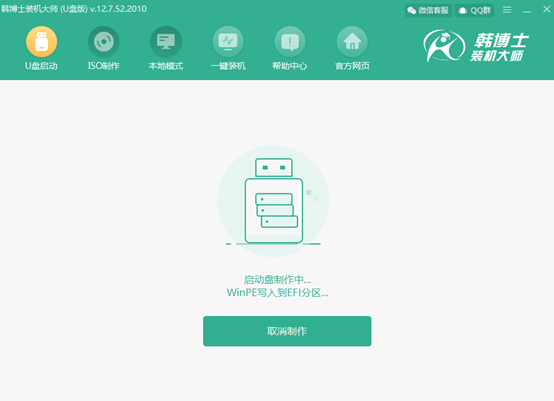
5.因為制作啟動盤的過程中需要時間比較長,所以在此階段大家可以離開一段時間稍作休息。啟動盤制作成功之后韓博士會彈出“預覽”窗口,點擊“啟動預覽”進行測試啟動盤是否成功制作。
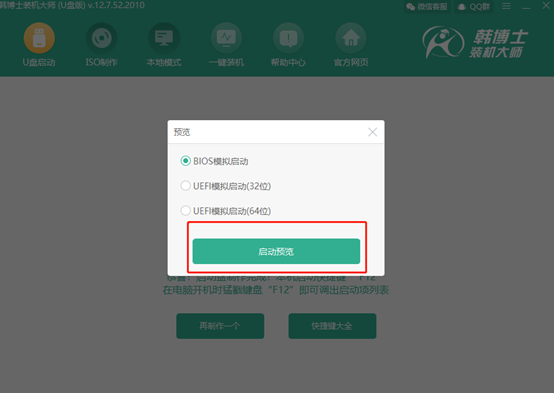
如果電腦屏幕出現(xiàn)以下的測試界面,證明U盤啟動盤已經(jīng)成功制作,可以直接將測試窗口關閉。
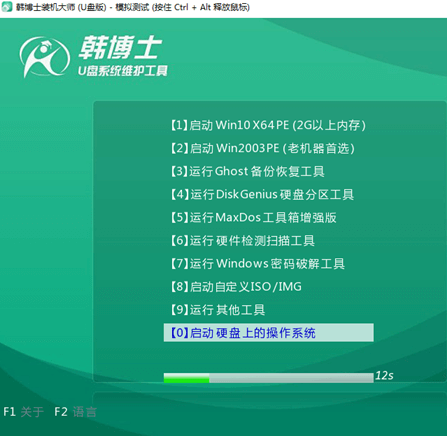
6.將測試窗口關閉后,韓博士會彈出界面提示本機的快捷啟動鍵為哪個,或者可以點擊“快捷鍵大全”進行查看。
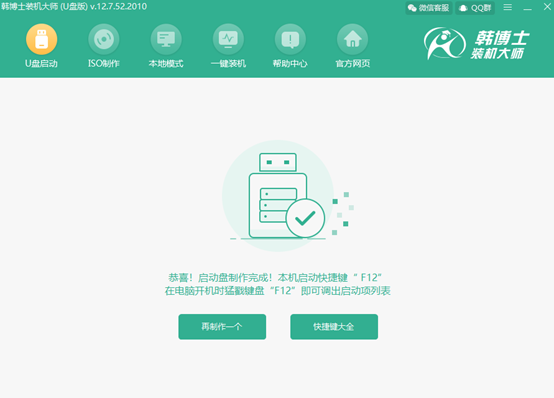
U盤重裝win10系統(tǒng)具體教程
1.電腦成功制作U盤啟動盤后,將U盤插入電腦后重啟電腦。電腦出現(xiàn)開機界面后猛戳快捷鍵,使用電腦鍵盤中的“↑”和“↓”選擇 “usb”選項,按回車鍵進入,此時電腦成功設置為U盤啟動。

此時電腦會出現(xiàn)剛剛測試的韓博士U盤系統(tǒng)維護工具界面,我們一般選擇第一個選項進入。
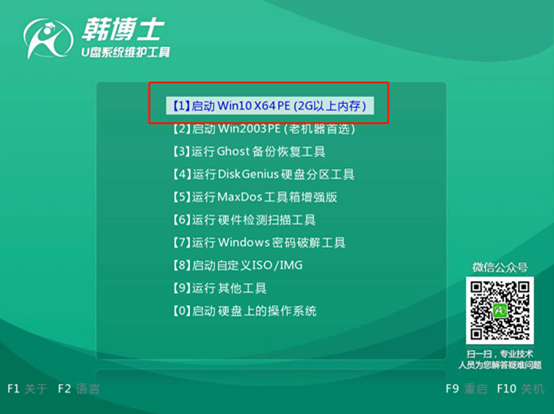
2.此時電腦成功進入韓博士PE系統(tǒng),桌面會自動彈出韓博士裝機工具并且開始自動檢測U盤中的系統(tǒng)文件,選擇需要安裝的win10文件后點擊“安裝”即可。
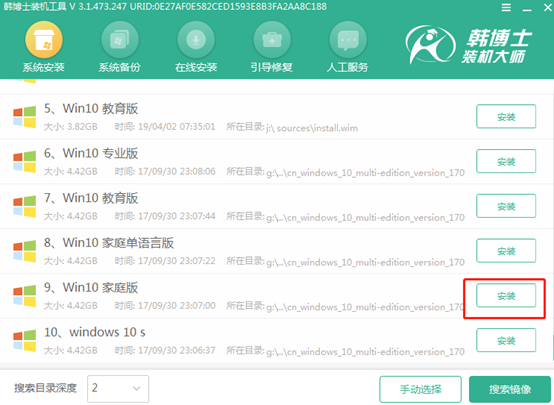
3.在界面中根據(jù)自己需要選擇文件的安裝位置,最后點擊“開始安裝”。此時電腦會彈出提示窗口,直接點擊“確定”即可。
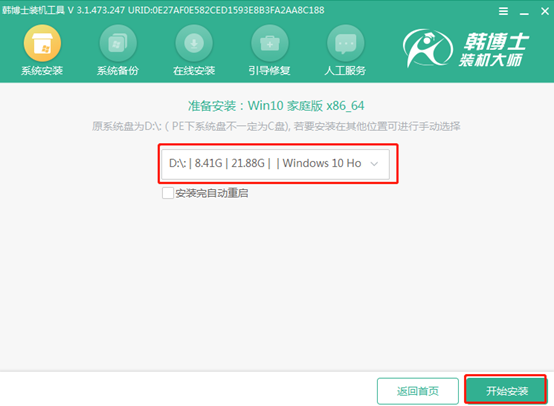
4.韓博士進入自動安裝win10系統(tǒng)的狀態(tài),此過程無需我們手動進行操作,請大家耐心等待安裝完成即可。
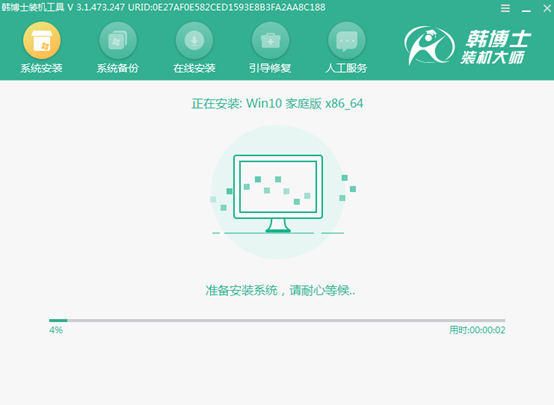
經(jīng)過一段時間等待,韓博士終于成功安裝win10系統(tǒng),我們需要將U盤等外界設備拔掉后才可以點擊“立即重啟”電腦。
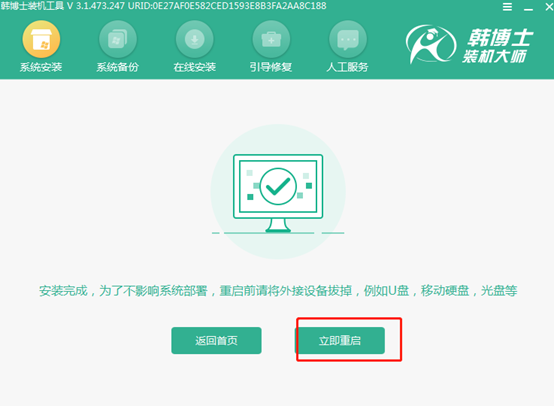
經(jīng)過多次的重啟部署安裝,最后電腦進入win10桌面, U盤成功重裝win10系統(tǒng)。
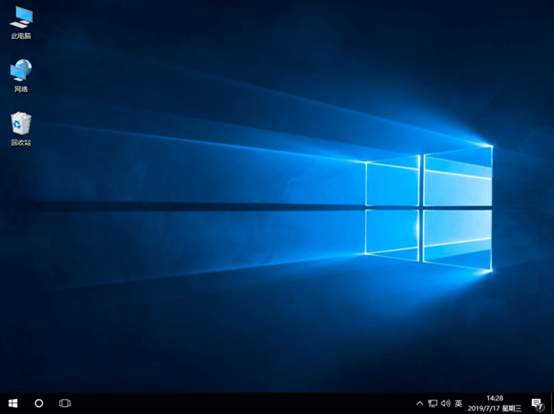
以上就是本次小編為大家?guī)淼娜绾问褂肬盤對電腦重裝win10系統(tǒng)的詳細教程,如果大家覺得有用的話可以將此篇教程分享給很多的人,畢竟U盤重裝才是最實用的重裝方式。

