韓博士怎么通過本地模式重裝win10系統?如果有使用韓博士裝機大師本地模式進行重裝系統的話,就會發現本地模式和在線重裝一樣簡單。只需要下載一個PE鏡像文件就可以直接對電腦進行重裝系統,超級方便的。如果你也有興趣的話,請跟著小編一起操作。
溫馨小提示:提前在韓博士官網上下載軟件,打開之前記得關閉所有的殺毒軟件。
具體步驟
1.在韓博士界面中選擇 “U盤啟動”模式進入U盤版的裝機大師界面。
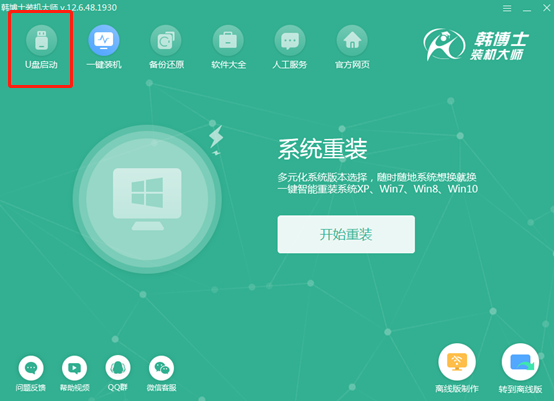
點擊“本地模式”進入,選擇“安裝路徑”后點擊“安裝到E盤”。(安裝路徑不同,顯示的盤符也不同)
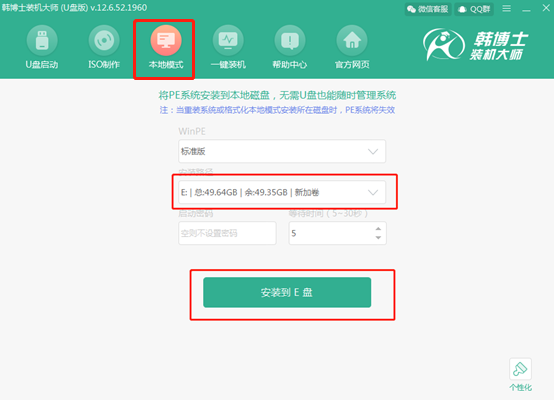
2.韓博士開始下載PE鏡像文件,整個過程無需手動操作。等待一段時間后在彈出的提示窗口中點擊“確定”關閉窗口。
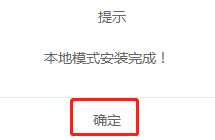
此時開始重啟電腦,在啟動管理器界面中選擇“HanBoShi-WinPE”選項回車進入。
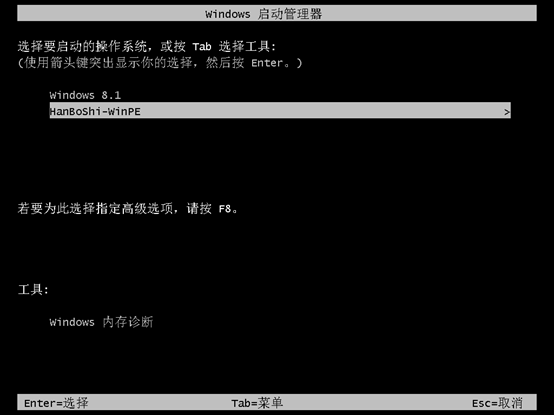
3.經過以上操作步驟可以成功進入韓博士PE系統,桌面會自動彈出韓博士裝機工具。此時韓博士開始自動檢測電腦中的系統文件,如果沒有想要安裝的系統文件,可以直接點擊“在線安裝”進行下載。
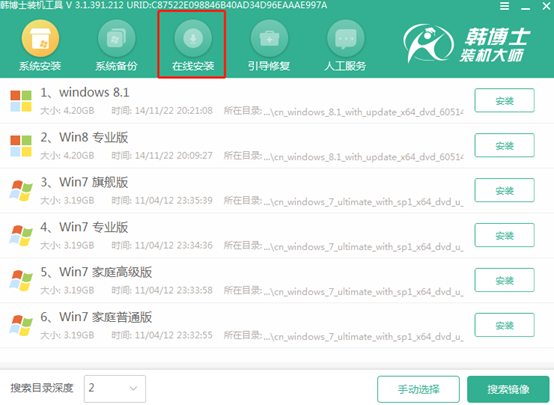
選擇系統文件的安裝位置,最后點擊 “系統下載”。
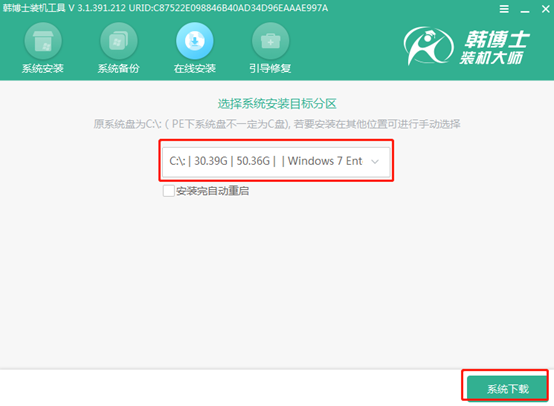
4.選擇系統文件進行下載,最后點擊“下載該系統”。
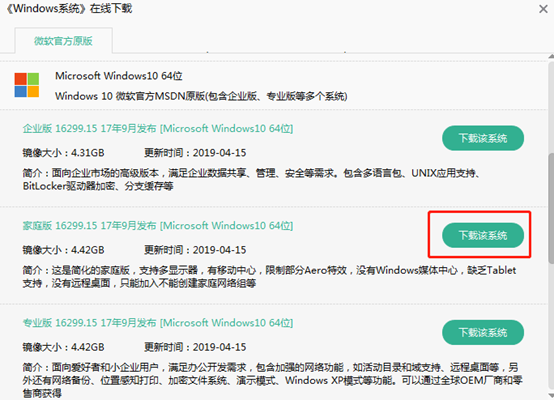
韓博士進入下載系統文件的狀態,此過程無需手動操作。
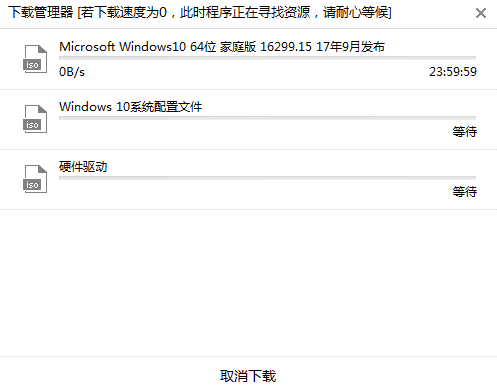
5.經過一段時間系統文件成功下載后,在彈出的窗口中點擊“安裝”。
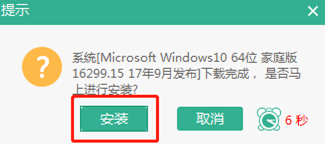
韓博士進入安裝系統文件的狀態,請大家耐心等待安裝完成即可。
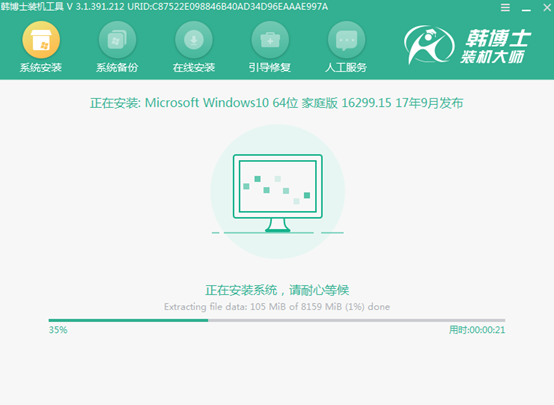
6.電腦成功安裝win10系統后,將U盤等外界設備拔掉后“立即重啟”電腦。
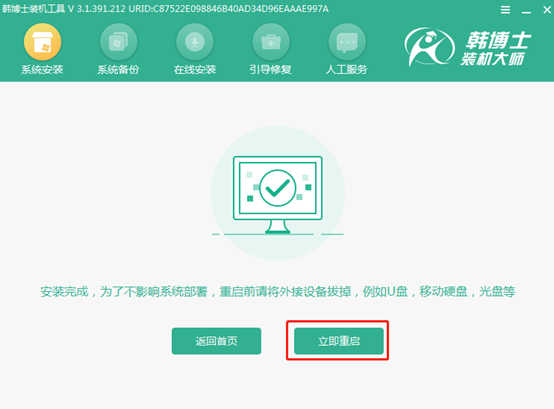
經過多次的重啟部署安裝系統,最后進入win10桌面。此時本地模式成功安裝電腦win10系統。
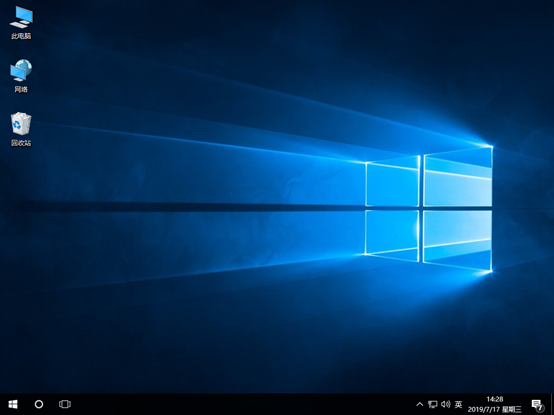
以上就是本次小編為大家帶來的本地模式重裝win10系統的詳細步驟,如果大家有什么疑問的話可以在韓博士界面詢問相關技術人員哦。

