固態SSD硬盤由于讀寫速度快,功耗低,一直深受用戶們的喜愛。電腦安裝了固態SSD之后,開機速度在幾秒就可以完成。此外還能大幅度提升電腦運行速度。由于固態硬盤與機械硬盤本質上存在不同,發揮真正的性能需要TRIM指令等特殊手段,尤其是固態硬盤的分區對于SSD性能有著至關重要的作用。到底要怎么分區呢?一起來看看。
方法一、直接分區
1.右鍵點擊“此電腦”并選擇“管理”進入。
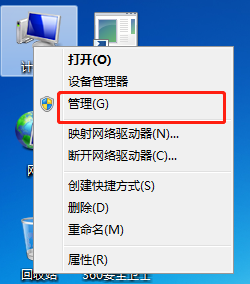
2.在彈出的“計算機管理”界面中點擊“磁盤管理”,右鍵選擇需要分區的固態SSD后,小編以C盤為例,最后點擊“壓縮卷”。
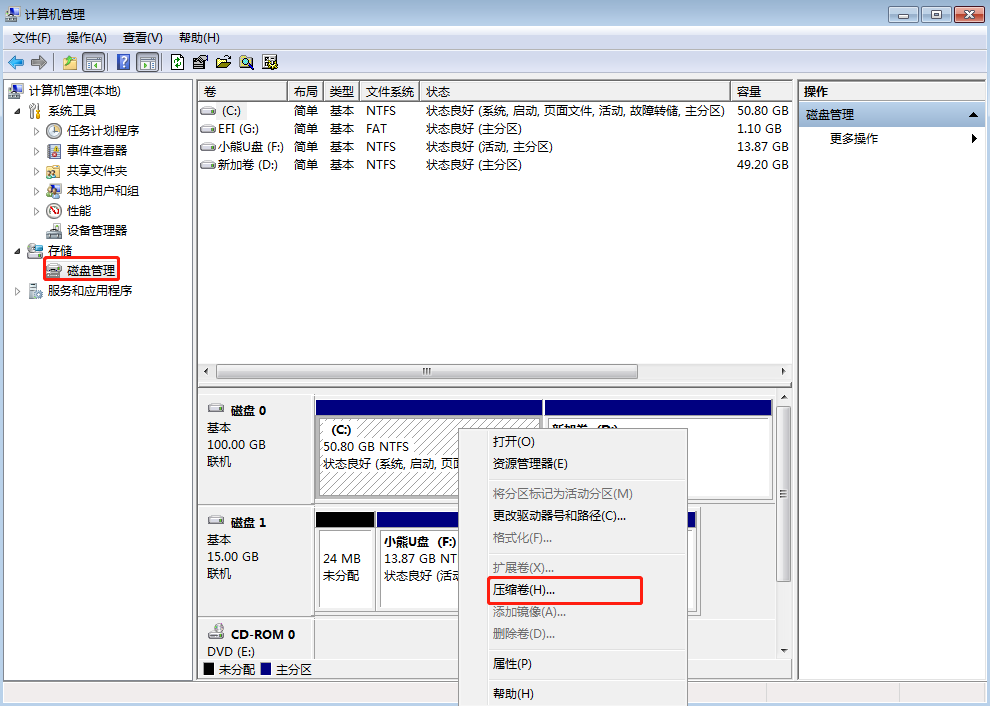
3.在“壓縮C”窗口中輸入需要壓縮的空間量或者系統默認壓縮量,最后開始“壓縮”。
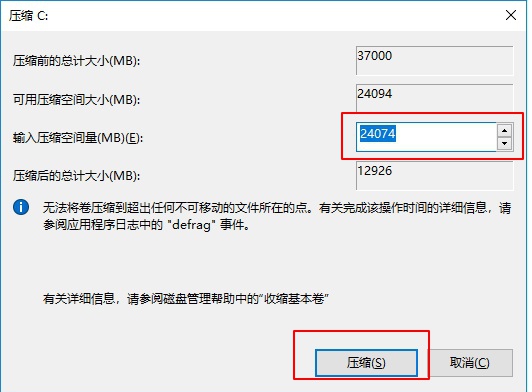
4.壓縮完成后,大家可以看到一個“未分配”區域。
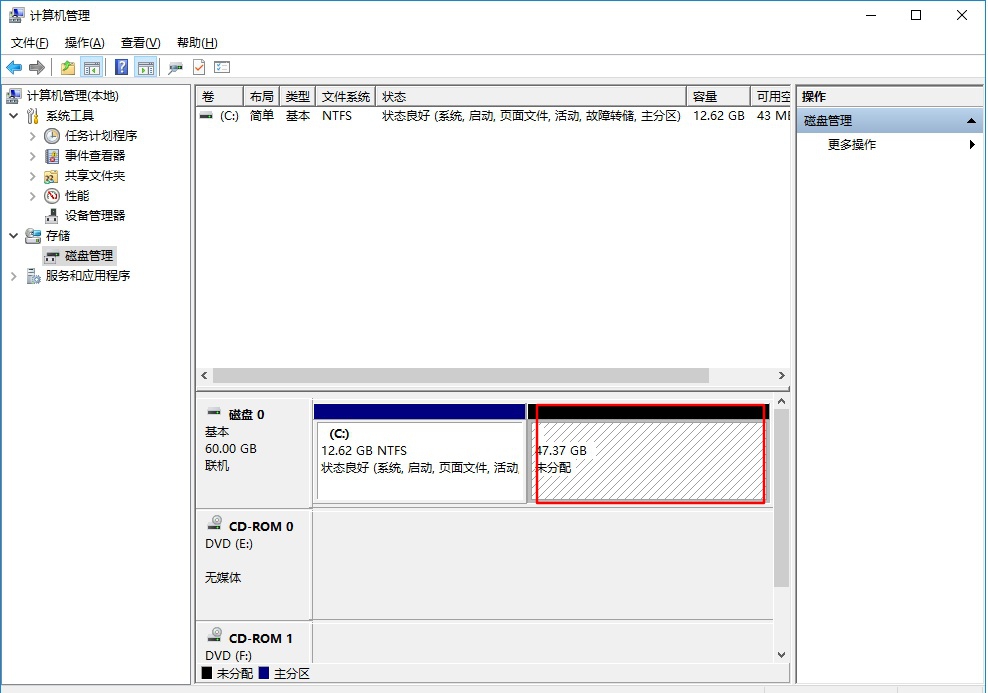
5.右鍵選中該區域,開始進行“新建簡單卷”;
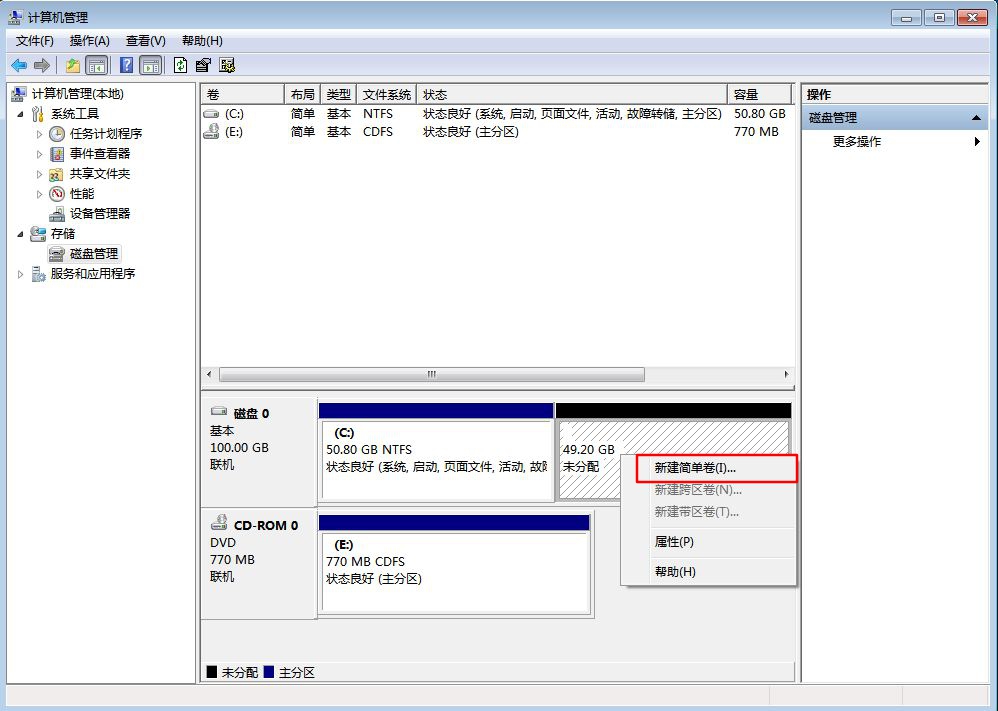
在“新建簡單卷向導”窗口中點擊“下一步”;
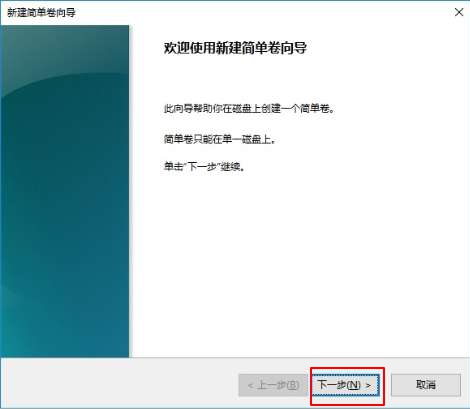
按照提示操作,出現以下頁面后點擊“完成”。
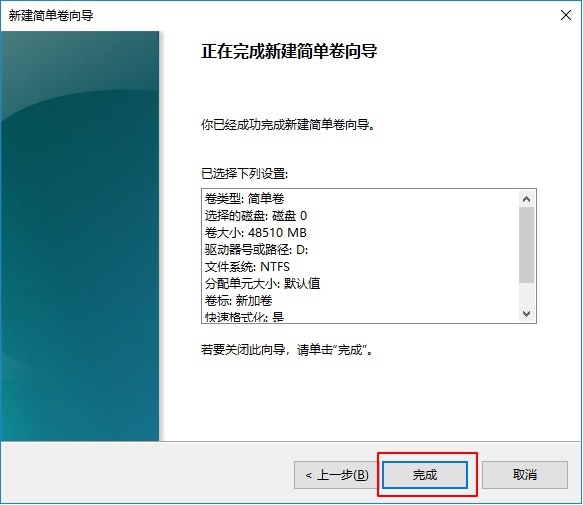
6.再次查看電腦,就會發現電腦多出了新加卷“D盤”,固態硬盤分區到此結束。
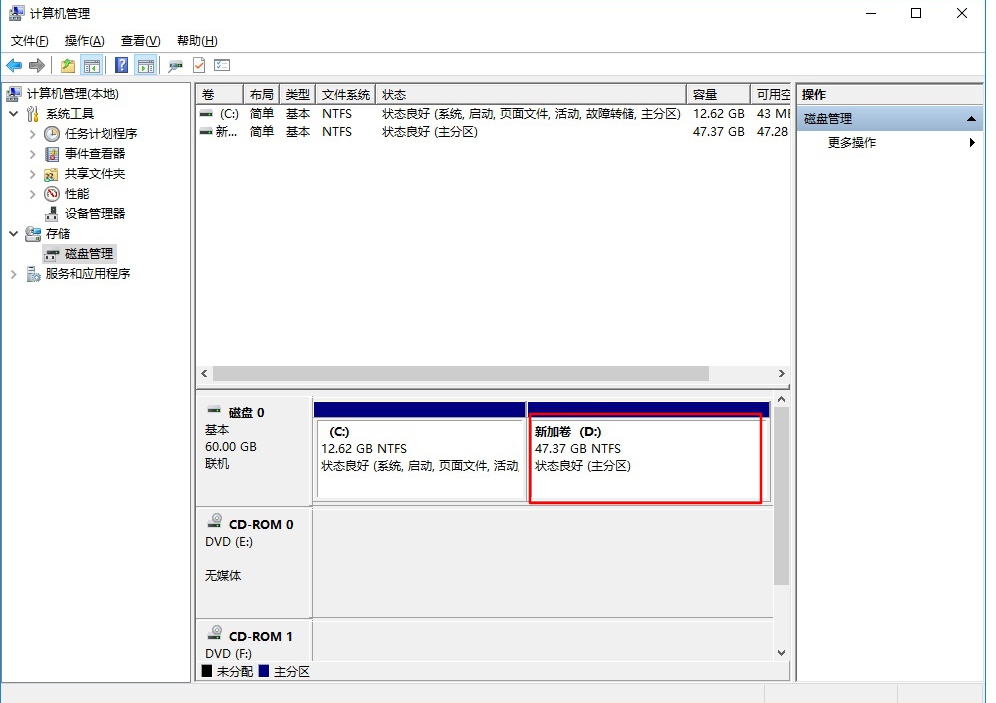
方法二、使用分區工具分區
1.大家可以選擇制作韓博士U盤啟動盤進入PE系統,直接選擇首項進入。
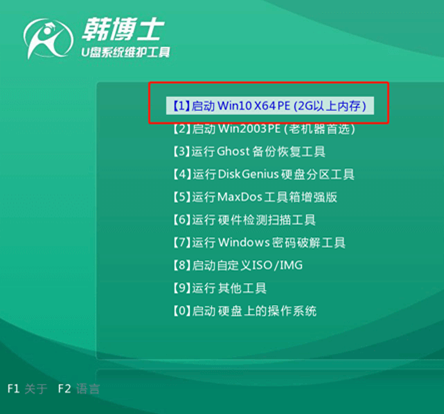
2.或者直接進行安裝本地模式,選擇U盤啟動進入。
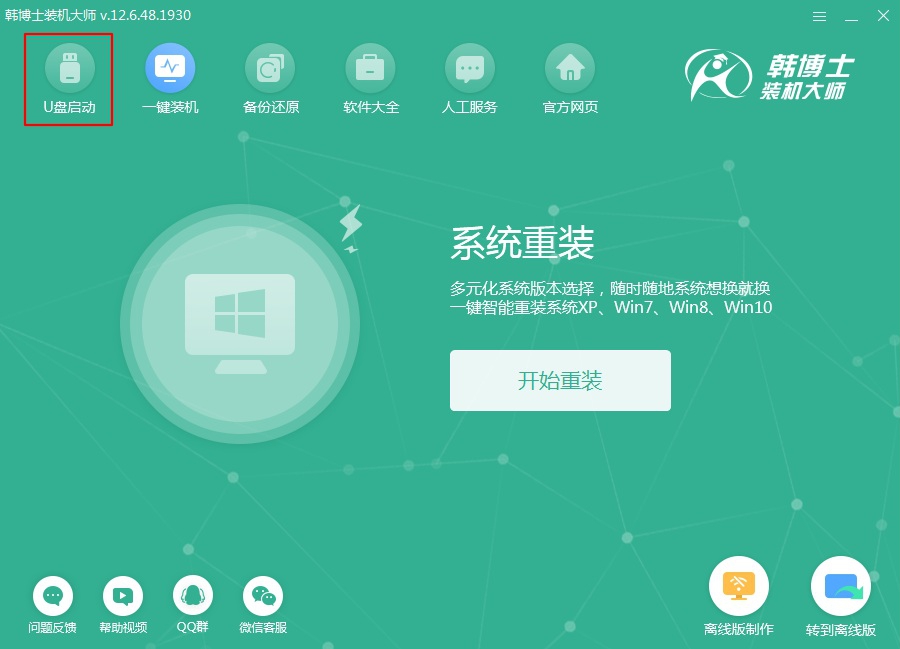
3.開始選擇“本地模式”,點擊“安裝到C盤”;
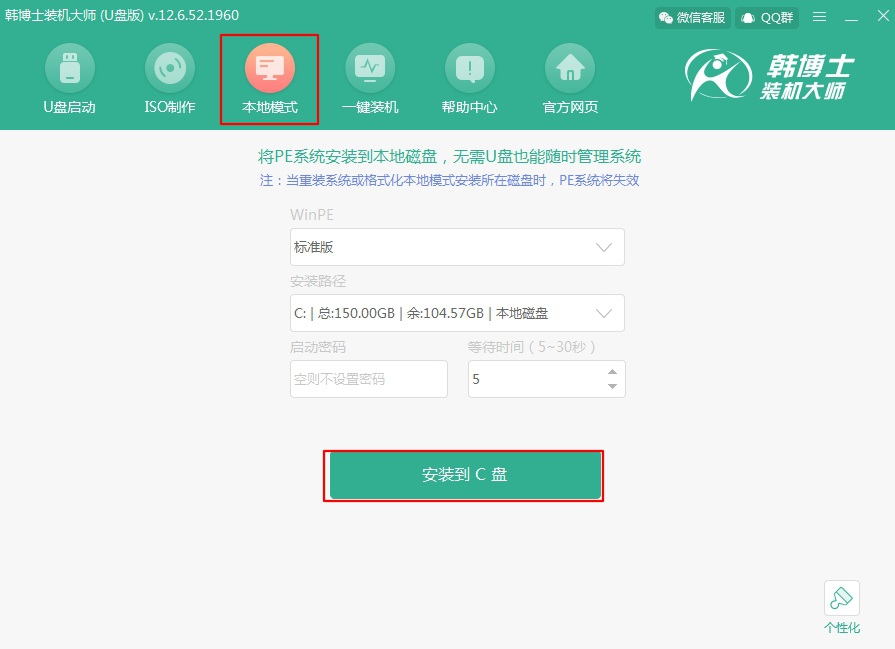
4.本地模式安裝完成時重啟電腦,進入PE系統,選擇分區工具進入。
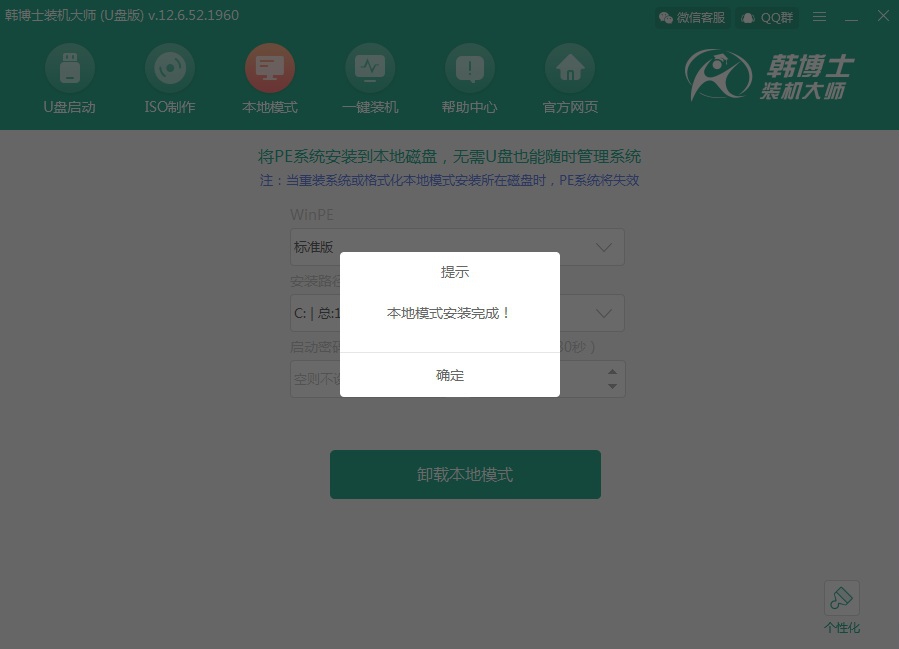
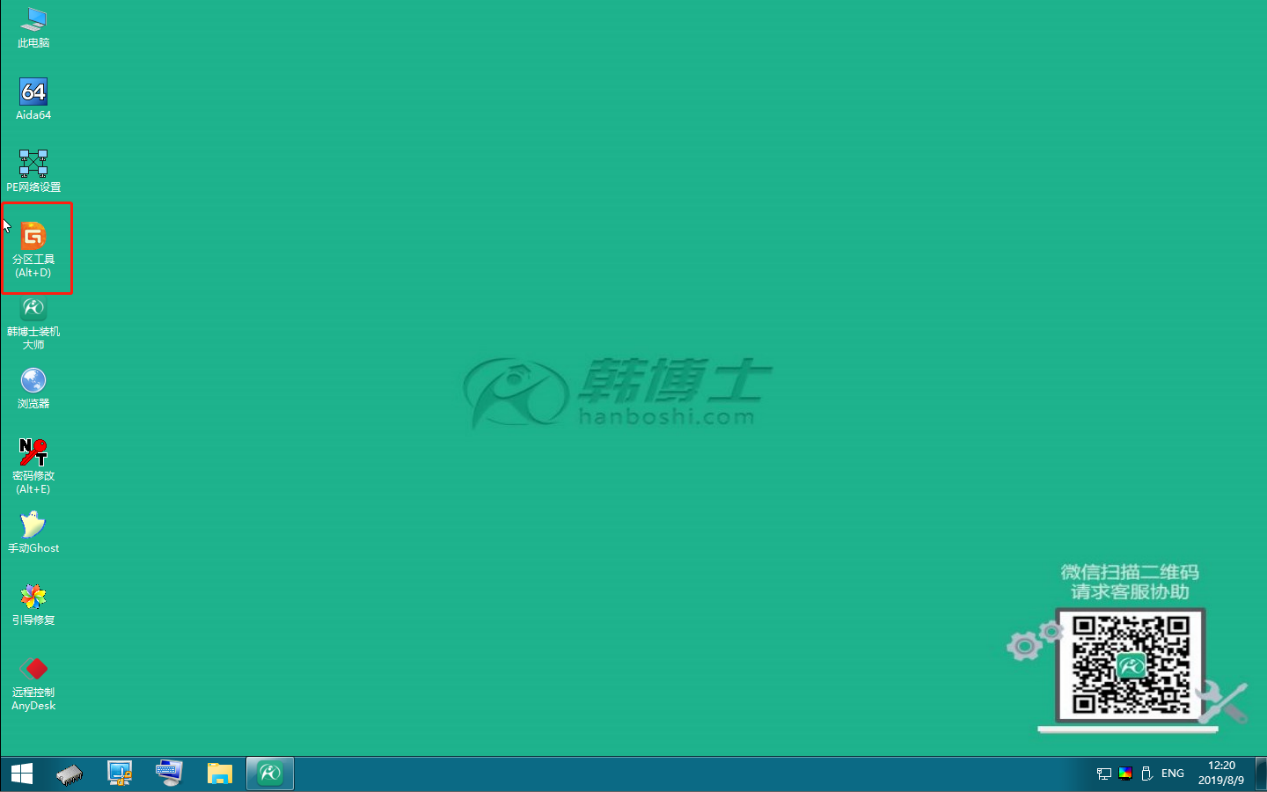
5.打開“分區工具”,選擇需要分區的固態SSD,以C盤為例,右鍵選擇“建立新分區”,點擊“開始”。
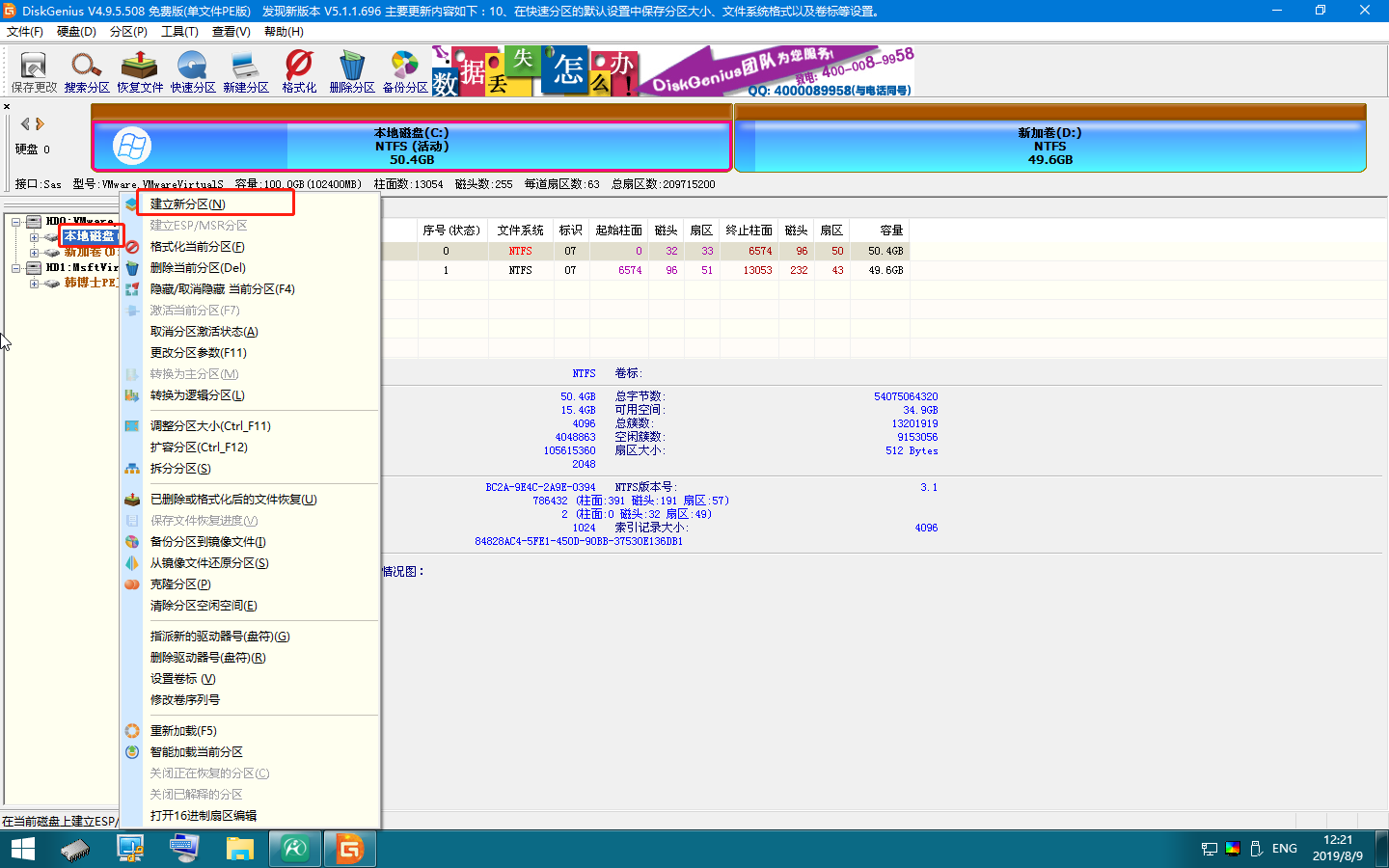
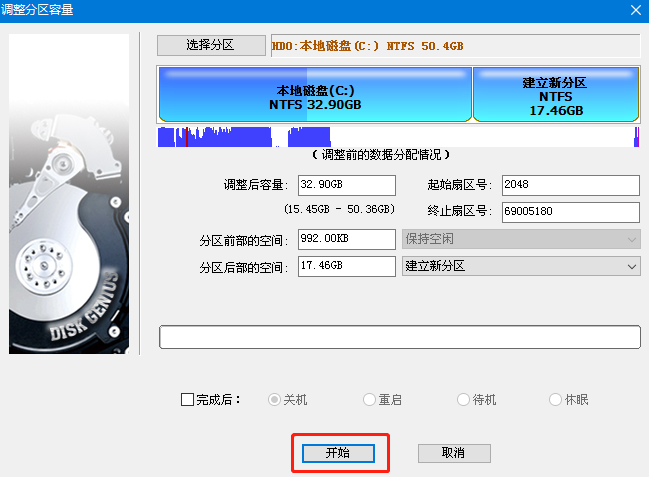
在彈出的提示窗口中點擊“是”繼續操作;
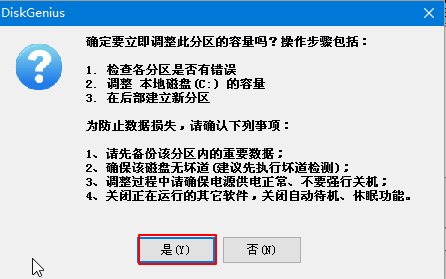
6.開始調整分區容量,無需操作,最后點擊“完成”;
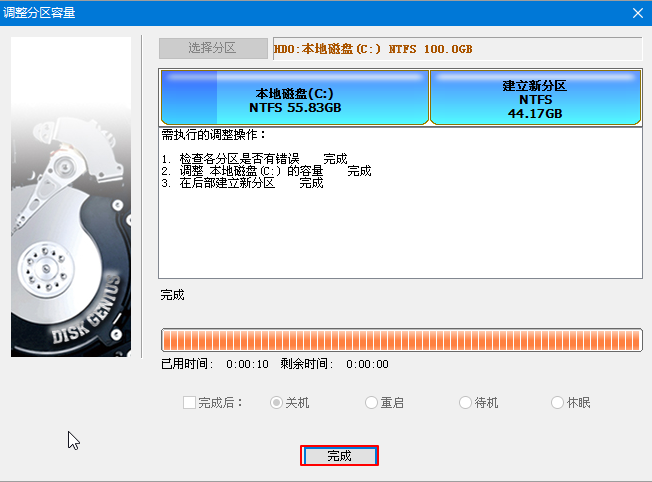
7.成功分區后重啟電腦,選擇第一個模式進入window系統,點開“計算機”就可以見到磁盤原本由一個分區(C盤)成功被分為兩個分區(C盤和F盤),是不是很簡單?
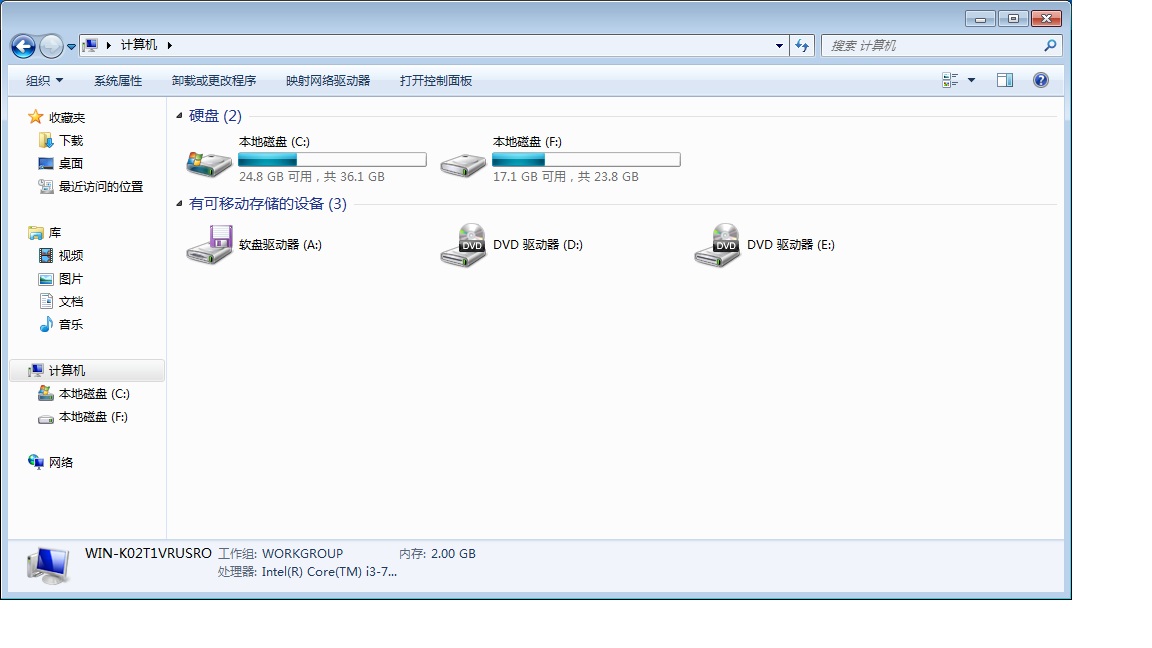
以上就是本次小編為大家帶來的固態硬盤要怎么分區的詳細教程,希望可以幫助到大家。

