一說到重裝系統,想必大家首先會想到一鍵重裝的方法,既然能想到,或許大部分人也都掌握了。今天要來教大家另一種重裝系統的方法,那就是u盤重裝。u盤重裝的方法有點類似于早年的光盤重裝,但u盤可要比光盤方便多了,而且當電腦出現藍屏、進不去系統等故障時,u盤重裝可以完美解決!那么,有u盤怎么重裝win7系統?接下來就給大家帶來u盤重裝電腦系統win7的方法!
怎樣用u盤重裝電腦系統win7:
準備工作:
1.準備好一個至少8G的U盤
2.下載韓博士u盤版一鍵重裝系統軟件到桌面
注意事項:
1.制作韓博士U盤啟動盤前,必須先關閉第三方殺毒軟件及防火墻。
2.重要文件記住提前備份,以免文件在U盤啟動過程中被格式化。
一、韓博士U盤啟動盤制作方法
1.雙擊打開U盤版韓博士一鍵重裝系統軟件,點擊左上角的“U盤啟動”。
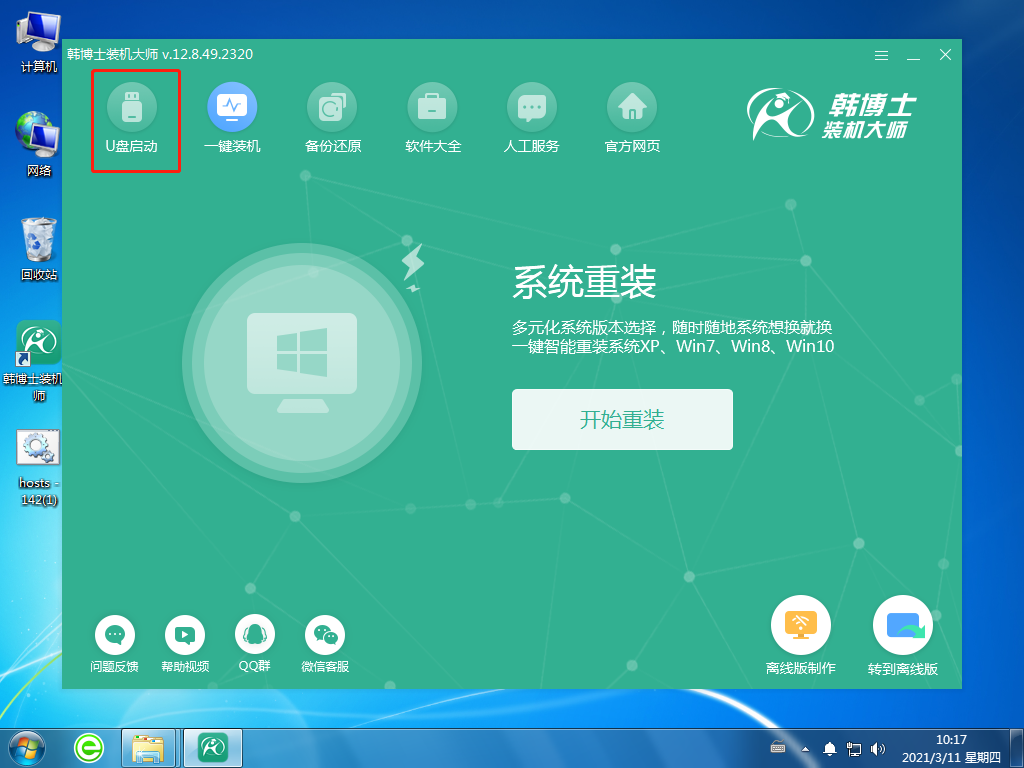
2.進入界面后,點擊“+”,選擇所需要的win7系統。
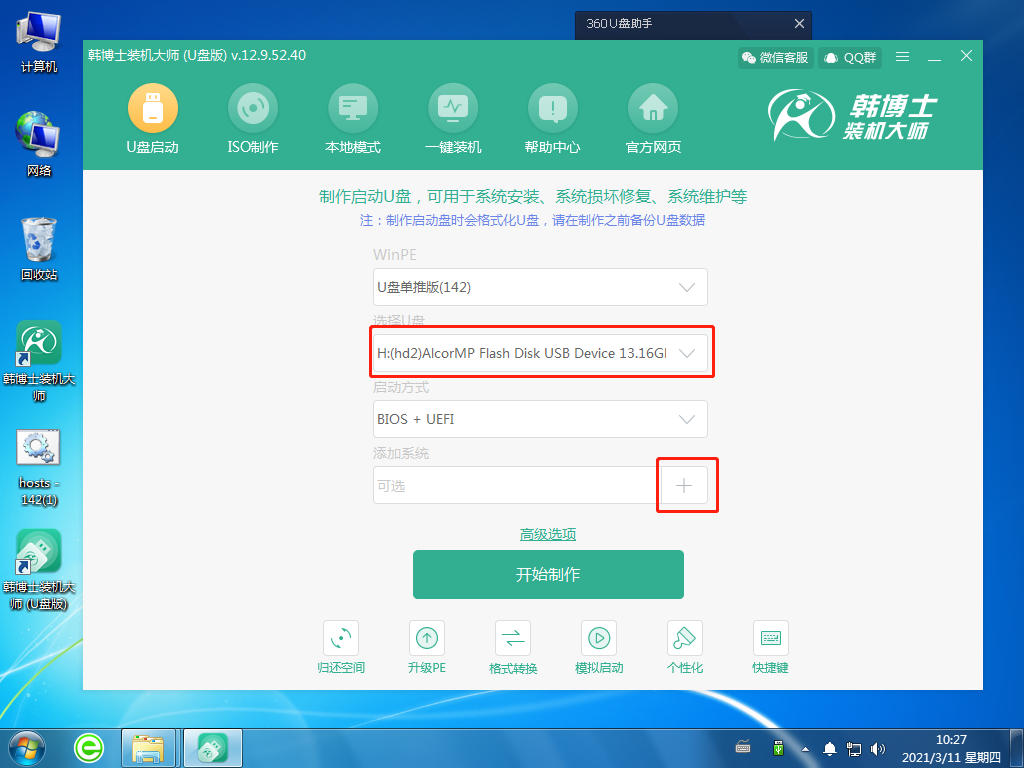
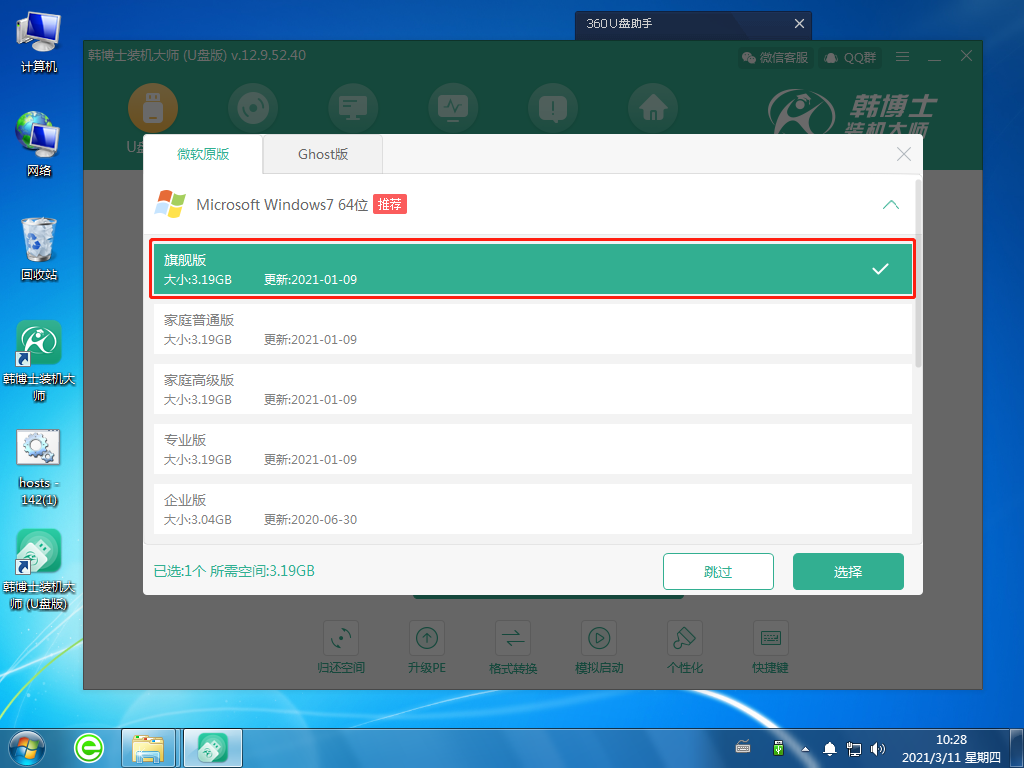
3.選好后,點擊“開始制作”,這時候系統會出現U盤格式化提醒,如果文件已提前備份,繼續點擊“確定”。
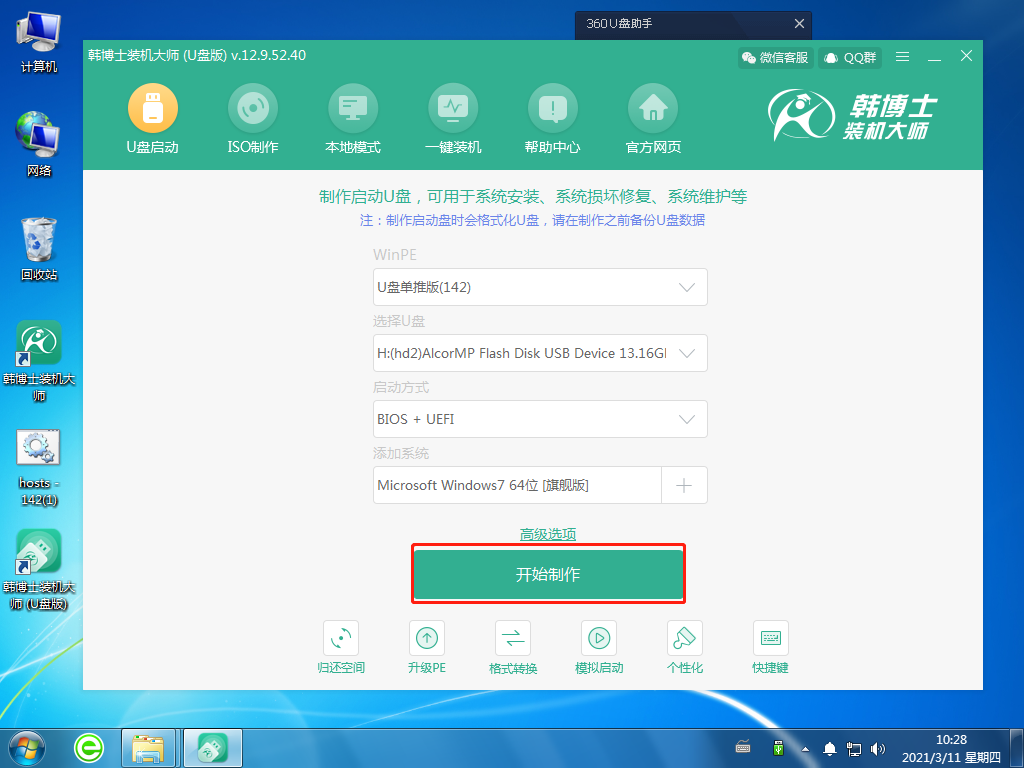
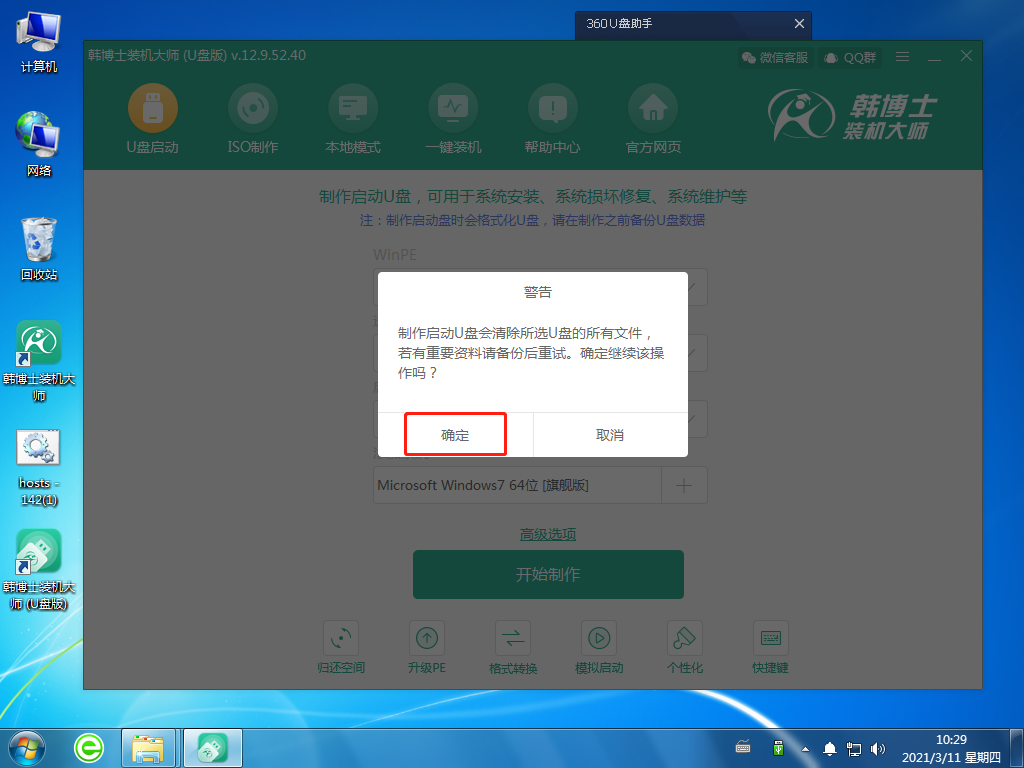
4.系統開始下載相關文件,并制作U盤啟動盤。這個過程可能需要一定的時間,耐心等待下載完成即可。
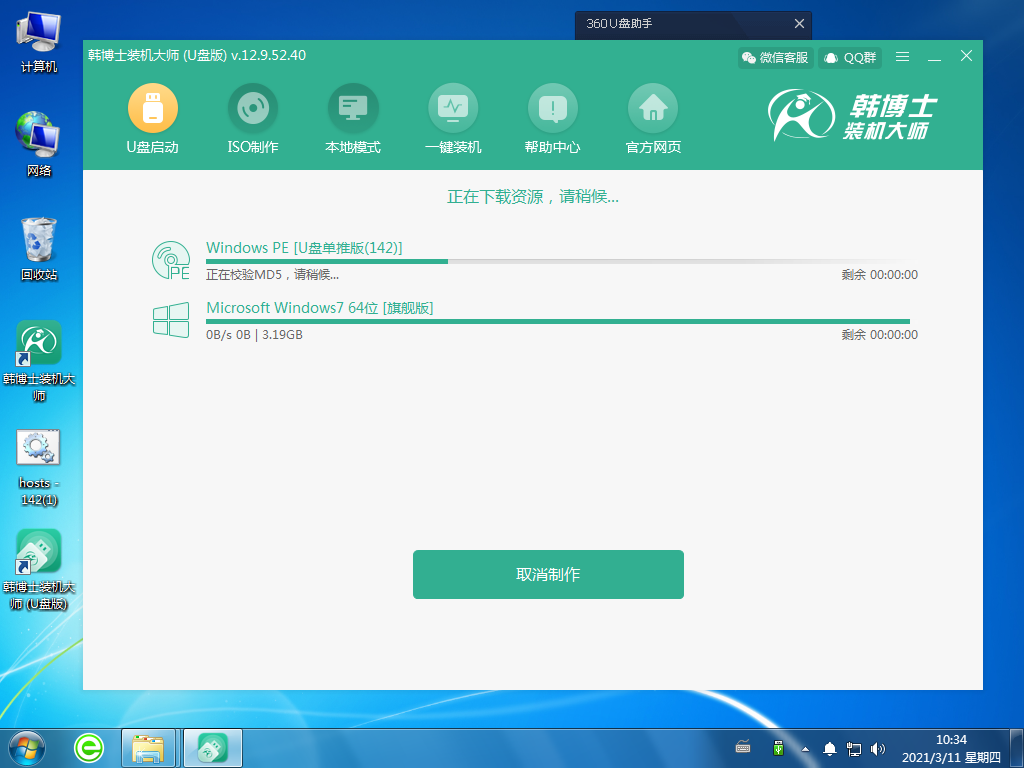
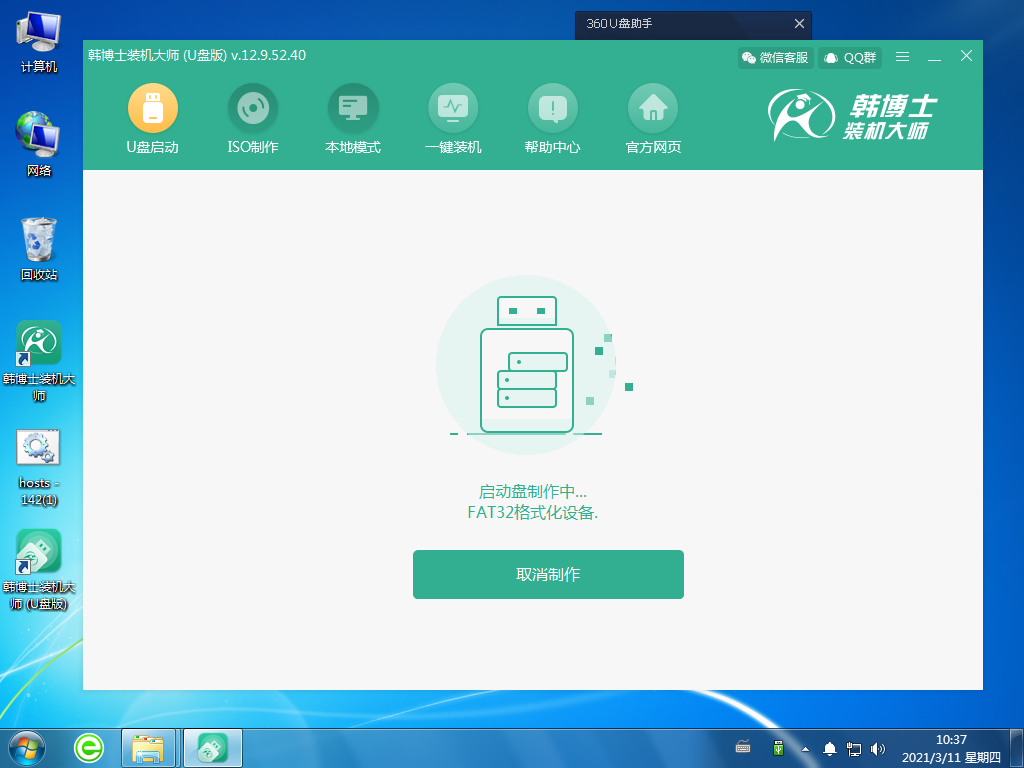
5.U盤啟動盤制作完成,出現啟動預覽的選擇項,需要先點擊“BIOS模式啟動”,然后再點擊“啟動預覽”。
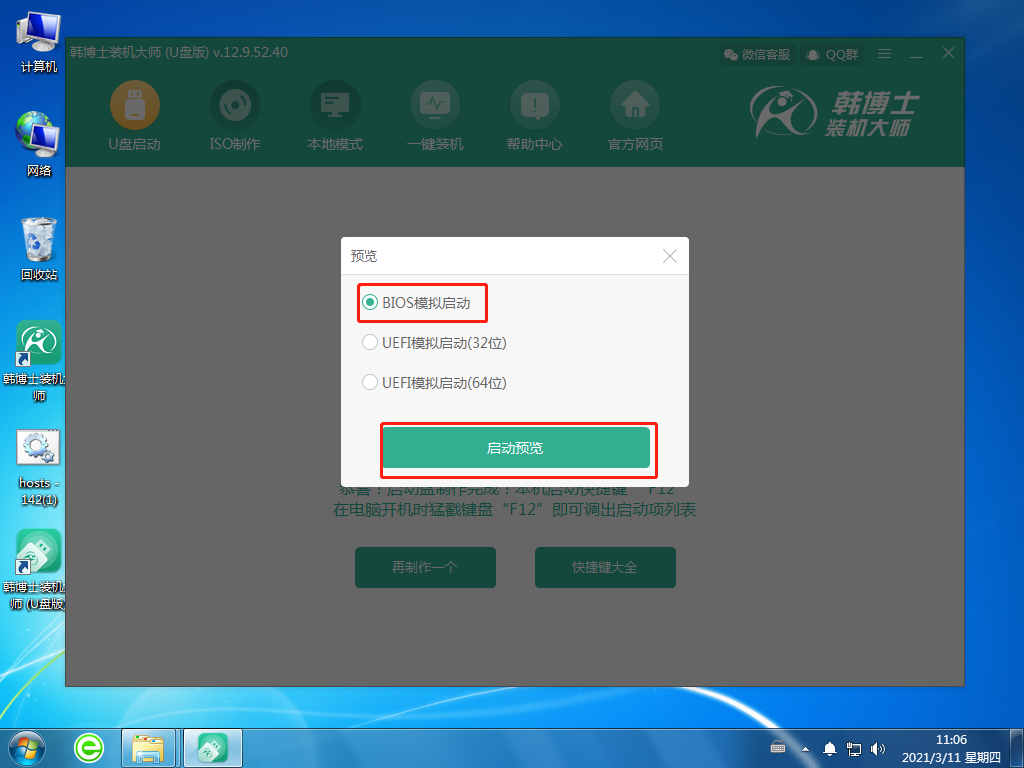
6.設置好BIOS設備后,進入到韓博士菜單頁面,選擇第一項,并按回車進入。
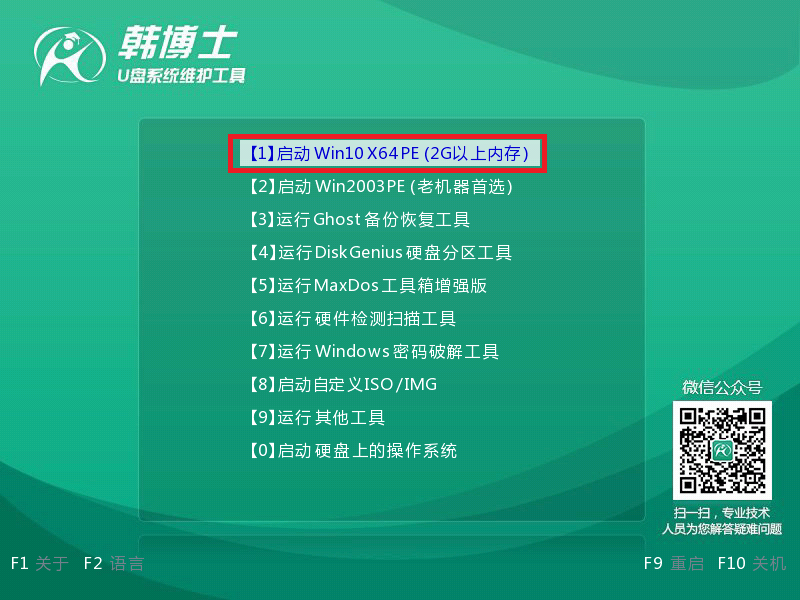
7.電腦提示“啟動制作完成”,接著還顯示了本機的啟動快捷鍵,需要把這個鍵牢牢記住。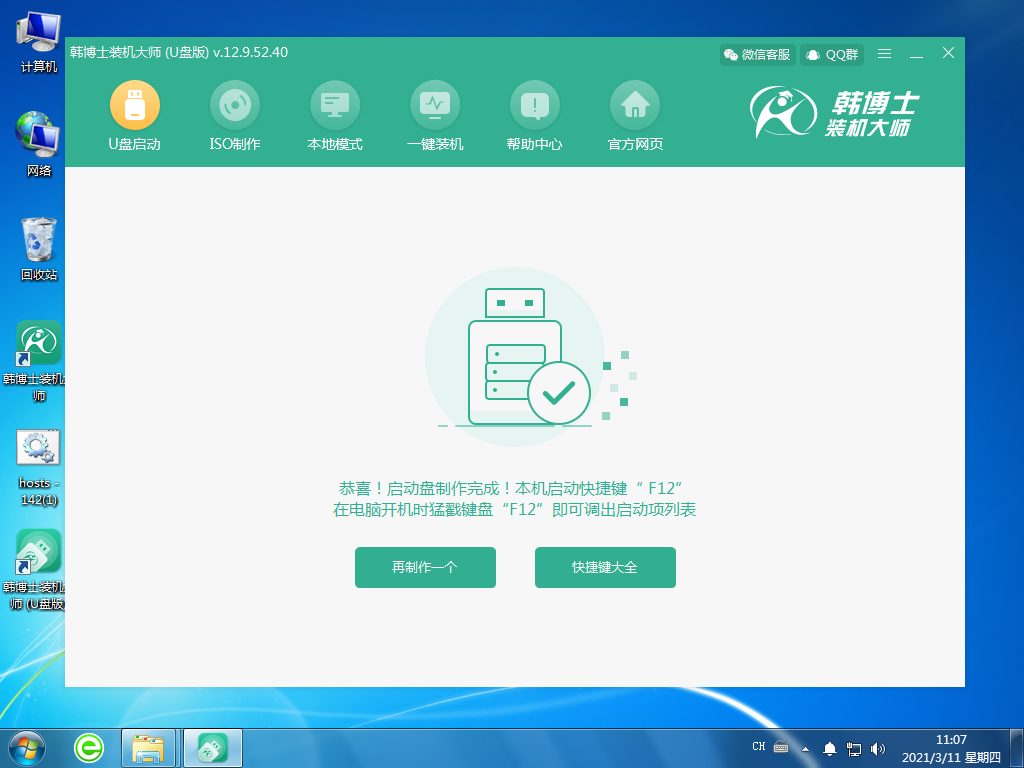
二、U盤啟動盤重裝系統步驟:
1.把U盤插入到需要重裝win7系統的電腦里,重啟或開機。開機后,我們要快速按下上面需要記住的那個啟動快捷鍵,一直按。出現帶有“USB”字樣的選項,然后點擊回車鍵進入,這樣就設置為U盤啟動了。

2.用鍵盤的↑”或“↓”選擇第一個。
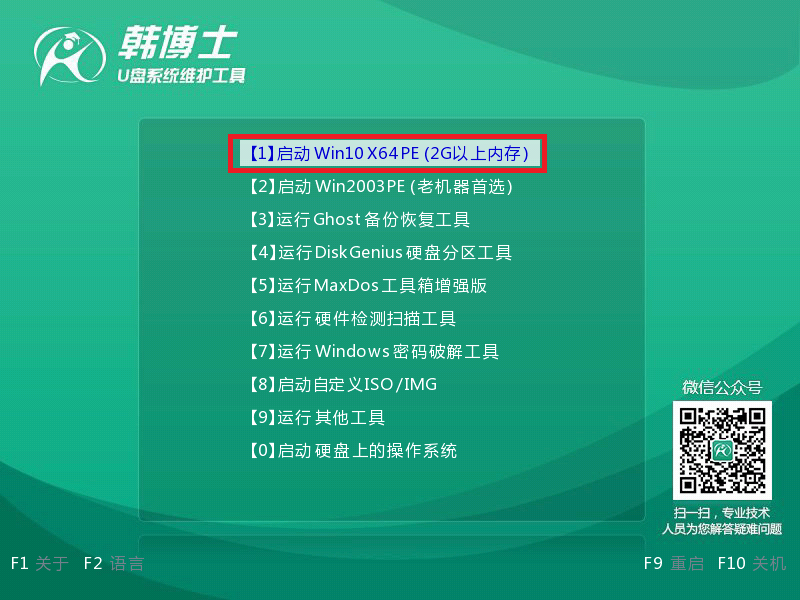
3.成功進入韓博士PE系統,在彈出的界面中找到需要的鏡像文件,然后點擊右側 “安裝”鍵。
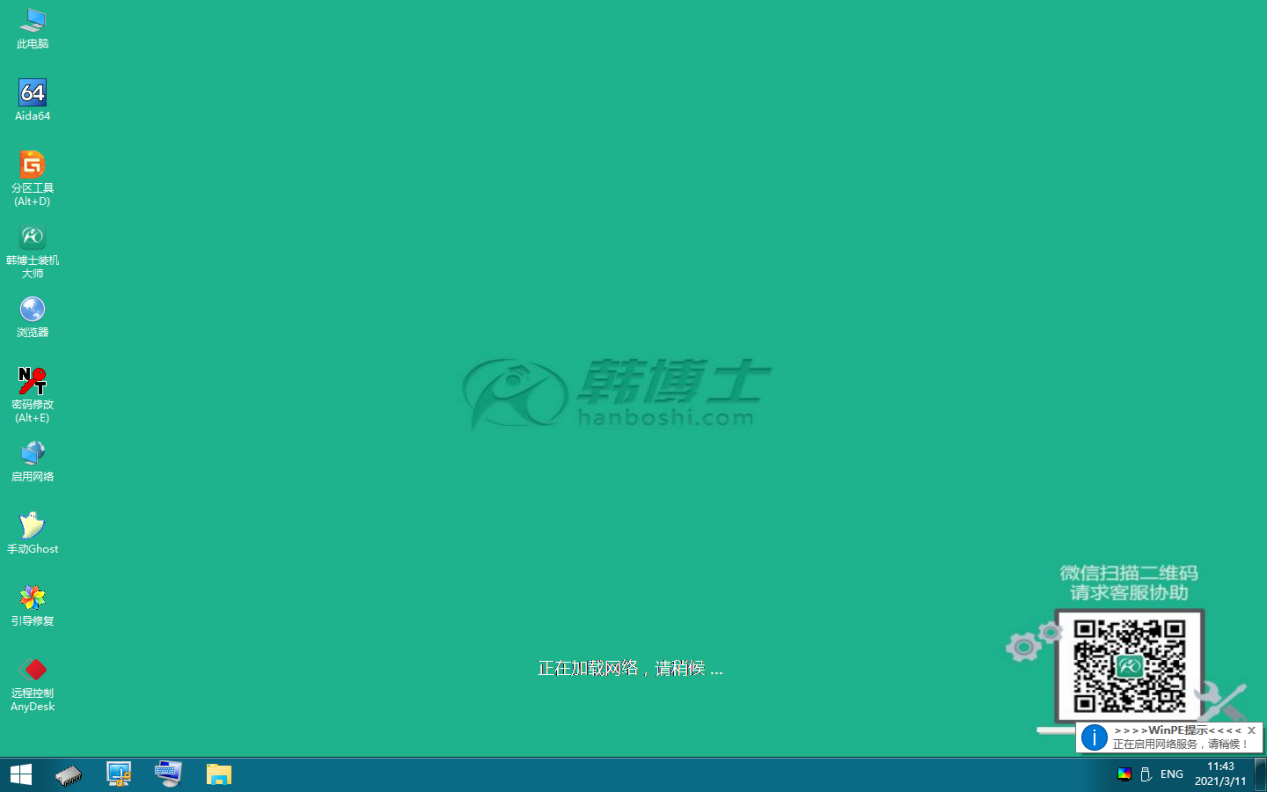
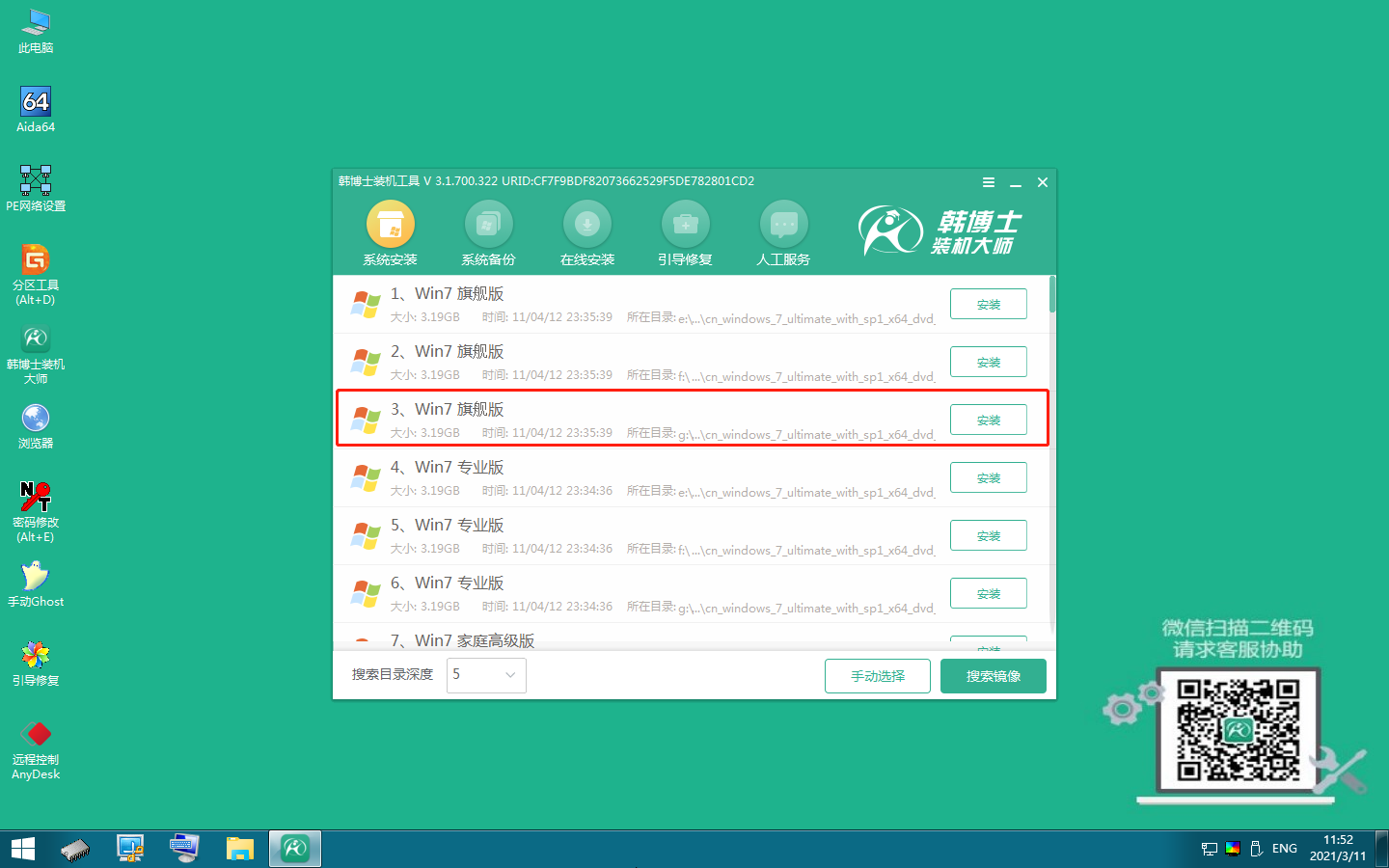
4.選擇文件要安裝在什么位置,勾選安裝完自動重啟,再點擊“開始安裝”。
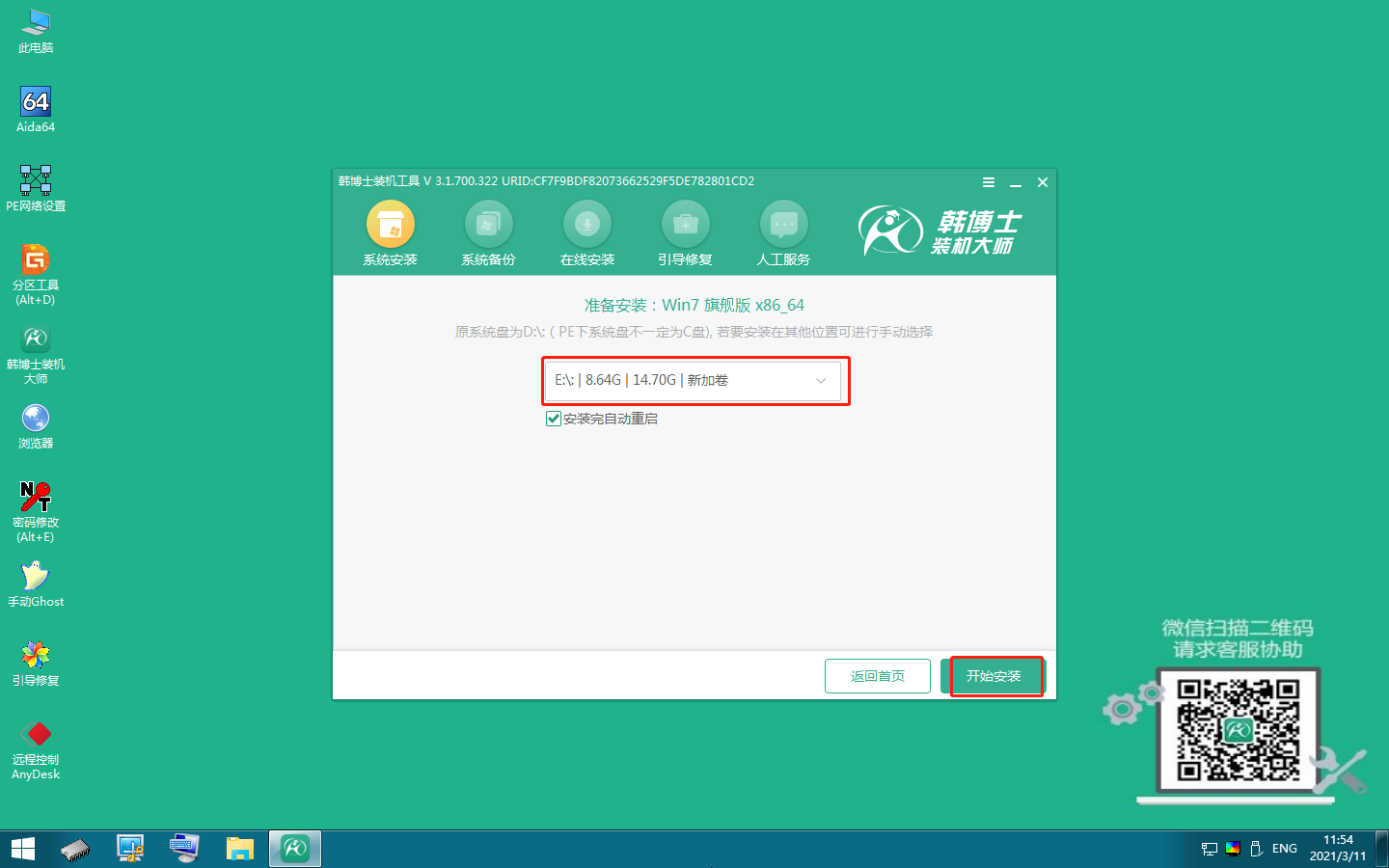
5.韓博士開始安裝win7系統。
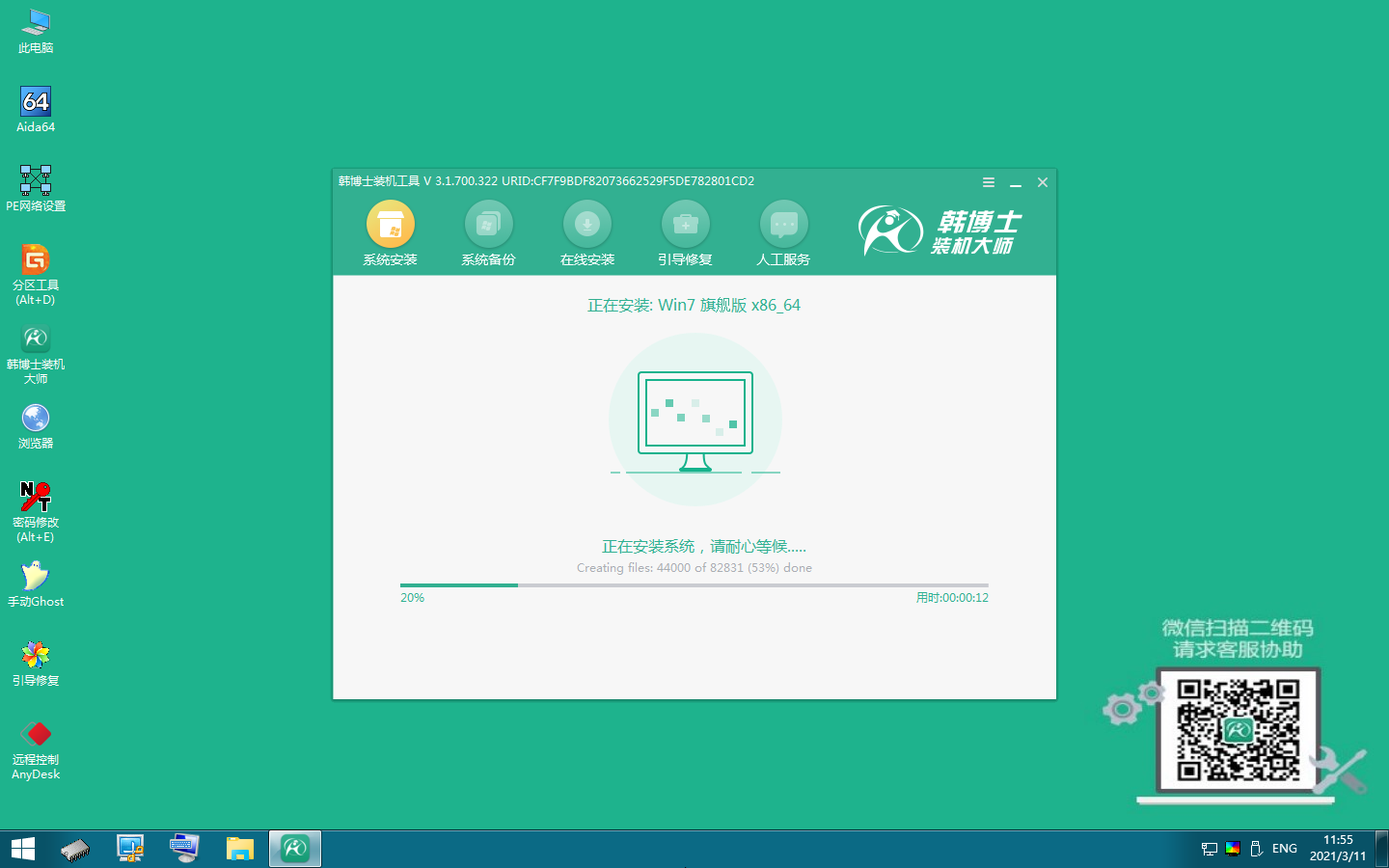
6.安裝win7系統完成,需拔出U盤,點擊“立即重啟”。
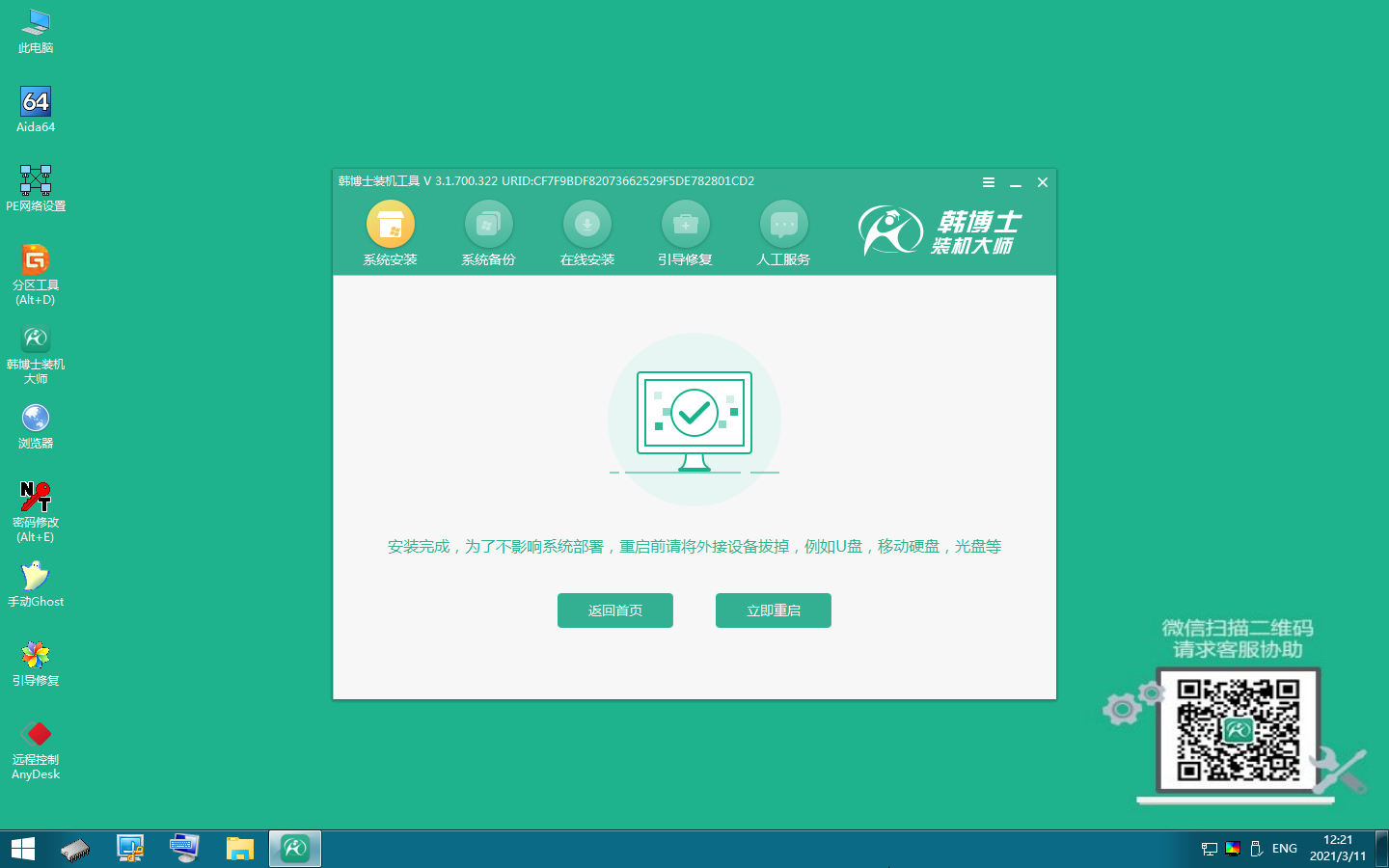
7.重啟后進入以下界面,代表win7系統安裝成功。

以上就是有u盤怎么重裝win7系統的具體方法步驟了,怎么樣是不是很簡單!重裝系統的方法是比較多的,u盤重裝也不失為一種好方法,特別是當電腦突發了一些意外狀況時,最好的解決方法也是用u盤來重裝系統。韓博士支持一鍵云u盤制作,流水線般的操作流程絲毫不用擔心學不會哦!

