u盤安裝win10系統教程:
一、重裝前的準備:
1.準備好一個至少8G的U盤
2.下載U盤版一鍵重裝系統軟件到電腦桌面
二、重裝注意事項:
1.制作韓博士U盤啟動盤的時候,記住要先退出電腦里的殺毒軟件。
2.重要文件提前備份,避免U盤啟動過程中電腦會將U盤格式化,造成文件丟失。
三、U盤啟動盤制作步驟
第一步,打開U盤版韓博士裝機大師,選擇 “U盤啟動”,點擊“開始重裝”。
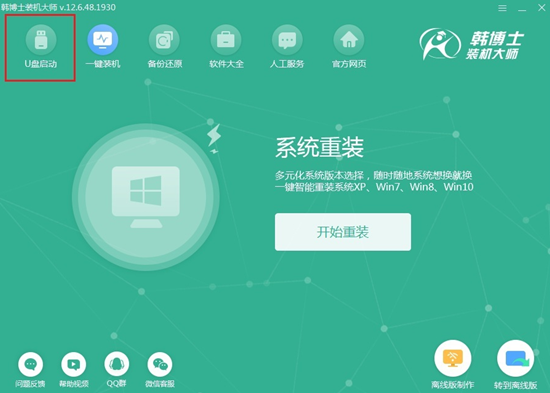
第二步,進入界面后,點擊“+”,再選擇適合的win10系統。
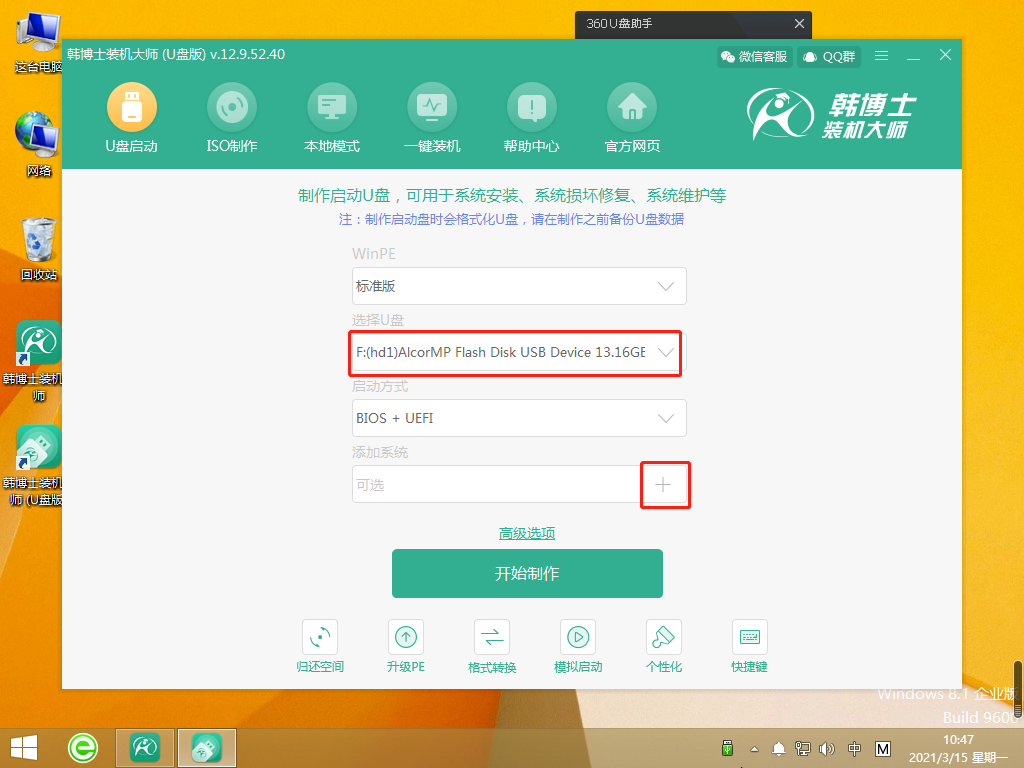

第三步,點擊“開始制作”。
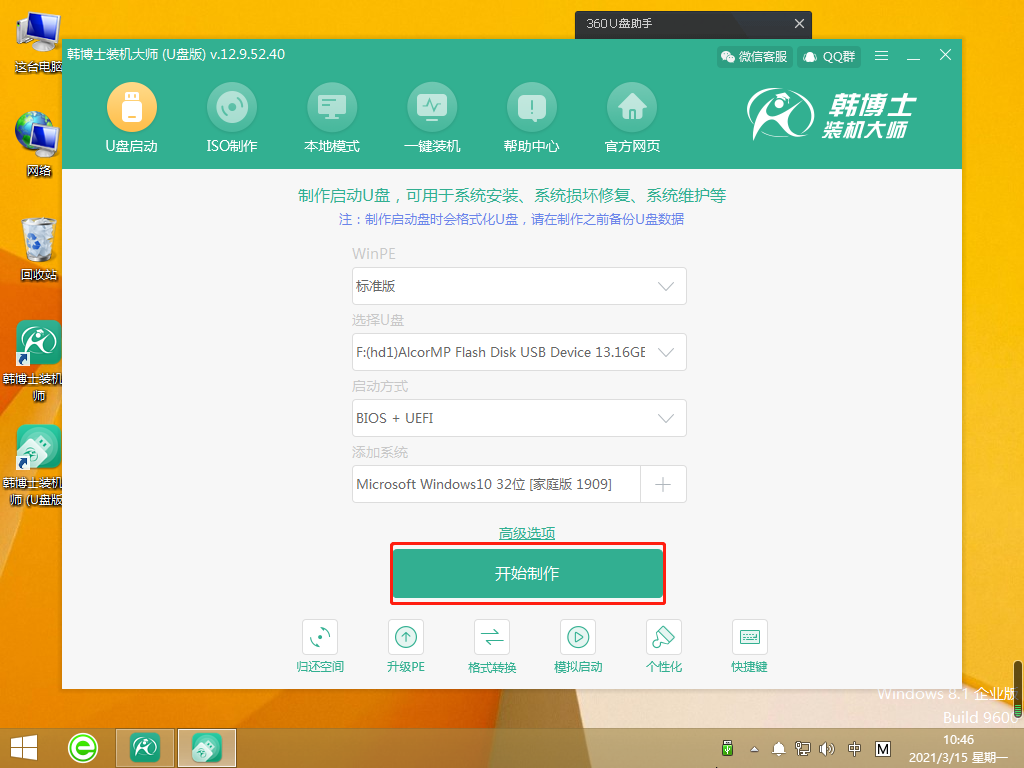
第四步,系統開始下載文件,并制作U盤啟動盤,因為文件容量較大,可能需要耗費一定的時間,但無需手動操作,耐心等待即可。
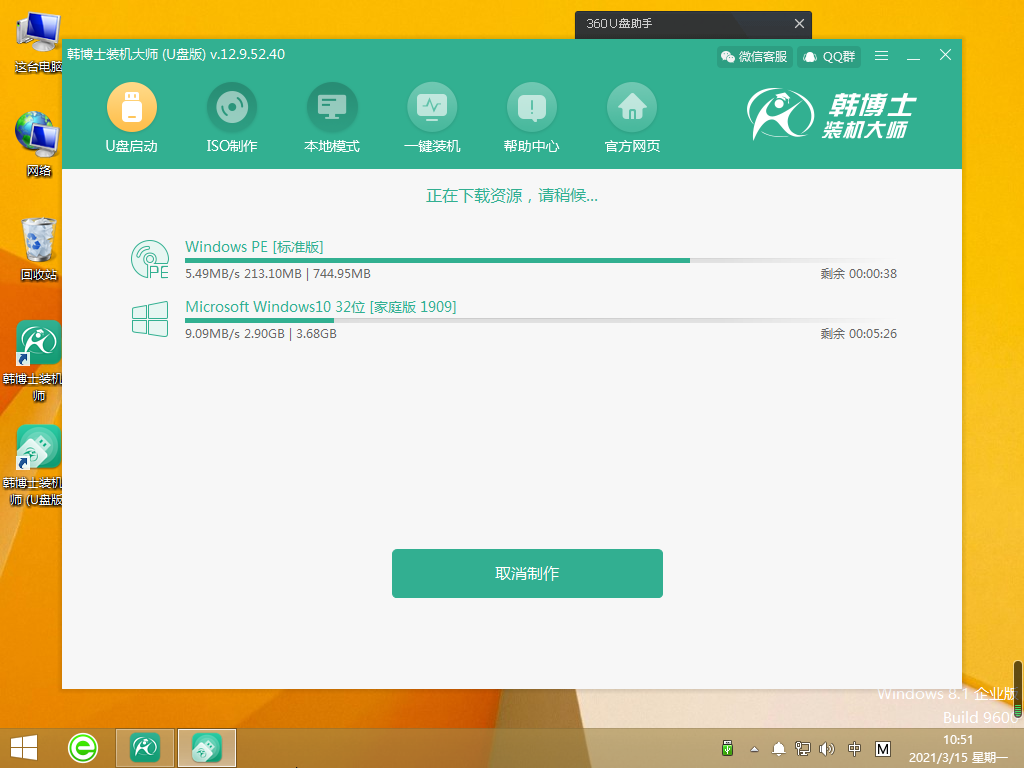
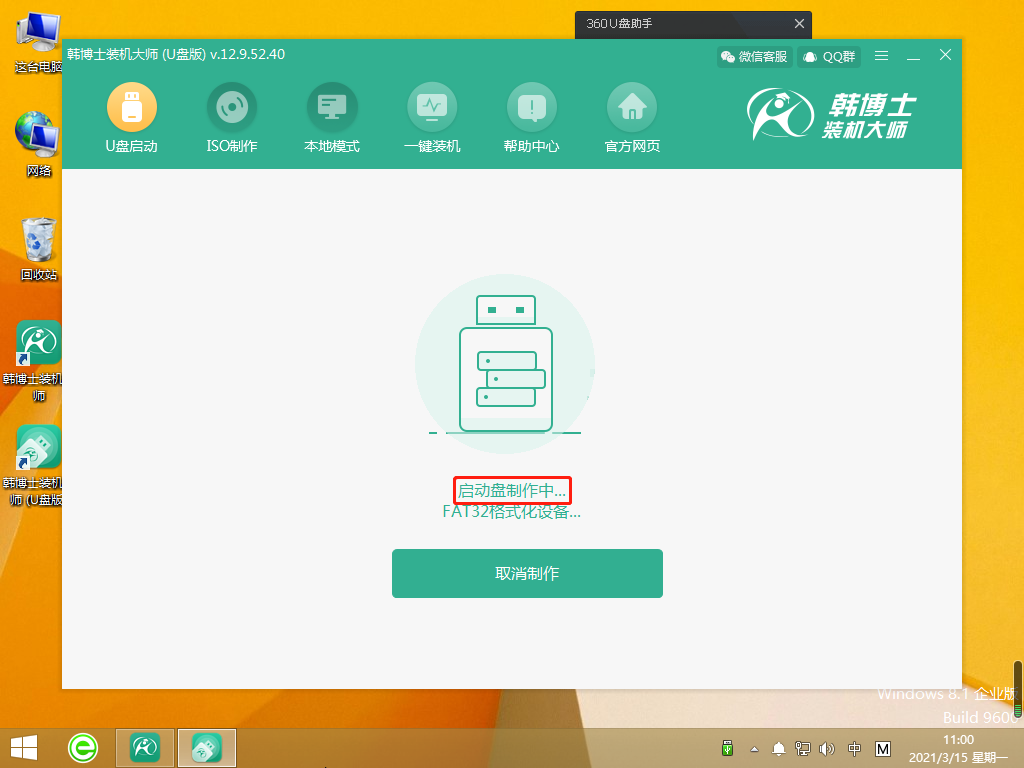
第五步,韓博士U盤啟動盤制作完成后,會出現U盤啟動模式預覽窗口,我們需要點擊“BIOS模式啟動”,然后點擊“啟動預覽”。
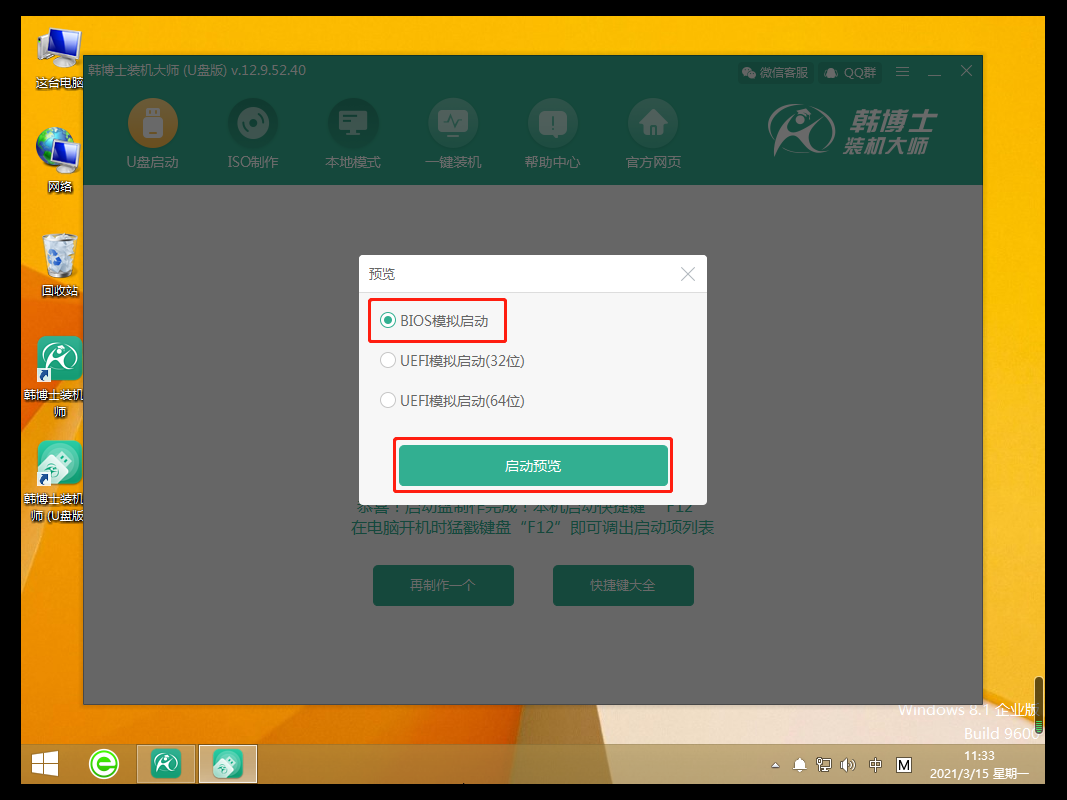
第六步,出現以下界面之后,證明U盤啟動盤制作已經完成了。
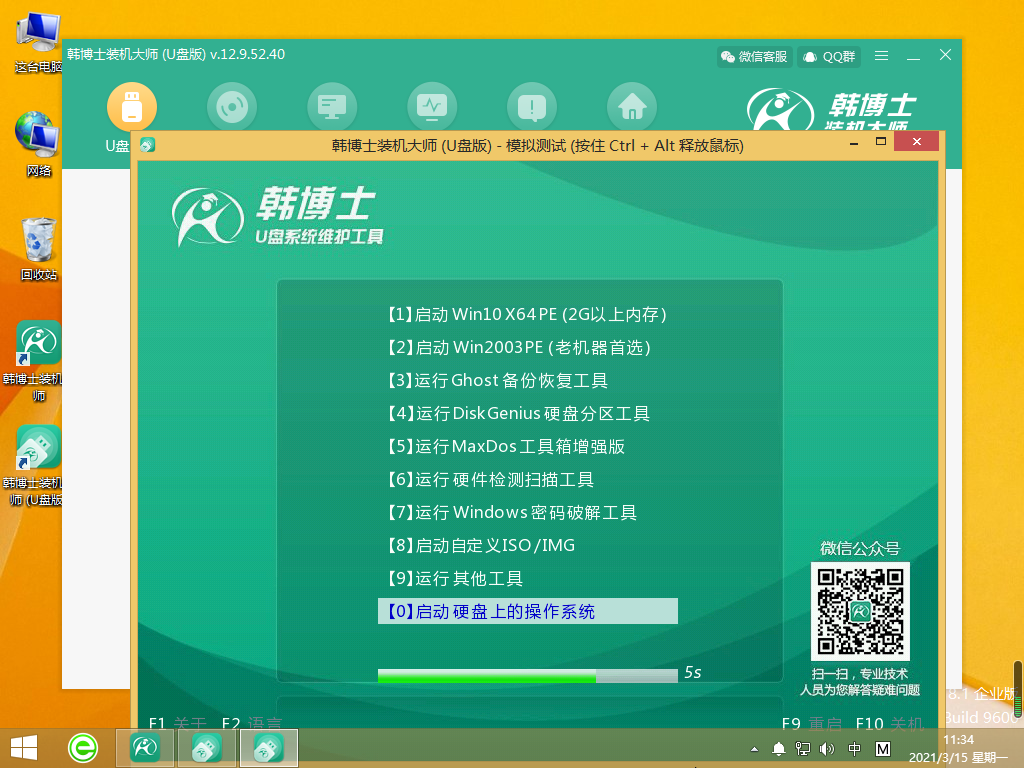
第七步,然后,電腦彈出了“啟動制作完成”的窗口,后面緊接著提示本機啟動的快捷鍵,我們需要把這個鍵記住。
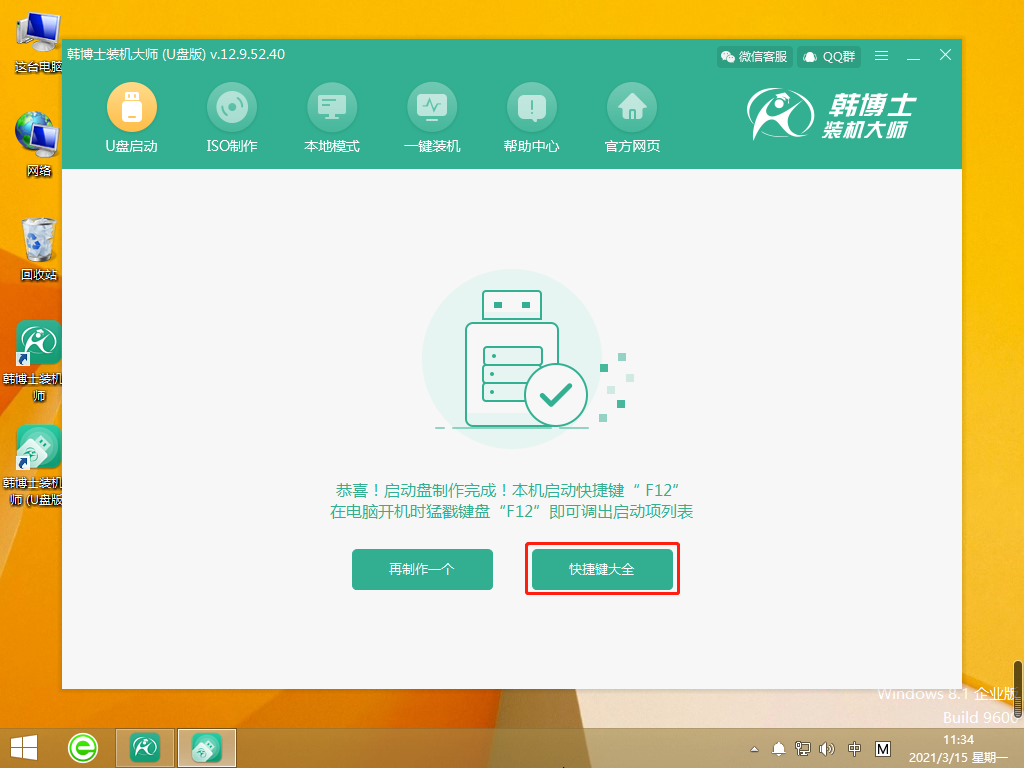
二、U盤重裝系統步驟
第一步,我們把U盤插入到需要重裝系統的電腦里面,然后開機或者重啟。電腦出現了開機畫面后,我們要快速按下剛剛記住的那個啟動快捷鍵,狂按此鍵。用鍵盤的“↑”或“↓”來選擇進入。一般是有“USB”字樣的選項,然后按回車鍵設置為U盤啟動了。

第二步,電腦會出現以下界面,用鍵盤的“↑”或“↓”點擊第一個選項。
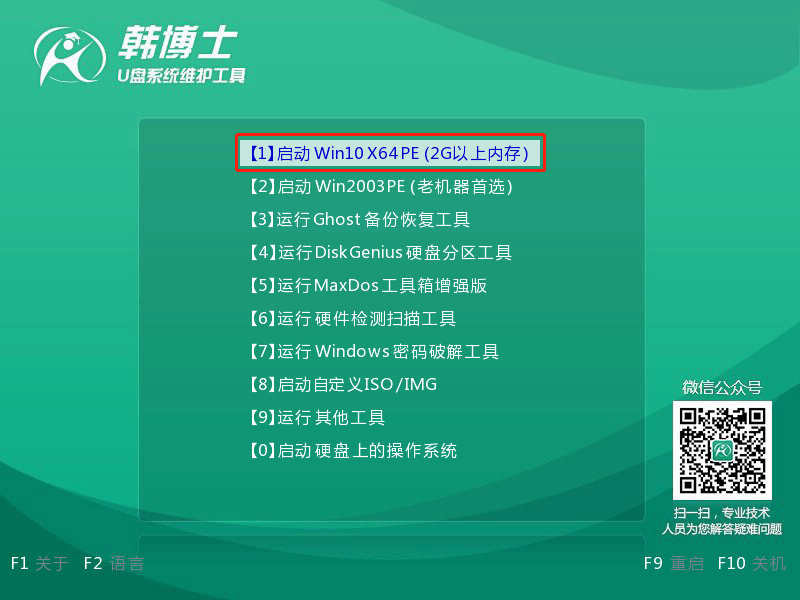
第三步,接著電腦成功進入韓博士PE系統,然后找到需要安裝的鏡像文件,點擊 “安裝”鍵即可。
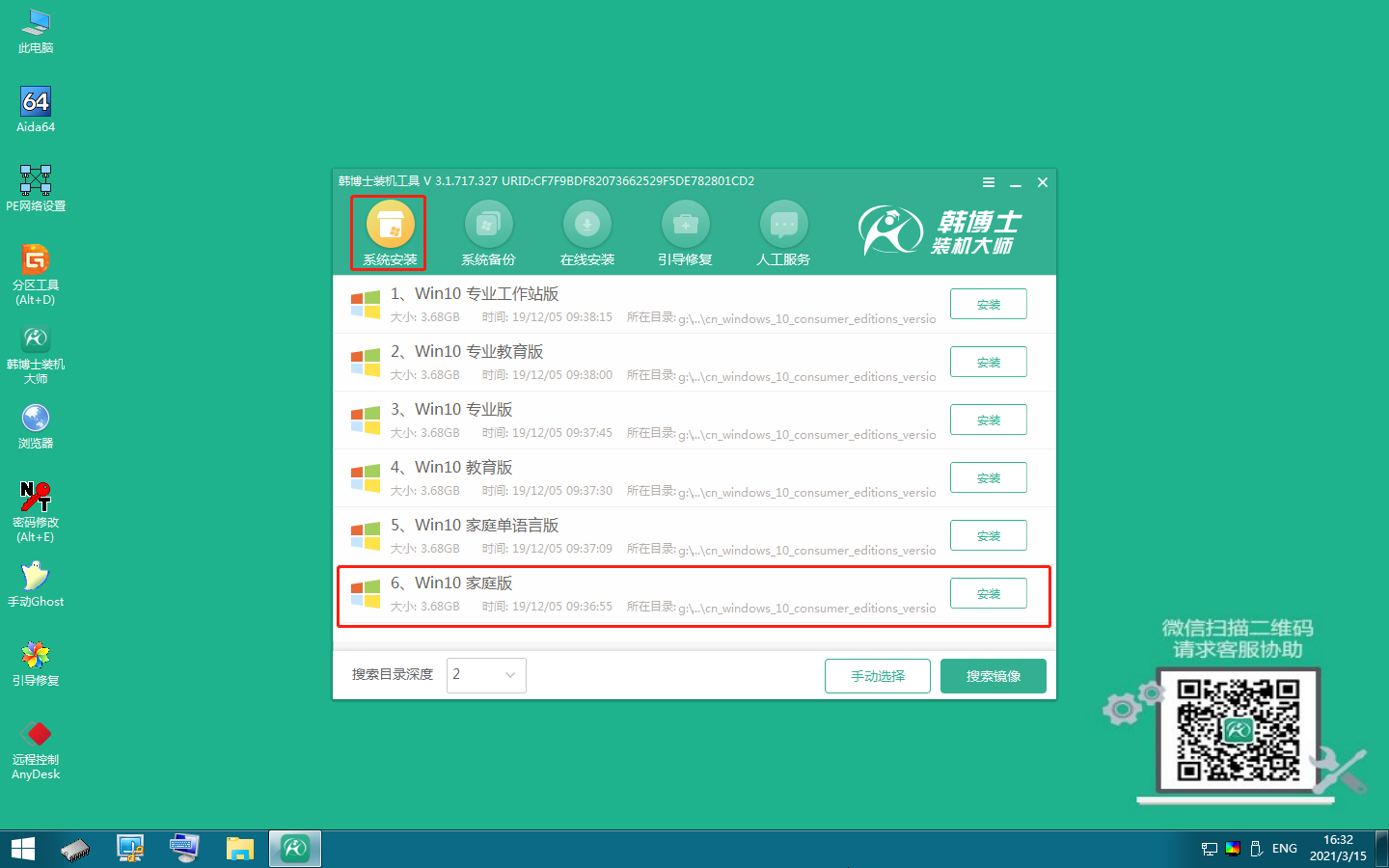
第四步,選擇文件的安裝位置,點擊“開始安裝”。
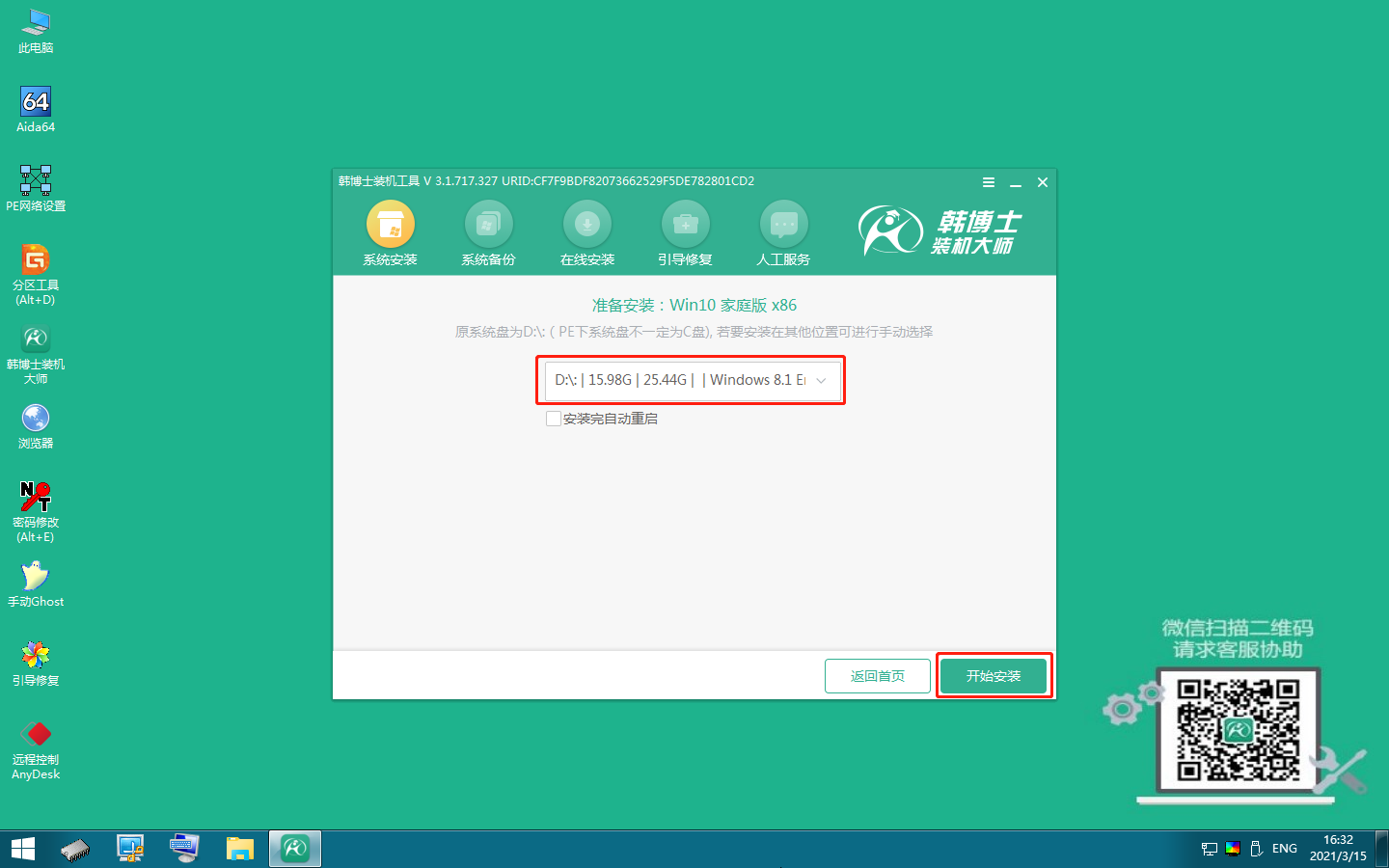
第五步,接著,系統開始安裝win10系統,這個過程不需要手動,我們只需要耐心等待完成就可以了。
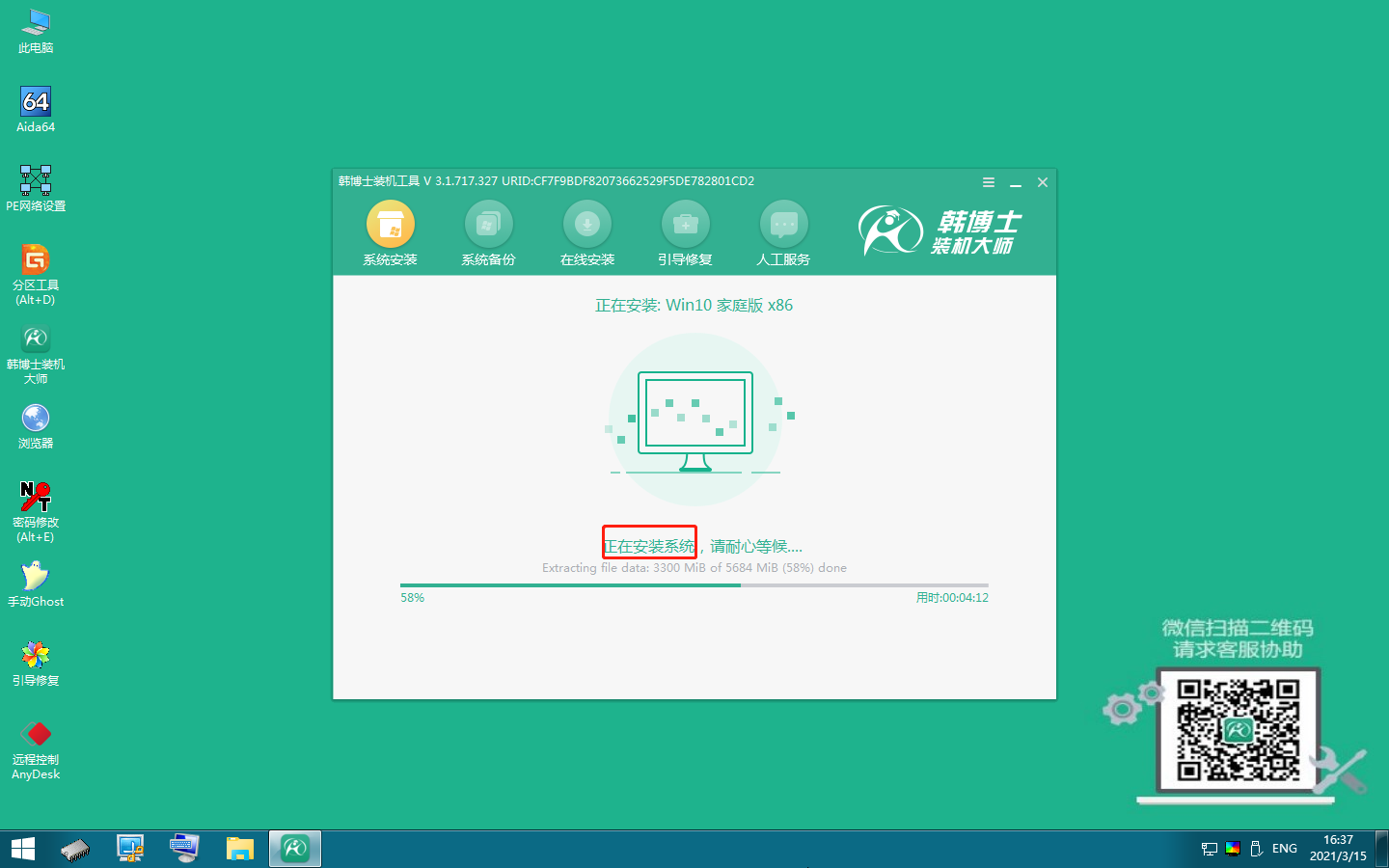
第六步,韓博士安裝win10系統完成,接著我們需要拔出U盤,并點擊“立即重啟”鍵。
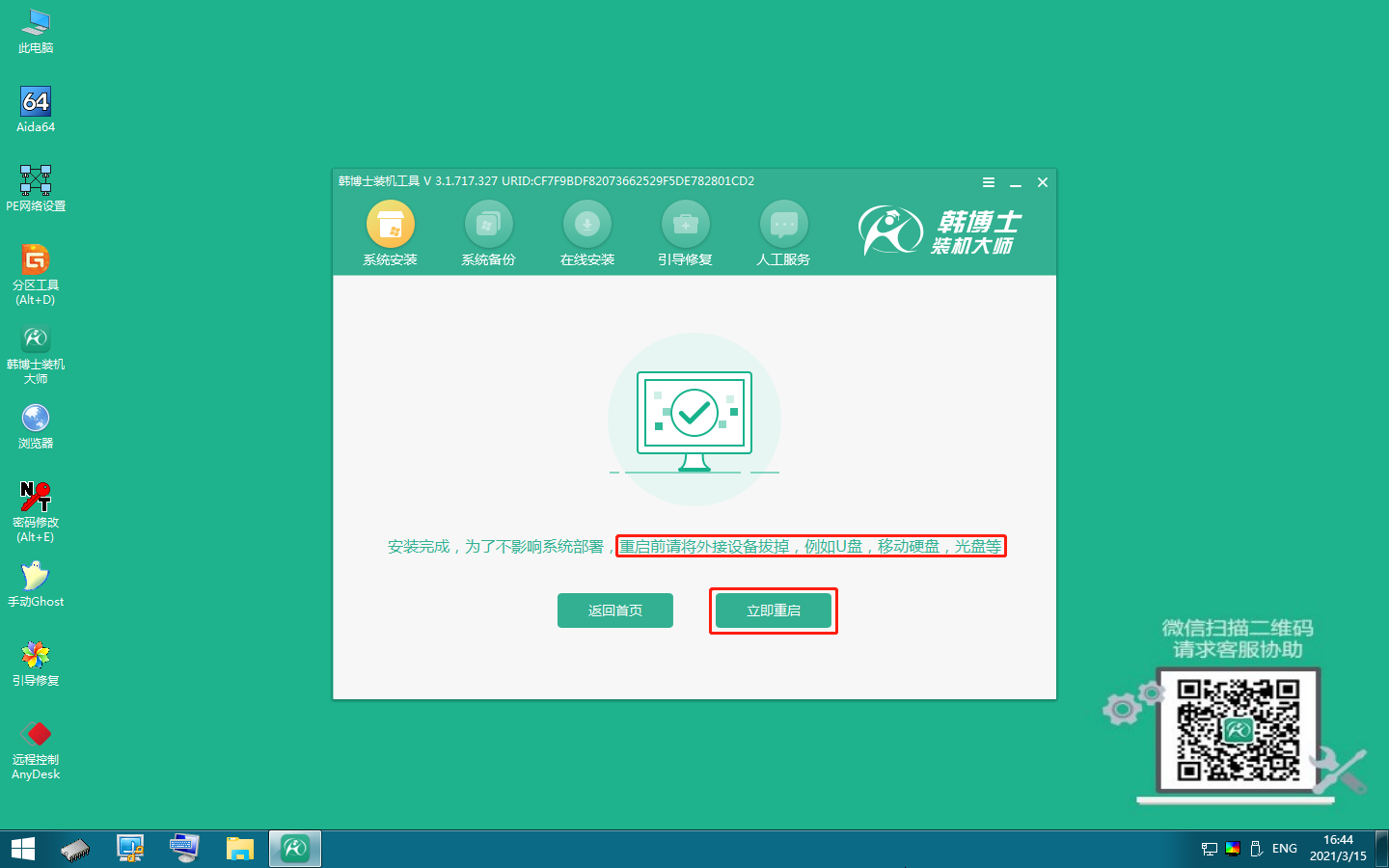
第七步,出現以下界面,win10系統安裝成功。
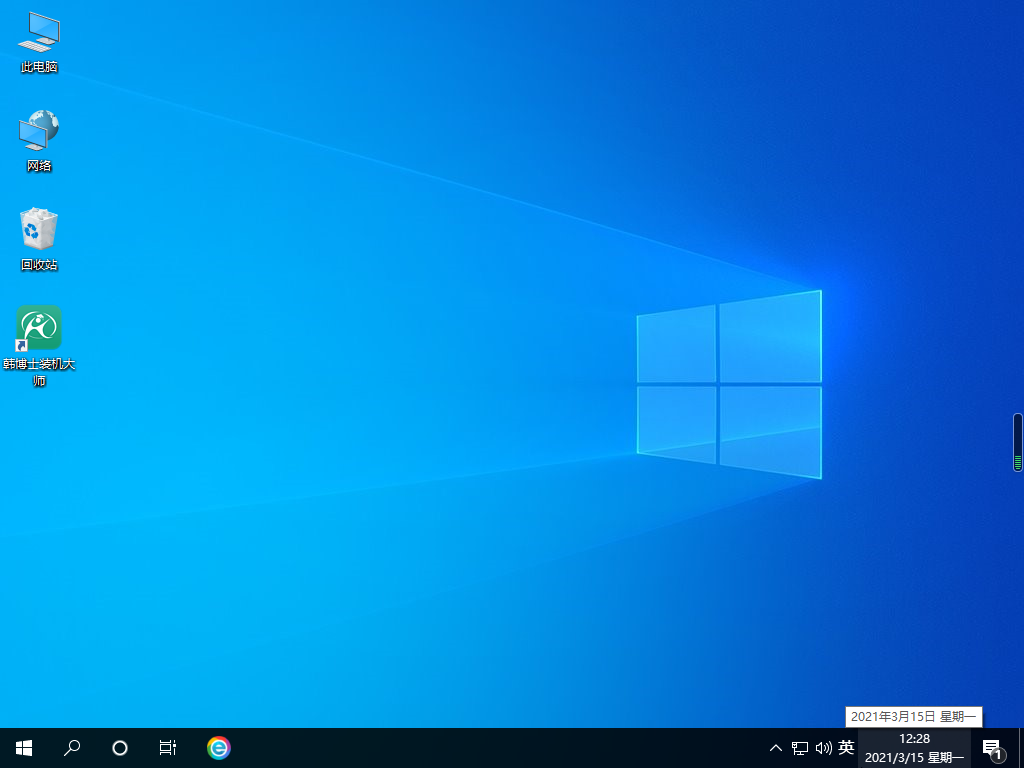
以上是win10系統u盤安裝教程的全部內容了,如果你的電腦也發生了一些難以解決的故障,可以考慮用u盤來給電腦換個win10系統試試。而且u盤啟動盤做好了以后也是可以循環使用的,真的省時又方便!韓博士是一款安全可靠的重裝系統軟件,無廣告捆綁,綠色安全,可以放心下載使用哦!

