華碩F456筆記本如何用U盤重裝win10系統?大家都知道,華碩旗下的筆記本電腦性能穩定,散熱良好,深受用戶的喜愛。不過再穩定的筆記本電腦也有可能出現系統故障問題,一般情況下都會進行系統重裝。今天小編就教大家怎么用U盤重裝華碩F456筆記本win10系統,快速解決系統故障問題,還大家一個全新的操作系統。
一、準備工作
1.準備一個8G以上的U盤,參考教程開始制作啟動盤:韓博士U盤啟動盤制作圖文教程
2.備份好系統盤的重要文件,查詢華碩F456筆記本電腦啟動熱鍵。
二、設置電腦U盤啟動
將U盤啟動盤插入華碩F456筆記本電腦usb插口,在電腦中出現啟動界面時不斷按下啟動熱鍵,出現啟動熱鍵后選擇界面中的U盤選項進入。

三、進入PE系統
開始在彈出的界面中使用方向鍵選擇第一項回車進入PE系統。
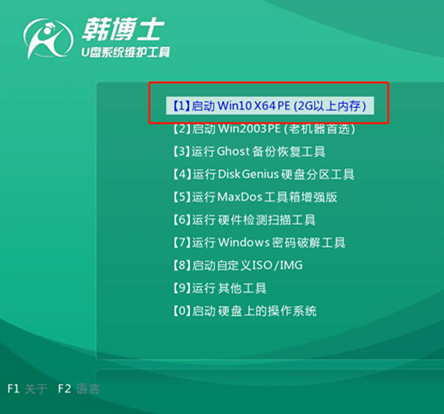
四、選擇文件安裝
進入韓博士PE系統后,直接選擇U盤中的win10系統文件進行安裝。
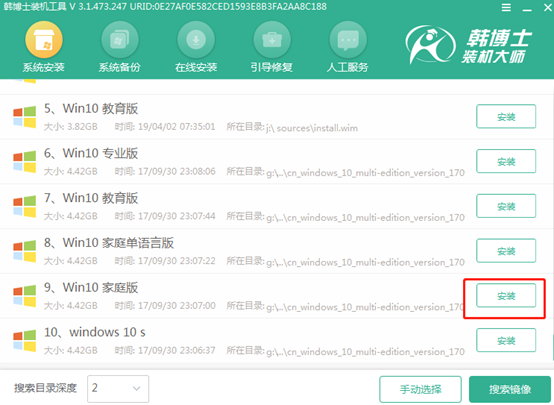
韓博士進入全自動安裝win10系統狀態,當系統安裝完成后,直接拔出U盤,隨后重啟電腦。
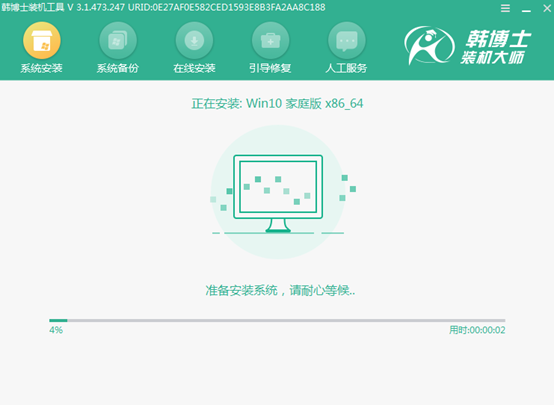
五、安裝結束
經過電腦多次重啟升級系統后,電腦最終進入重裝完成的win10系統桌面,重裝結束。
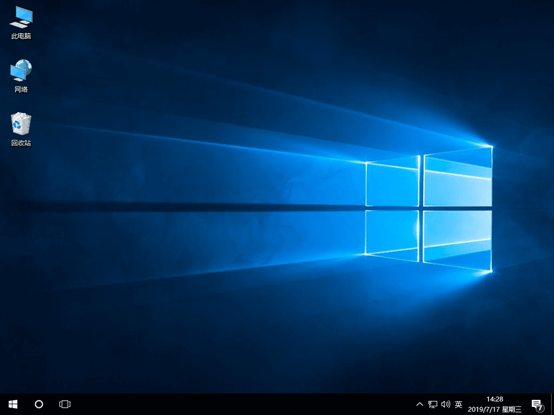
用過win10系統的用戶都知道,電腦中有一個上帝模式,通過上帝模式大家就可以看到電腦中所有的控制選項,方便操作。到底怎么開啟上帝模式呢?
1.直接鼠標右鍵桌面空白處,隨后在界面中選擇新建-快捷方式。
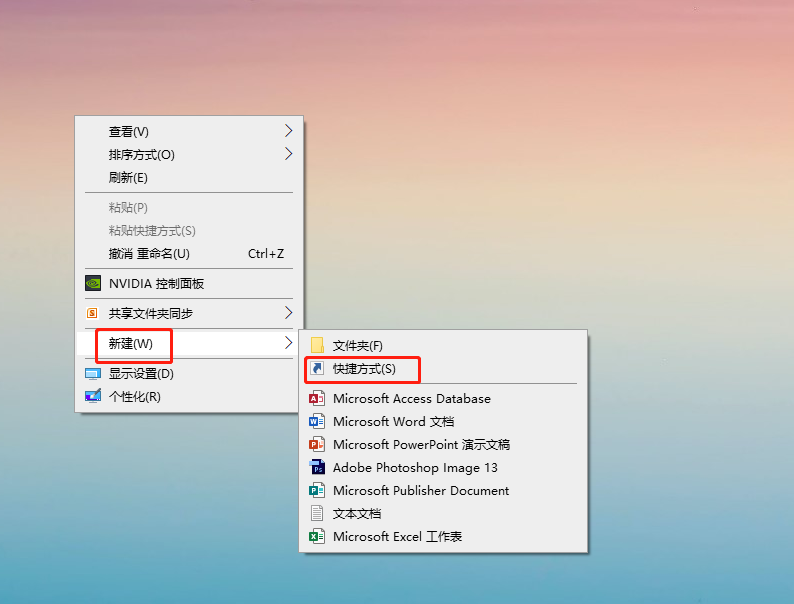
2.在出現的快捷方式界面中輸入以下內容并點擊下一步:explorer.exe shell:::{ED7BA470-8E54-465E-825C-99712043E01C}
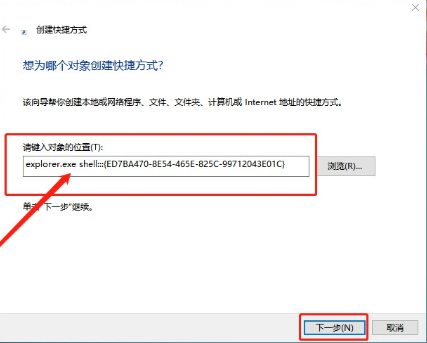
3.將該快捷方式命名,隨后輸入上帝模式并點擊“完成”。
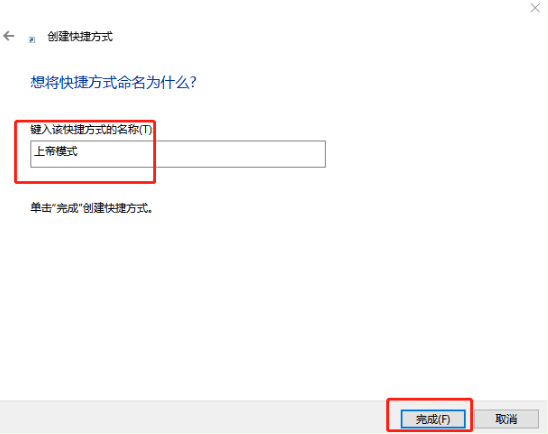
4.成功創建快捷方式后,大家直接雙擊打開就可以看到上帝模式中的所有設置項了。
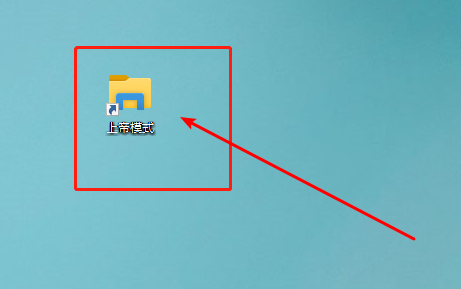
通過以上方法,筆記本電腦就成功用U盤重裝win10系統了,希望可以幫助到大家。

