當電腦發生系統故障問題之后,如果有能力的用戶一般都會選擇進行修復系統。不過系統如果修復不了的話,再重新進行重裝系統。不過這樣子就比較麻煩,所以還不如從一開始就進行重裝系統,更快解決問題。到底怎么重裝系統呢?下面小編就和大家分享下電腦一鍵重裝win7系統的詳細教程。
一、準備工作:
在電腦上打開韓博士裝機大師官網并下載對應軟件:http://m.hndkhw.com/
準備一臺需要重裝系統的電腦
二、選擇系統文件下載
1. 退出所有殺毒工具并雙擊打開韓博士,直接點擊“開始安裝”進行操作。
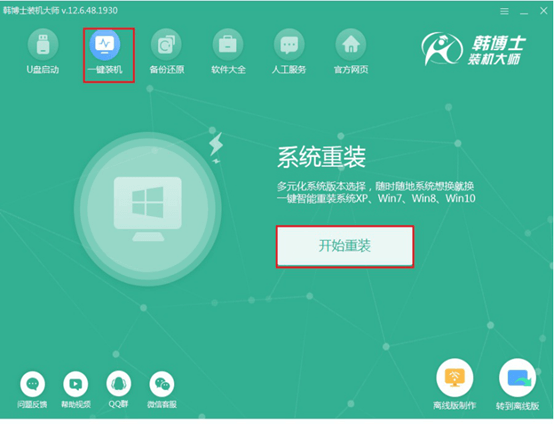
2.根據自己需要在界面中選擇win7系統文件進行下載安裝。
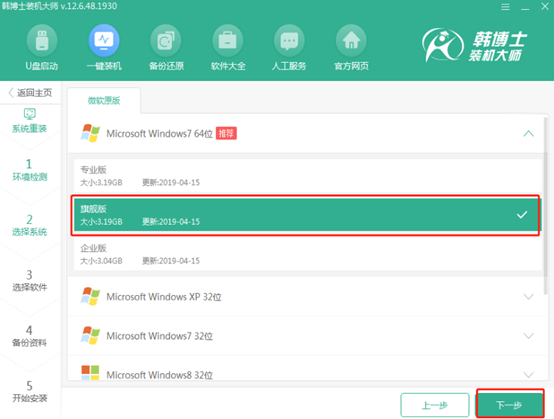
3.建議大家勾選界面中的第三方常用軟件和重要文件進行備份安裝,因為在重裝的過程中會格式化系統盤。
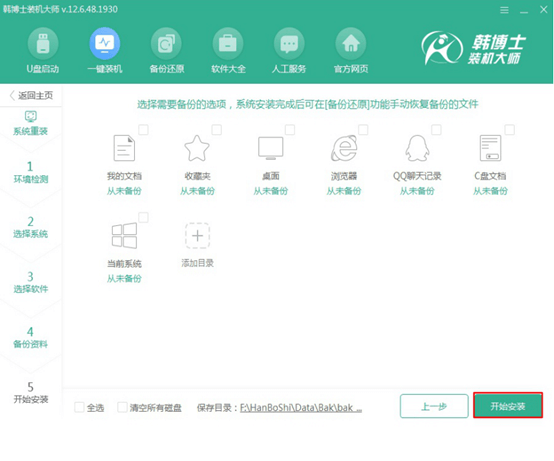
4.電腦開始進入下載文件狀態。
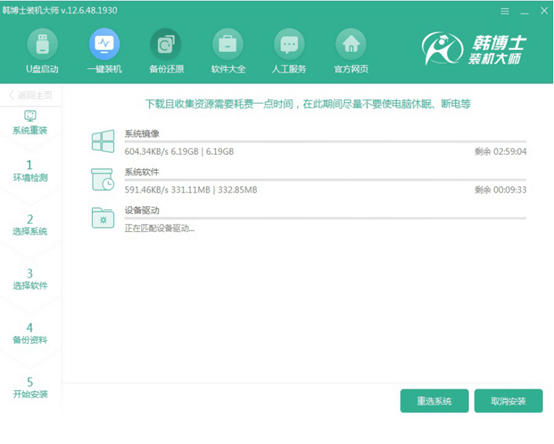
5.等待文件下載完成后進行系統部署安裝,最后重啟電腦。
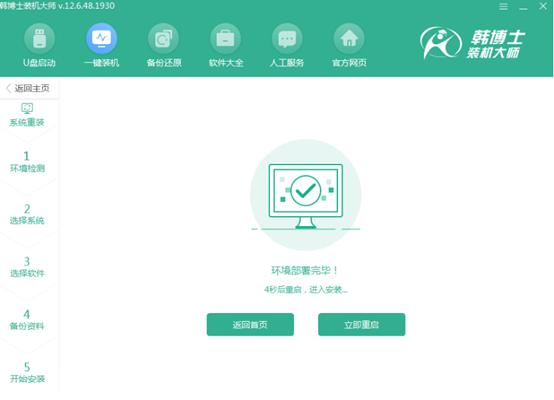
三、進入PE系統
重啟時會出現對應的啟動管理器界面,使用方向鍵直接選擇界面中的PE模式回車進入,電腦會成功進入韓博士PE系統。
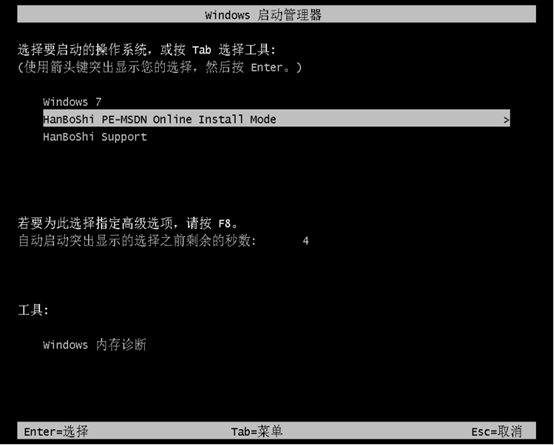
四、重裝系統
1.韓博士開始彈出系統安裝界面并自行安裝win7系統,同樣無需手動操作。
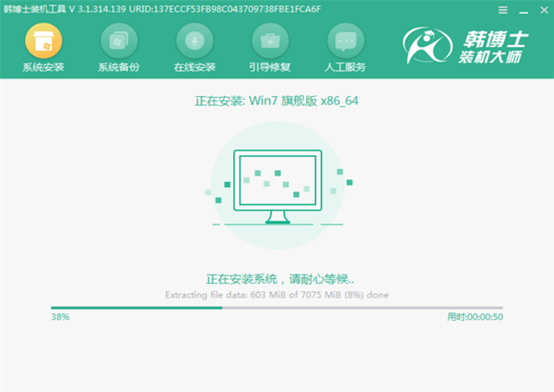
2.等待系統安裝完成后,韓博士會提示重啟電腦,隨后會開始多次重啟電腦進行環境部署安裝,屬于正常現象,無需手動操作,最后就可以成功進入重裝完成的win7界面。
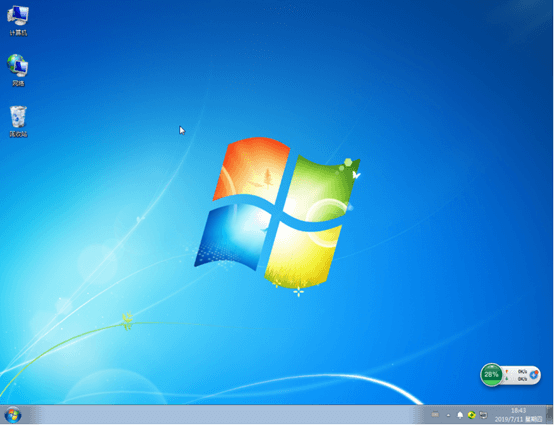
最近有位用戶在使用win7電腦的時候,詢問小編怎么開啟win7系統中的網絡服務。其實很簡單,幾步就可以成功開啟,一起看看吧。
1.打開開始菜單并選擇“控制面板”進入。
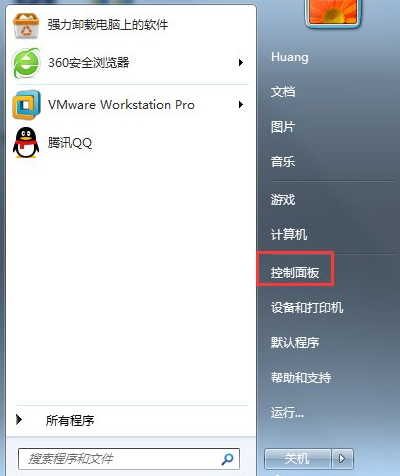
2.在界面中將查看方式改為“類別”,開始選擇“程序”進入。
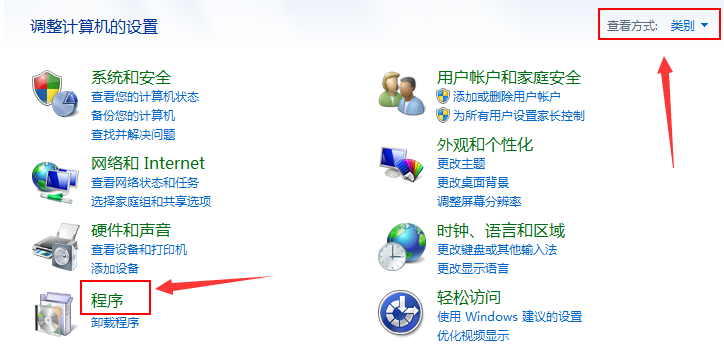
3.點擊界面中的“打開或關閉windows服務”選項,在彈出的窗口中勾選以下兩個復選框,最后保存設置,win7系統的網絡服務成功開啟。
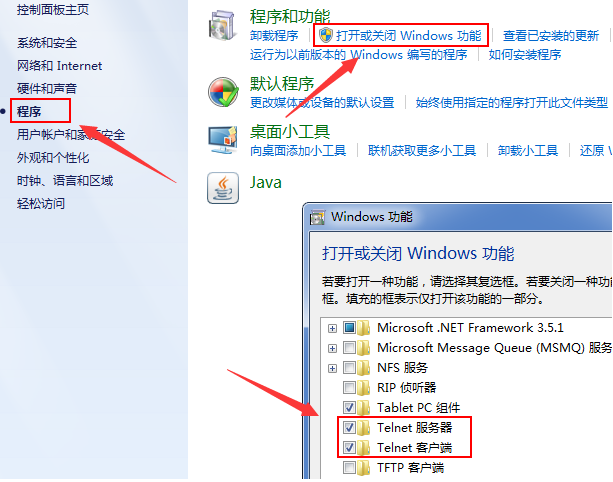
以上就是本次小編為大家帶來的電腦一鍵重裝win7系統的詳細步驟,當然還有很多種重裝win7系統的方式,比如說U盤重裝win7系統,如果你感興趣的話可以直接觀看以下新買的筆記本電腦怎么使用U盤重裝系統教程。

