電腦如何用U盤重裝win7系統?其實很多人用U盤重裝系統的時候都是不太清楚整個操作流程的,今天小編就給大家分享一篇U盤重裝win7系統的詳細教程,希望可以幫助到大家。

準備工具:
1.韓博士裝機大師
2.一個8G以上的U盤(建議使用)
3.一臺正常使用的電腦
具體步驟:
第一步
提前在韓博士裝機大師官網上下載軟件,關閉所有的殺毒軟件后才可以打開韓博士,以免殺毒軟件誤認為是病毒導致重裝失敗。
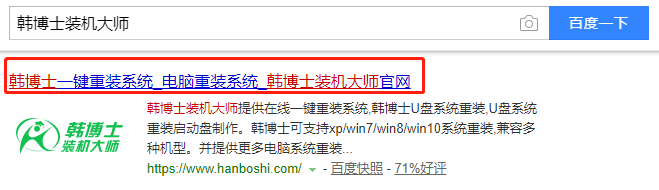
第二步
將提前準備好的U盤插入電腦后選擇“U盤啟動”進入。隨后點擊“+”選擇win7系統文件進行下載安裝。
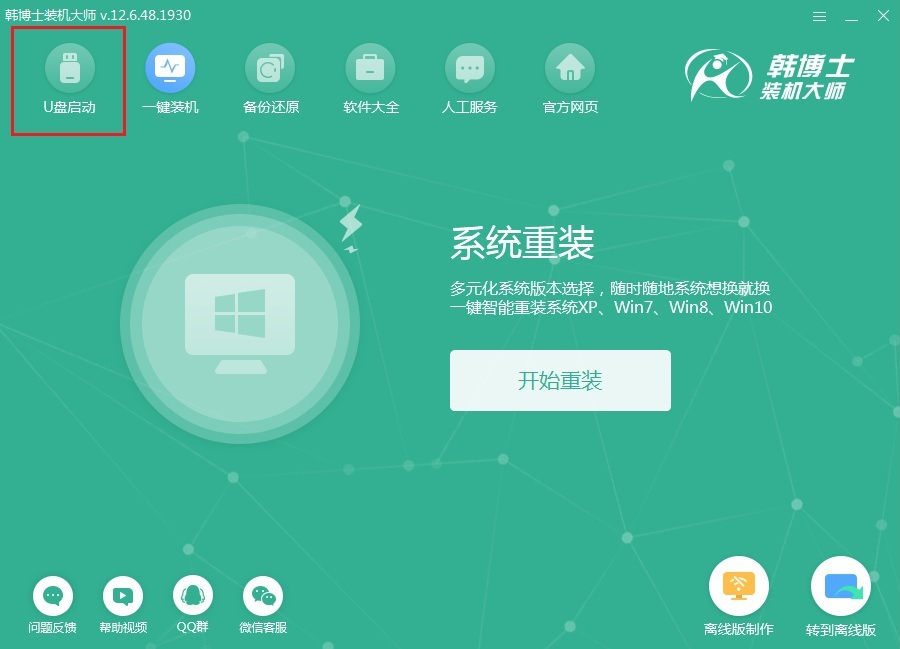
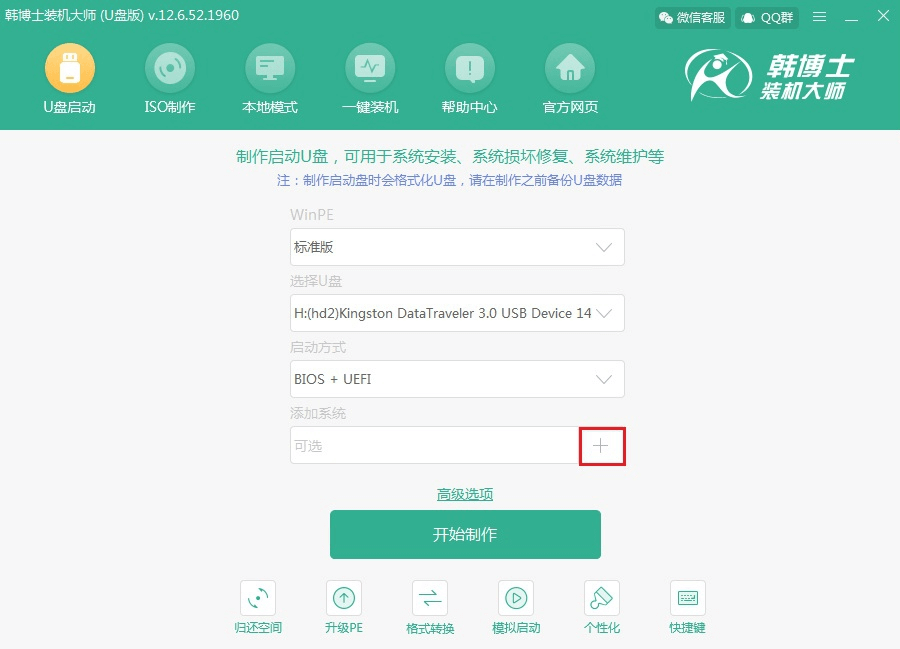
第三步
“選擇”需要安裝的win7系統文件后“開始制作”U盤啟動盤。
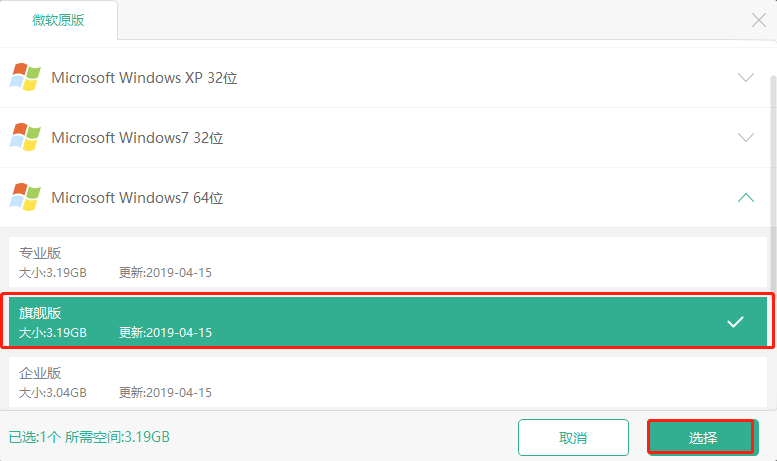
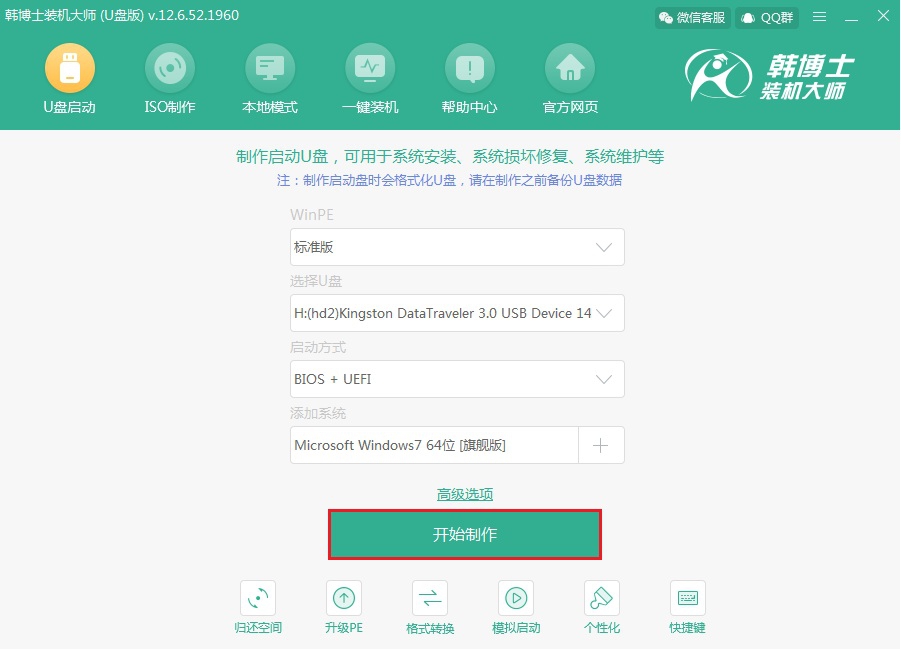
第四步
直接在電腦中彈出的警告窗口點擊“確定”繼續操作,以免制作啟動盤過程中格式化u盤導致數據丟失。
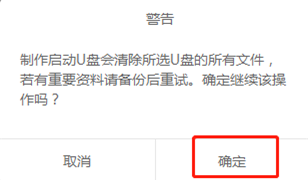
第五步
韓博士開始自動下載win7系統文件,全程無需手動進行操作。
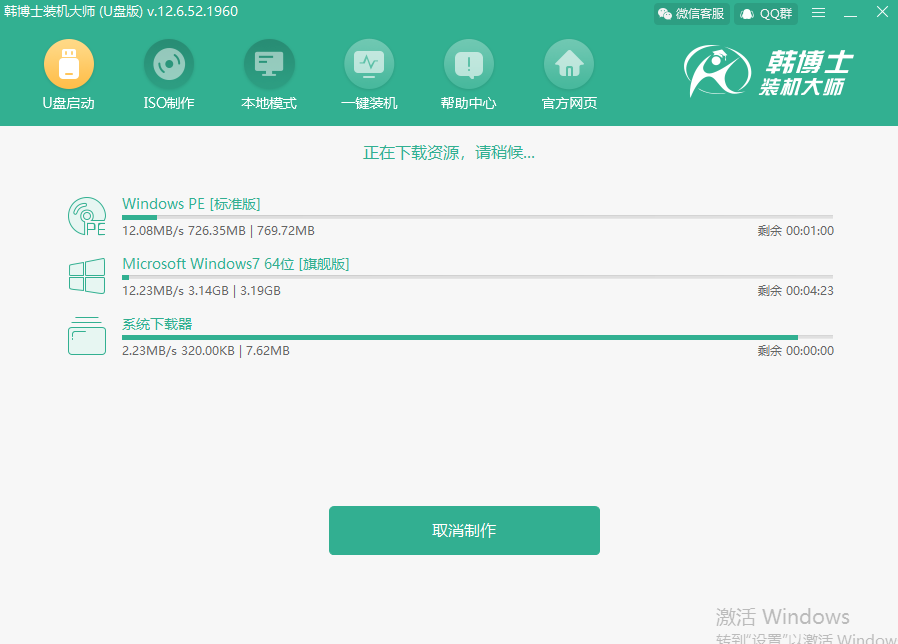
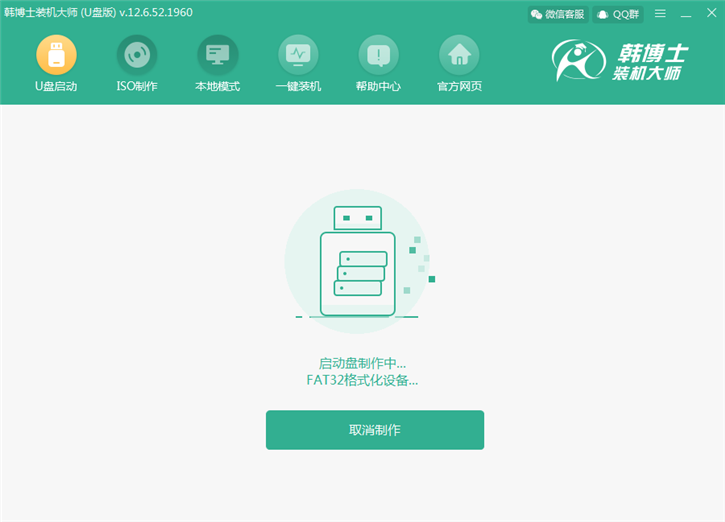
第六步
U盤啟動盤制作完成后選擇第一個模式進行“啟動預覽”模擬測試,如果出現以下界面,證明U盤啟動盤已成功制作。
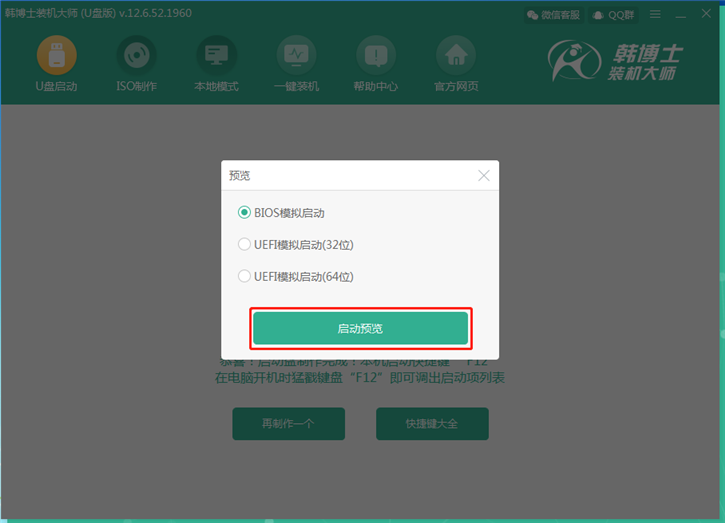
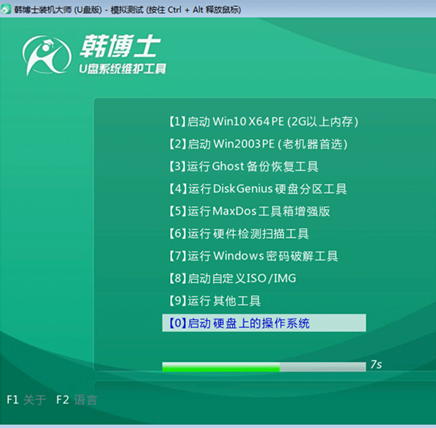
第七步
記下本機啟動快捷鍵(“F12”),或者點擊“快捷鍵大全”進行查看。不要拔掉U盤開始重啟電腦。
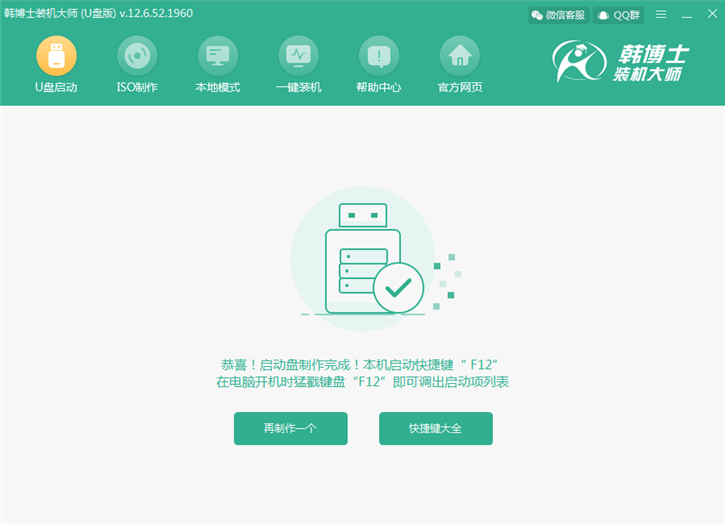
第八步
當電腦出現開機界面出現時猛戳快捷按鍵,使用上下移動鍵選擇“usb”選項后回車設置電腦為U盤啟動并選擇第一項回車進入。

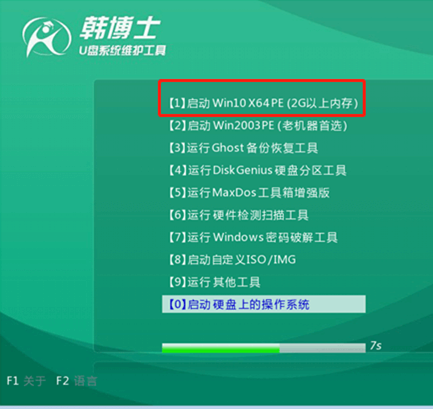
第九步
開始選擇U盤中的win7系統進行“安裝”,選擇好文件的安裝位置后“開始安裝”系統。
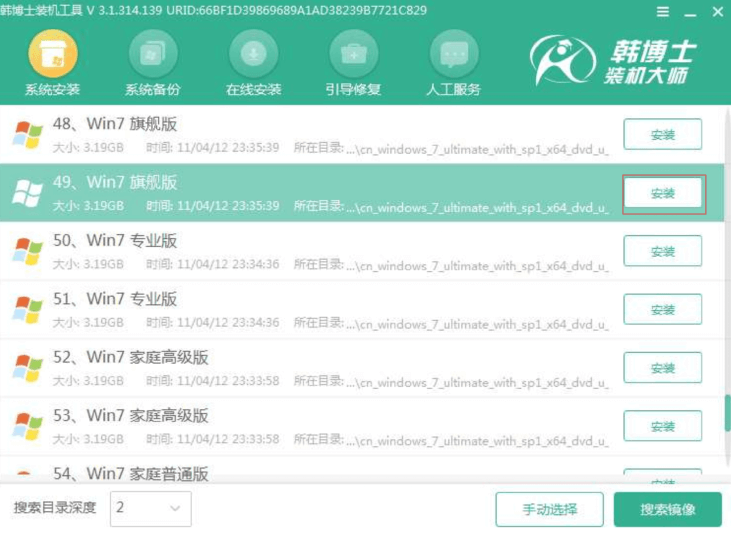
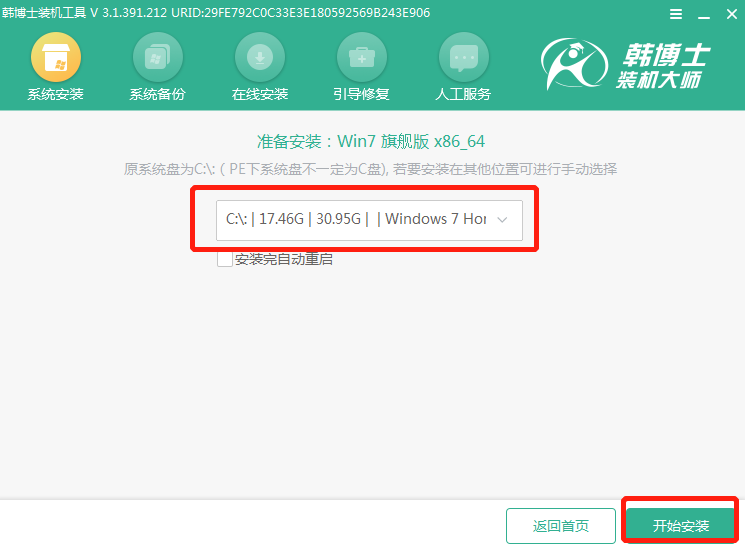
第十步
確認好安裝位置無誤后點擊“確定”將窗口關閉。
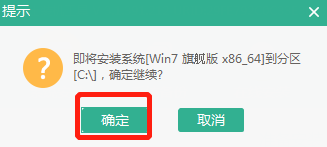
第十一步
韓博士開始自動安裝win7系統,拔掉U盤后重啟電腦。經過多次部署安裝后,最終進入win7桌面。
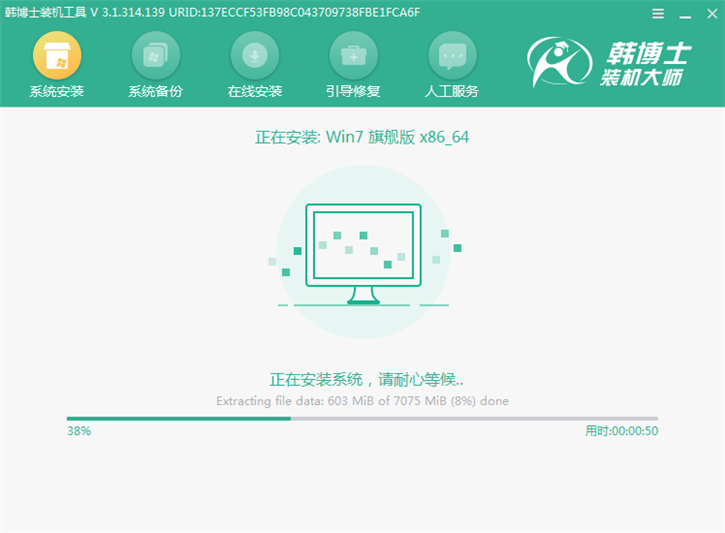
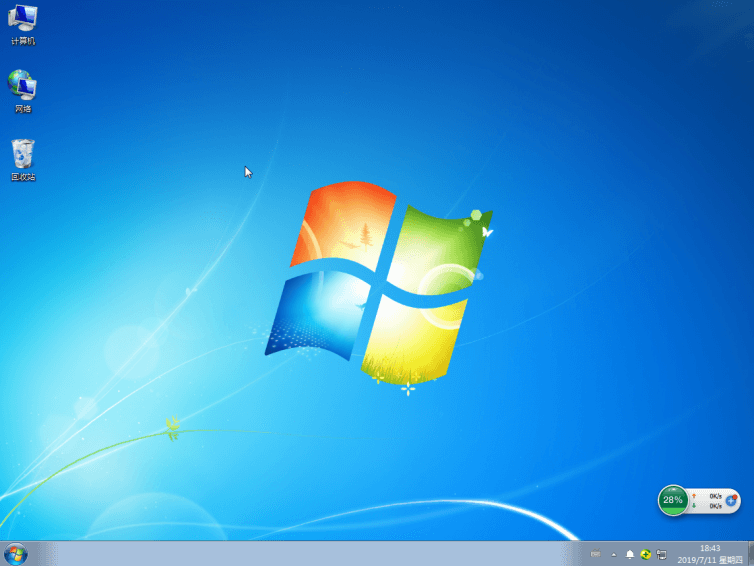
以上就是本次小編為大家帶來的電腦如何用U盤重裝win7系統的詳細步驟,希望此篇教程可以幫助到大家,更多精彩內容請關注韓博士網站。
注意事項:
1.下載好韓博士裝機大師,在打開之前,先關閉電腦所有的殺毒軟件,以免出現誤報。
2.制作啟動盤過程中電腦會將U盤進行格式化,如果U盤中有重要的文件需要提前備份,避免數據丟失。

