dell電腦怎么用U盤重裝win7系統?相信還是有很多用戴爾筆記本電腦進行辦公的,那你知道如何用U盤重裝戴爾電腦win7系統嗎?如果你不會的話,現在就跟著教程一起操作吧。
第一步
提前在韓博士裝機大師官網上下載軟件,關閉所有的殺毒軟件后才可以打開韓博士。
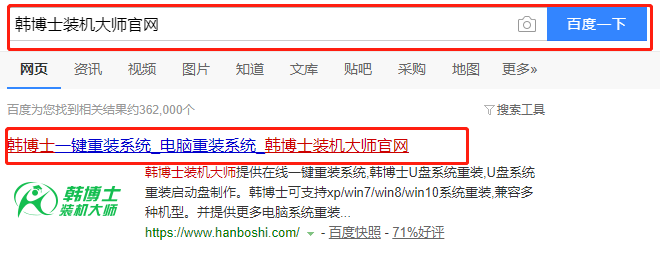
第二步
提前準備好一個8G以上的U盤,將U盤插入電腦后選擇“U盤啟動”進入。在打開的韓博士界面中點擊“+”選擇需要重裝的win7系統文件進行下載安裝。
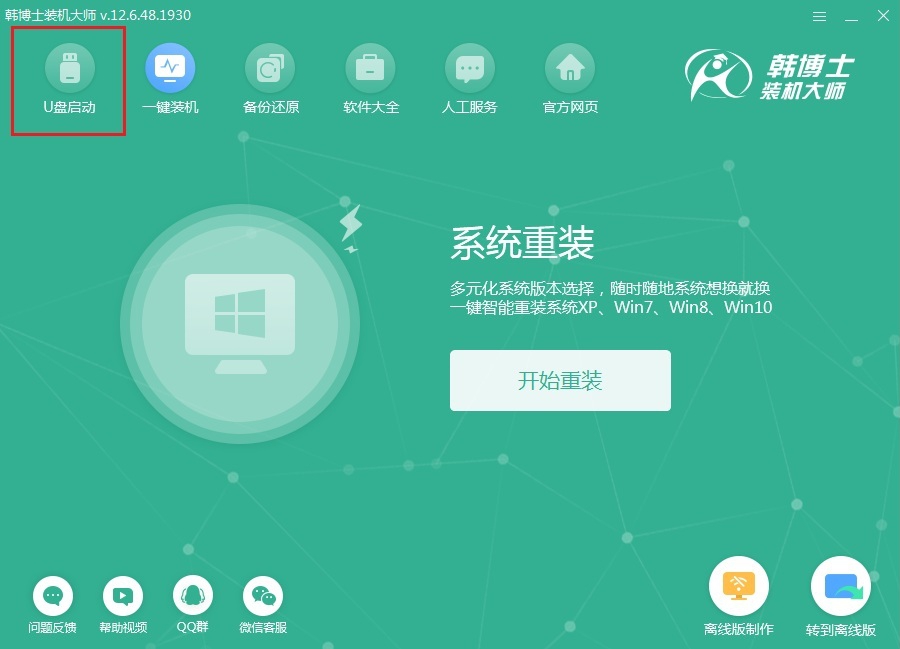
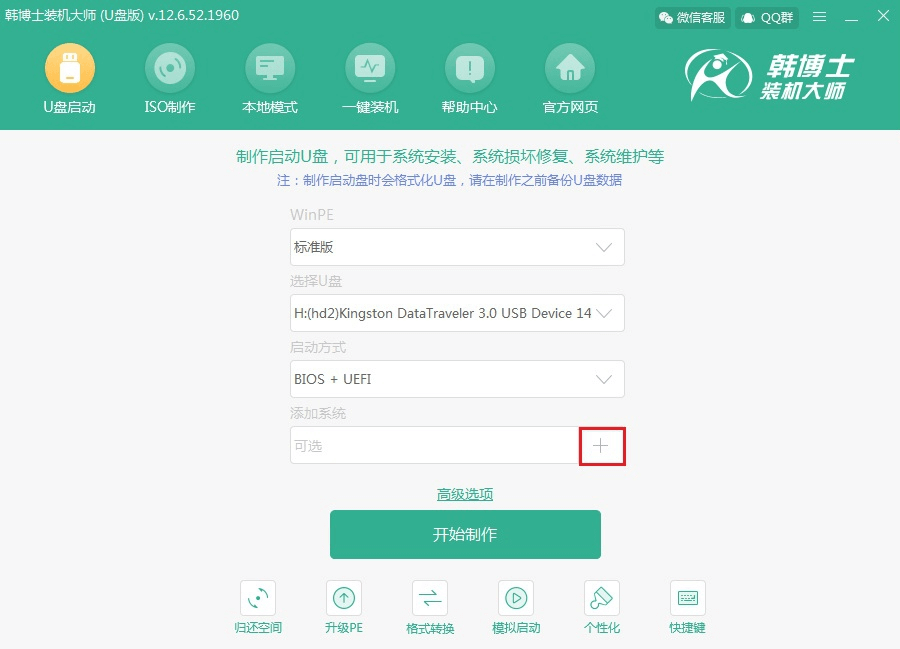
第三步
“選擇”需要安裝的win7系統文件后“開始制作”U盤啟動盤。
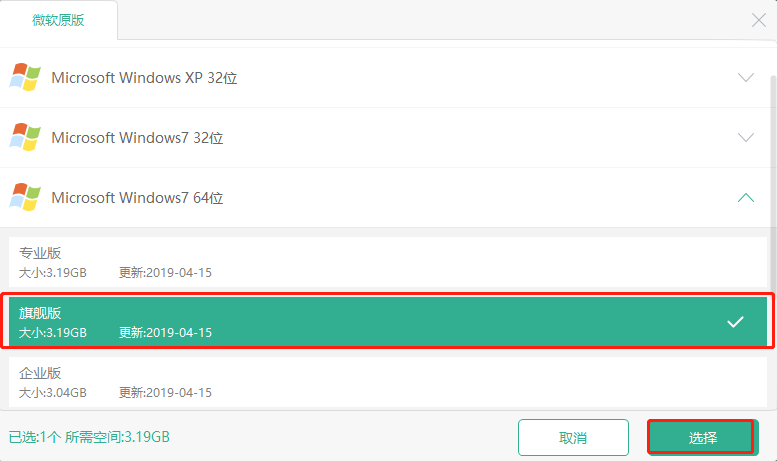
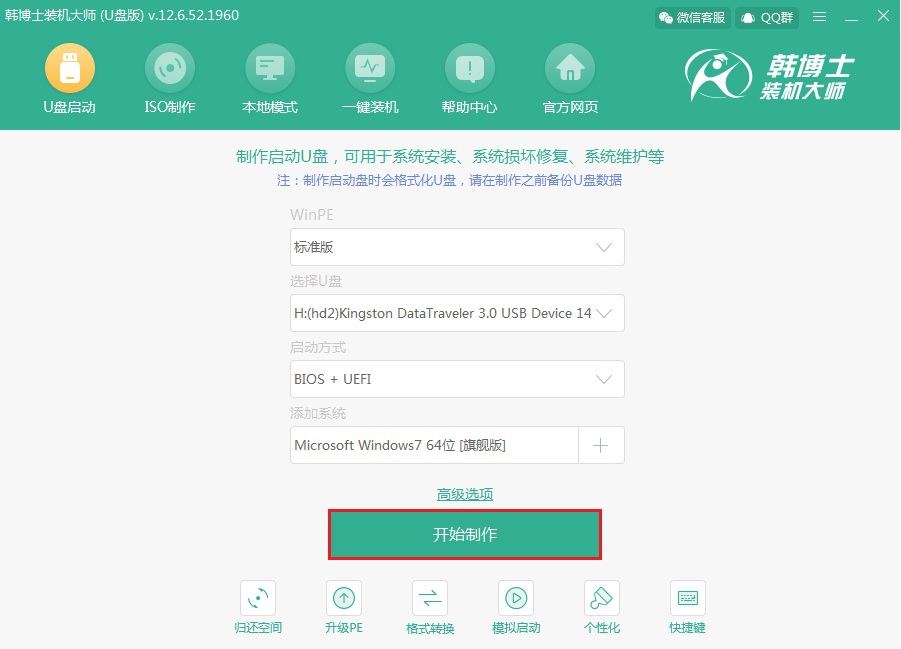
第四步
提前備份好U盤中的重要文件后點擊“確定”繼續操作,以免制作啟動盤過程中格式化u盤導致數據丟失。
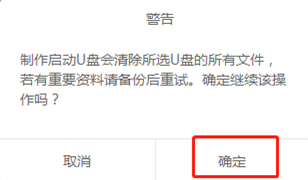
第五步
韓博士進入下載文件狀態,全程無需手動進行操作。
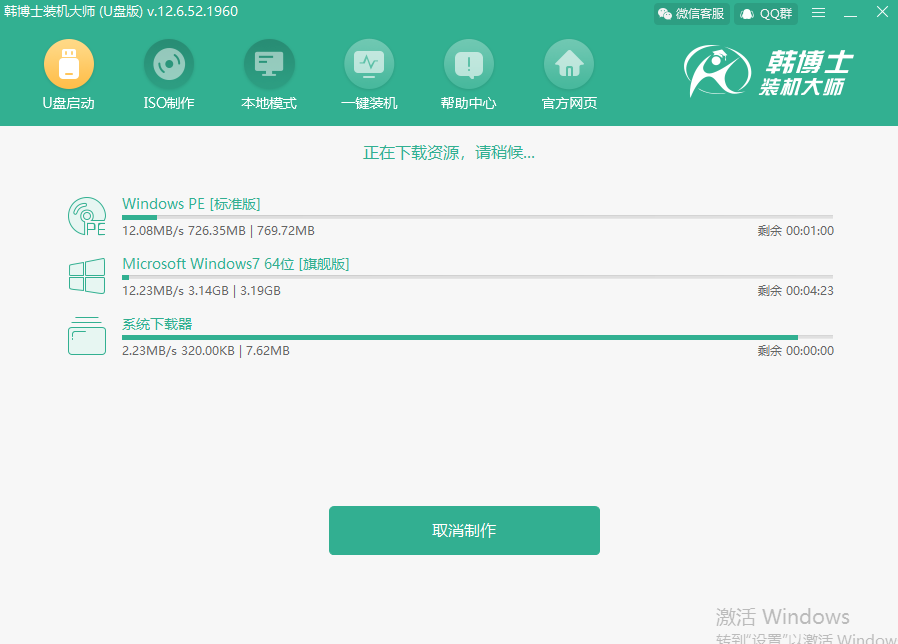
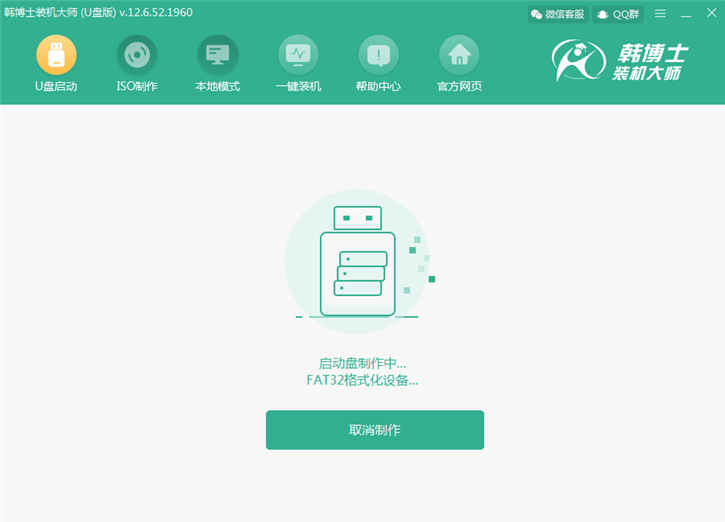
第六步
U盤啟動盤制作完成后選擇第一個模式進行“啟動預覽”模擬測試,如果出現以下界面,證明U盤啟動盤已成功制作。
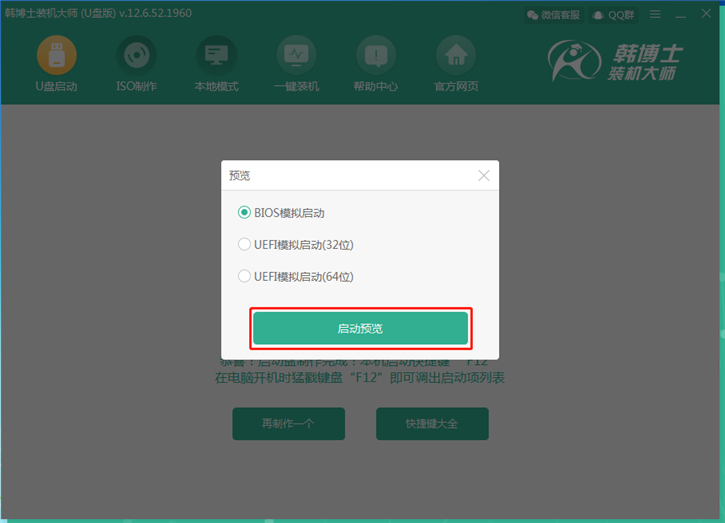
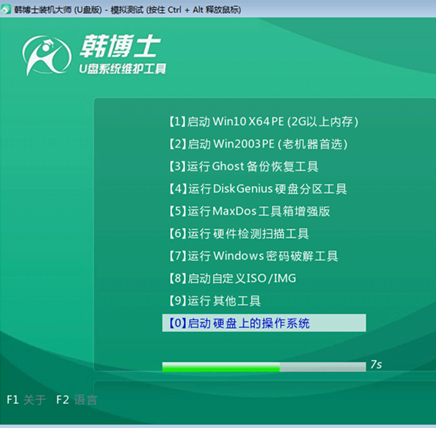
第七步
記下本機啟動快捷鍵(“F12”),或者點擊“快捷鍵大全”進行查看。不要拔掉U盤開始重啟電腦。
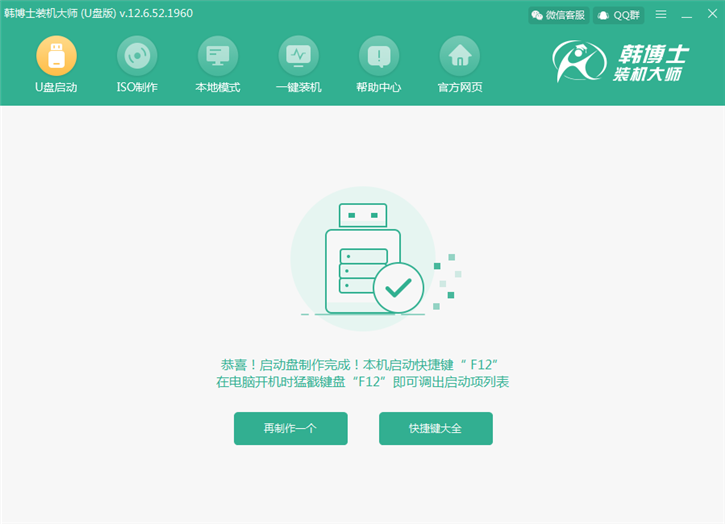
第八步
當電腦出現開機界面出現時猛戳快捷按鍵,使用上下移動鍵選擇“usb”選項后回車設置電腦為U盤啟動并選擇第一項回車進入。

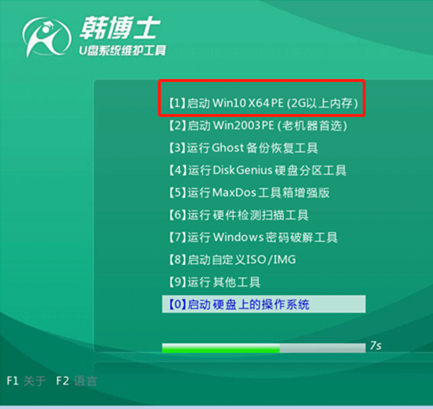
第九步
成功進入PE系統后選擇U盤中的win7系統進行“安裝”,選擇好文件的安裝位置后“開始安裝”系統。
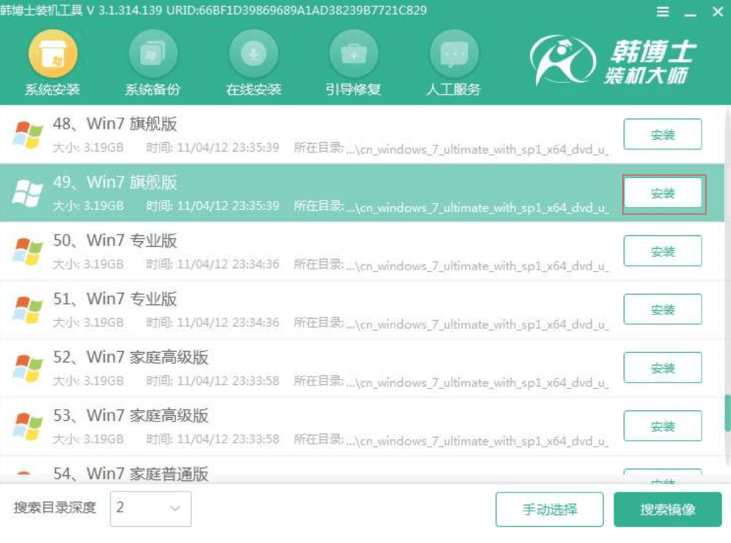
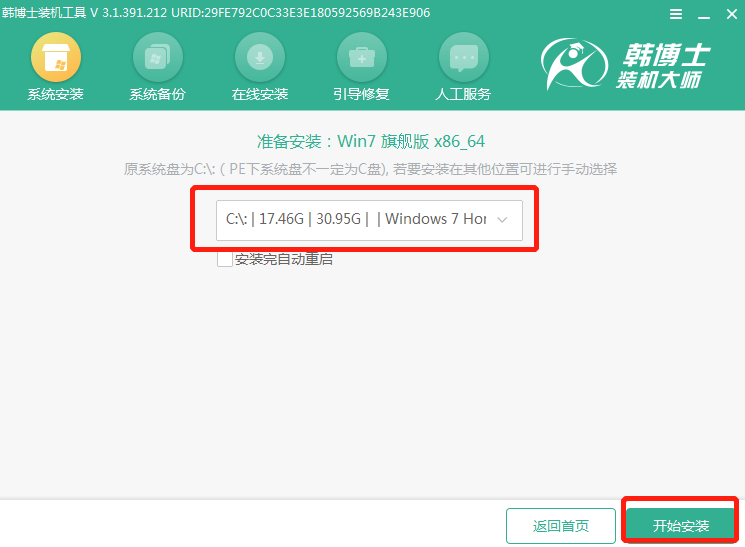
第十步
確認好安裝位置無誤后點擊“確定”將窗口關閉。
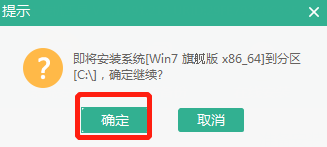
第十一步
韓博士開始自動安裝win7系統,拔掉U盤后重啟電腦(否則會重復進入PE系統導致重裝失敗)。經過多次部署安裝后,最終進入win7桌面。
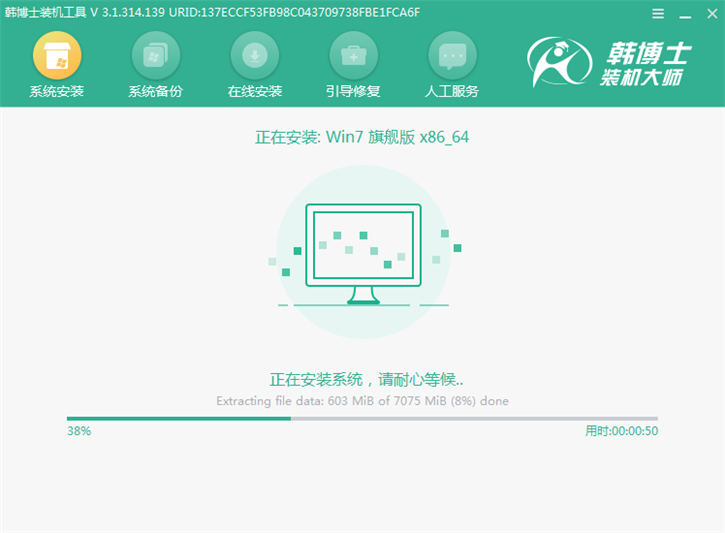
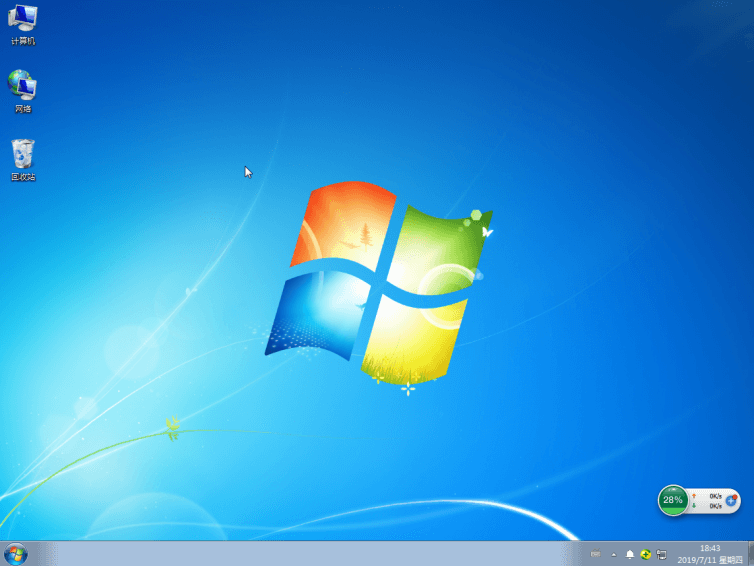
以上就是本次小編為大家帶來的dell電腦U盤重裝win7系統的詳細步驟教程,一定要記得備份好U盤中的重要文件才可以進行制作U盤啟動盤,以免數據丟失。

