win10電腦如何進行U盤重裝?U盤重裝系統是所有方式中實用的一種,無論是哪種系統故障都可以進行重裝。現在小編就給大家帶來一篇U盤重裝win10系統的詳細教程,希望可以幫助到大家。
第一步
提前下載韓博士裝機大師軟件,準備好一個8G以上的U盤(建議使用)插入電腦,關閉殺毒軟件后選擇“U盤啟動”進入。
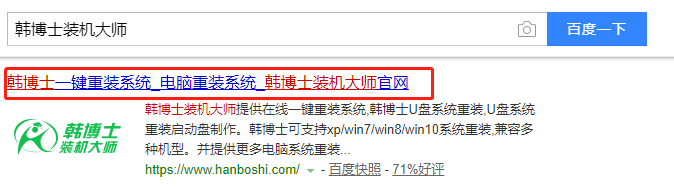
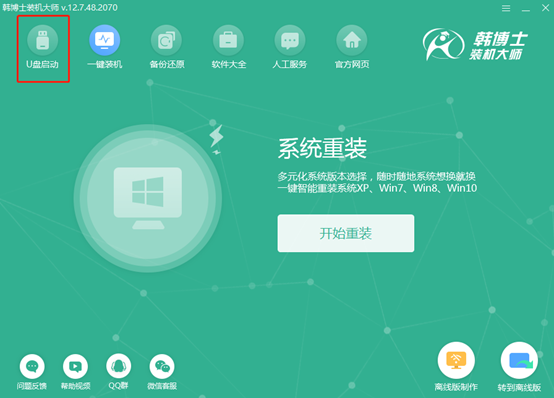
第二步
在韓博士界面中點擊“+”選擇需要安裝的win10系統文件進行下載并“開始制作”U盤啟動盤。
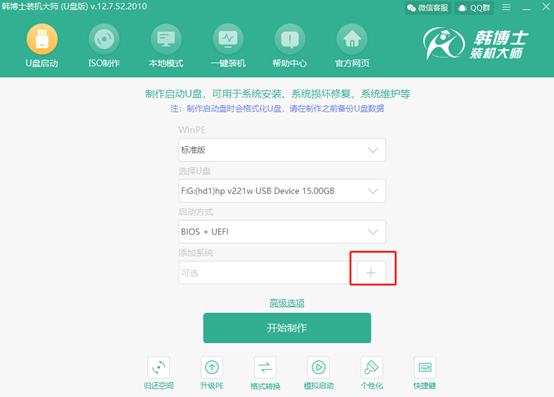
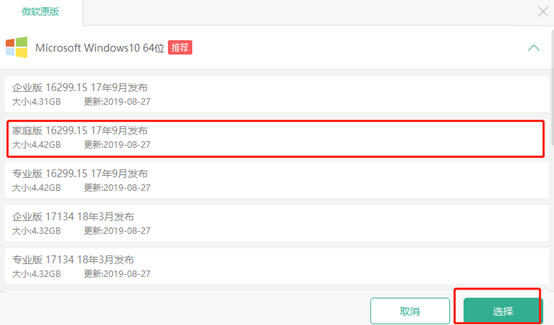
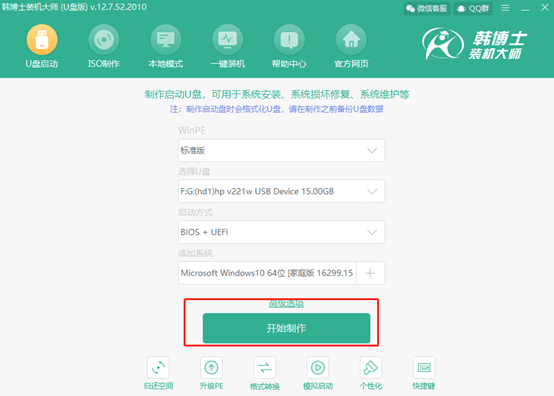
第三步
因為制作啟動盤過程會格式化U盤,提前備份好U盤中的重要文件后點擊“確定”繼續操作。
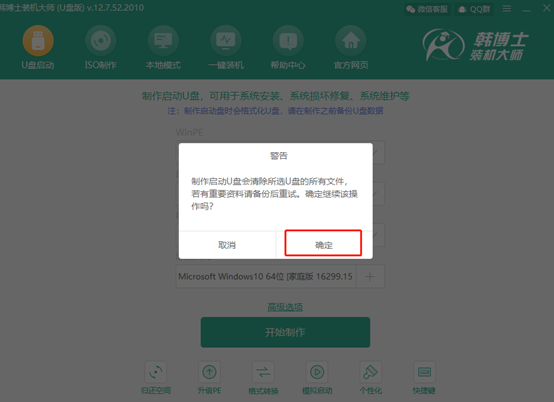
第四步
韓博士進入自動下載文件狀態,全程無需手動進行操作。
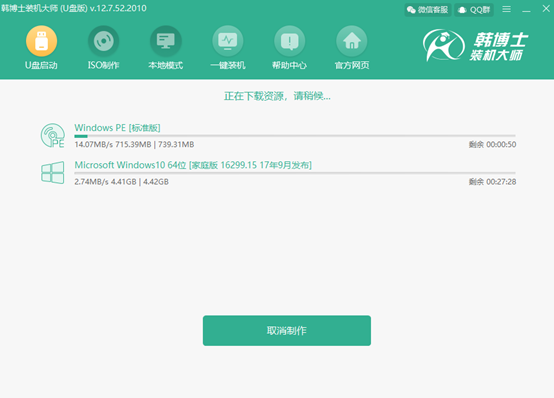
第五步
韓博士開始自動制作U盤啟動盤,等制作完成后點擊 “啟動預覽”進行模擬測試U盤啟動盤。
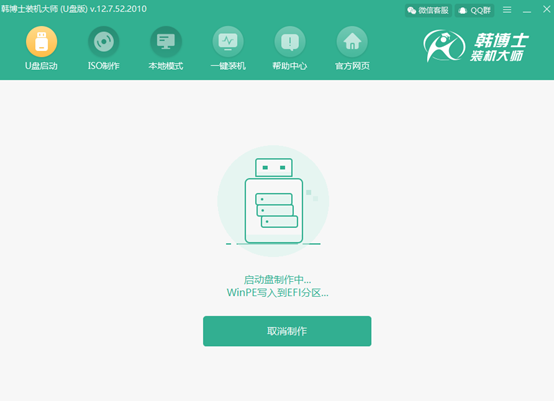
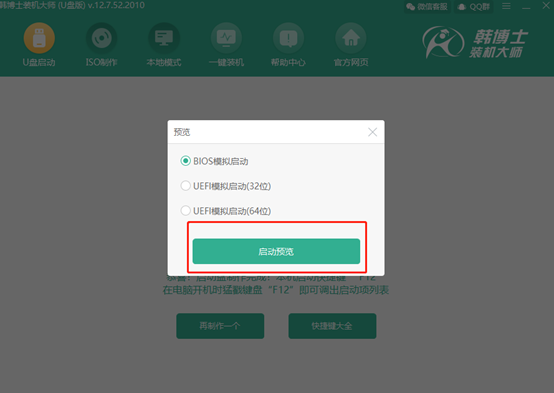
第六步
如果出現以下界面,證明U盤啟動盤已經制作成功。記下本機的快捷啟動鍵,或者點擊“快捷鍵大全”進行查看。
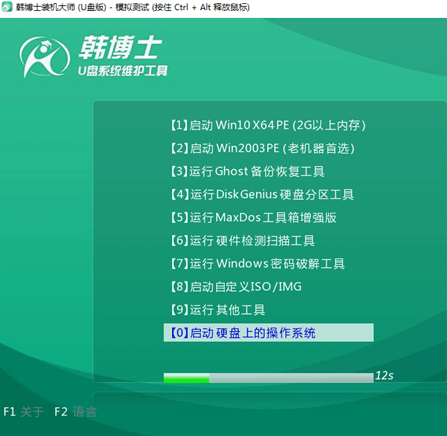
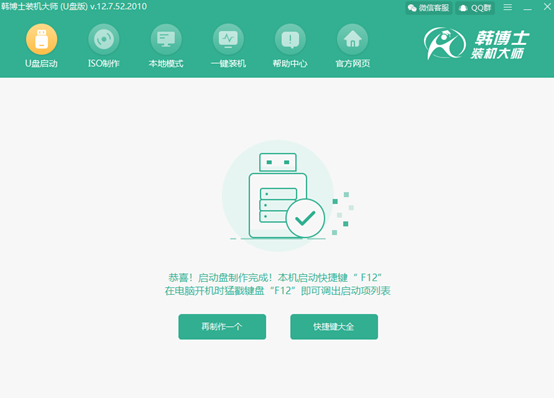
第七步
不要拔掉U盤,開始重啟電腦。在開機界面出現時猛戳快捷鍵,使用“↑”和“↓”移動選擇 “usb”選項回車進入,隨后在以下界面選擇第一項回車進入。

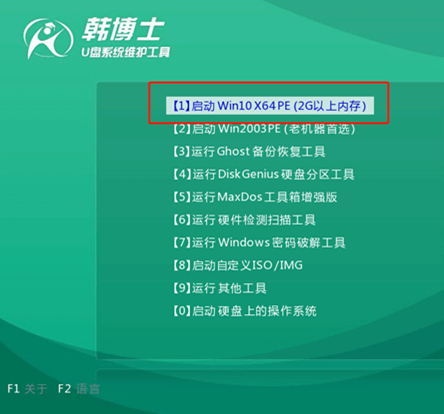
第八步
開始選擇U盤中的win10系統文件進行“安裝”系統。
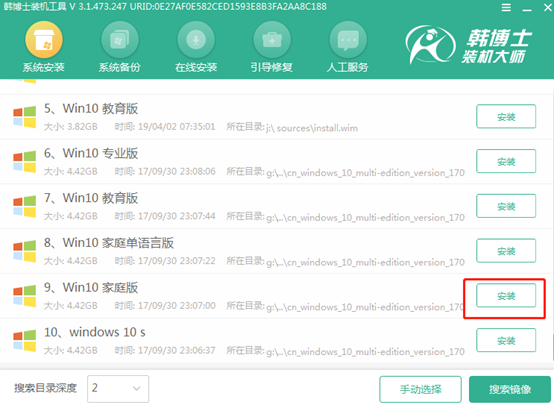
第九步
選擇好文件的安裝位置后“開始安裝”系統,韓博士進入安裝狀態,同樣無需手動進行操作。
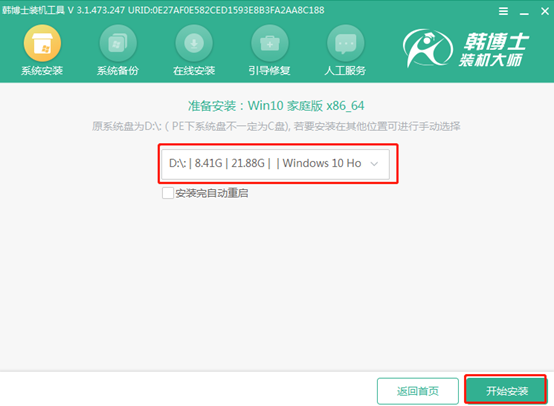
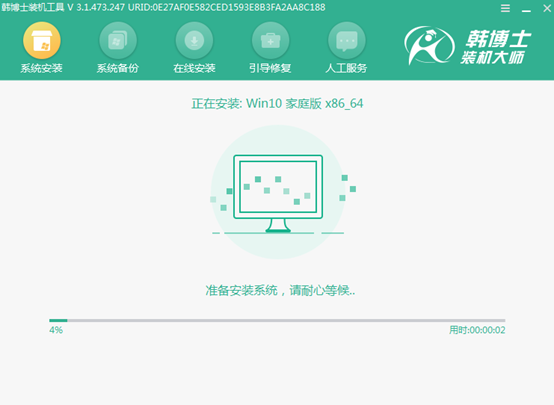
第十步
拔掉U盤后“立即重啟”電腦,經過多次重啟部署安裝,最終進入win10桌面。
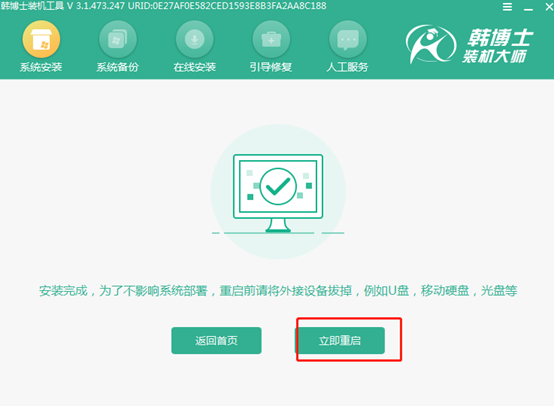
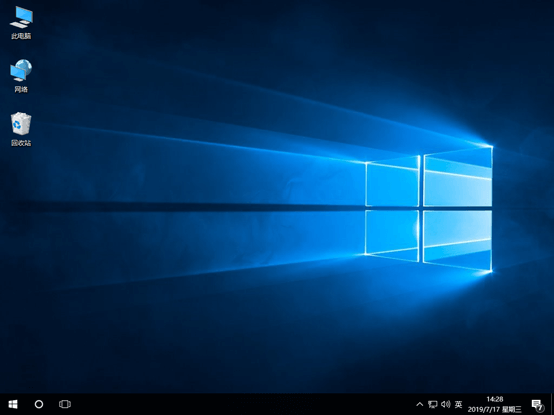
以上就是本次小編為大家帶來的win10電腦如何進行U盤重裝的詳細教程,如果覺得有用的話可以將此篇教程分享給更多需要的小伙伴,讓大家都學會用這種重裝方式。

