U盤怎么重裝win7系統?當電腦出現故障想要重裝時你有使用U盤重裝這種方式嗎?今天小編就為大家帶來一篇U盤重裝win7系統的詳細步驟教程,希望可以幫助到大家。

U盤重裝win7步驟
準備工作:
容量大小為8G以上的U盤一個,一臺正常使用的電腦,在韓博士官網下載軟件。
步驟一、制作U盤啟動盤
第一步:提前關閉所有殺毒軟件,將U盤插入電腦后選擇“U盤啟動”進入。
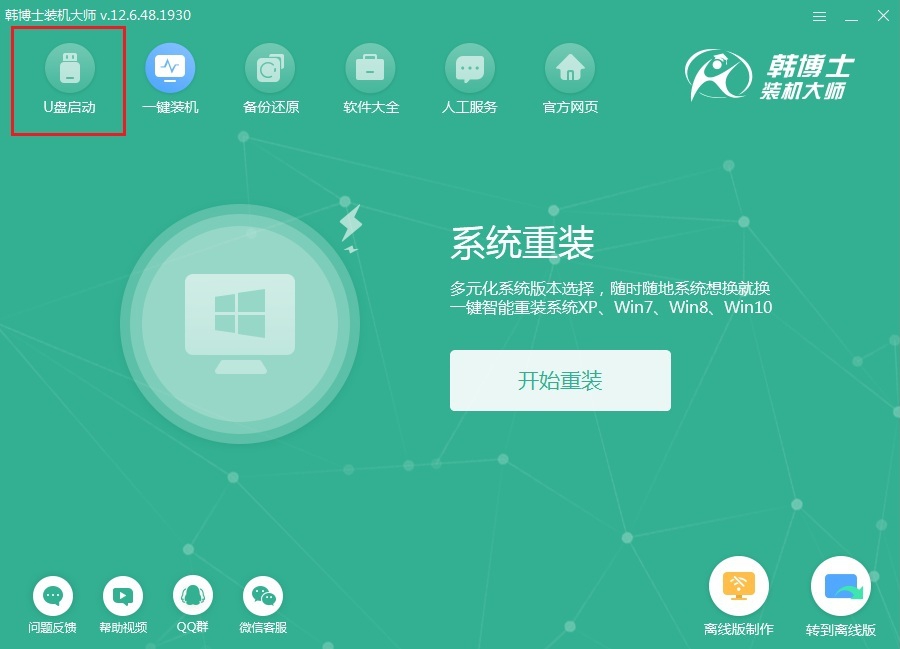
第二步:在以下界面中點擊“+”選擇系統文件進行下載。
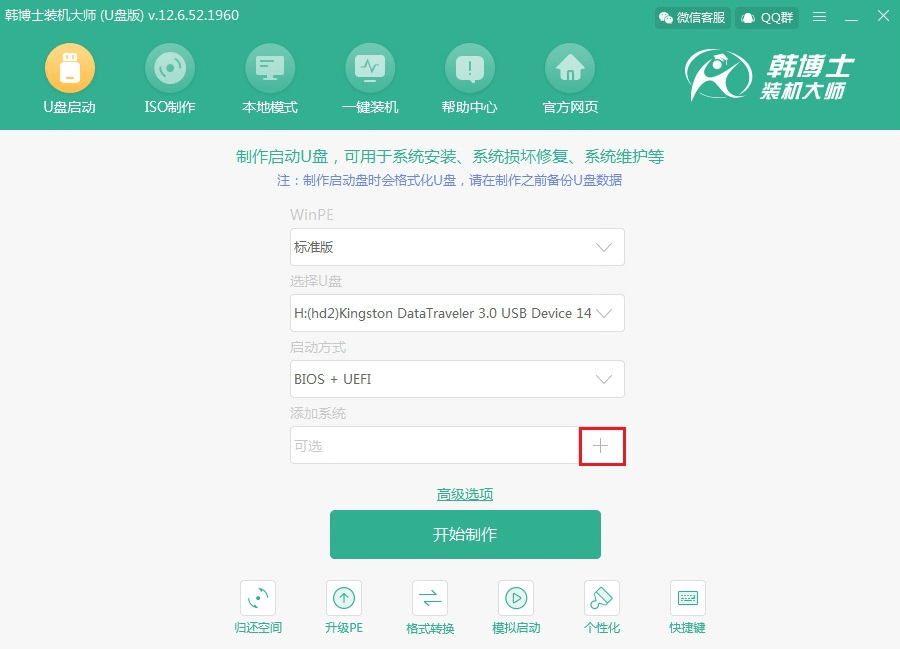
第三步:根據自己需要“選擇”win7系統文件進行下載。

確認選擇的系統信息無誤后點擊“開始制作”。
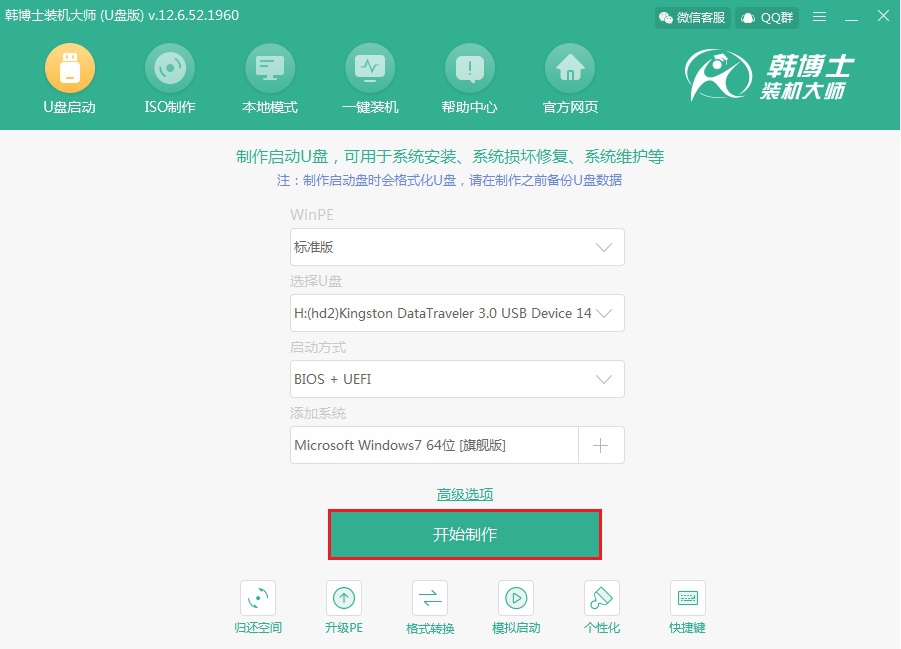
第四步:提前備份好U盤中的重要文件后,在彈出的警告窗口中點擊“確定”繼續操作。

第五步:韓博士開始自動下載win7系統文件。
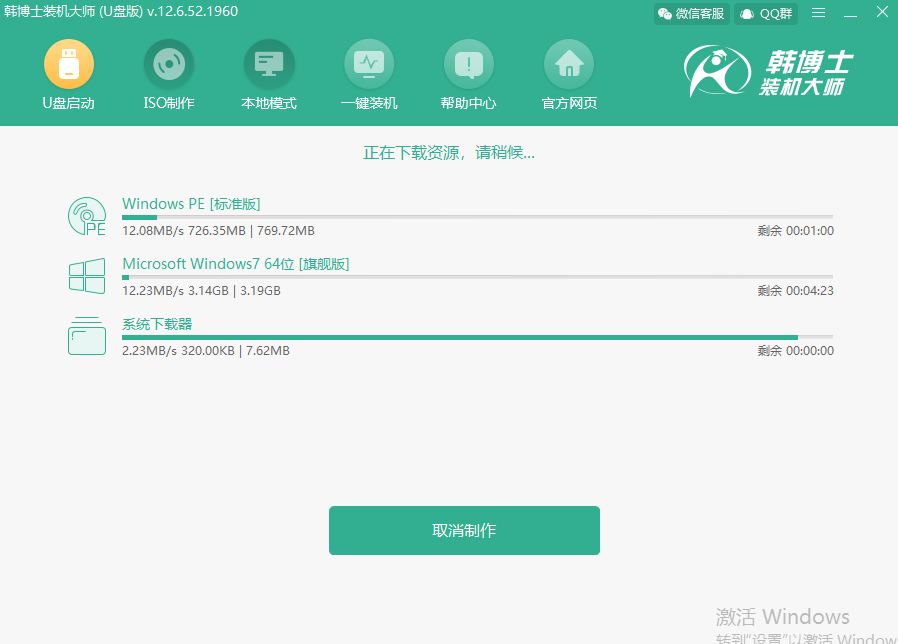
第六步:韓博士開始制作U盤啟動盤,全程無需手動操作。
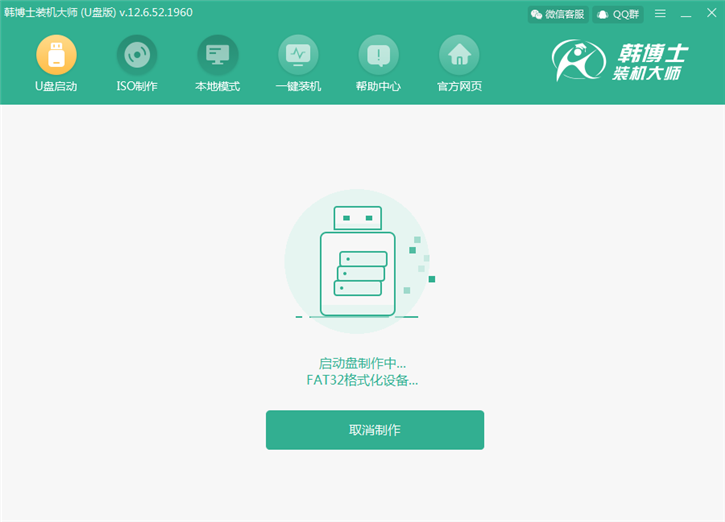
U盤啟動盤制作成功后,在彈出的預覽窗口中選擇第一個模式后點擊“啟動預覽”進行模擬測試。
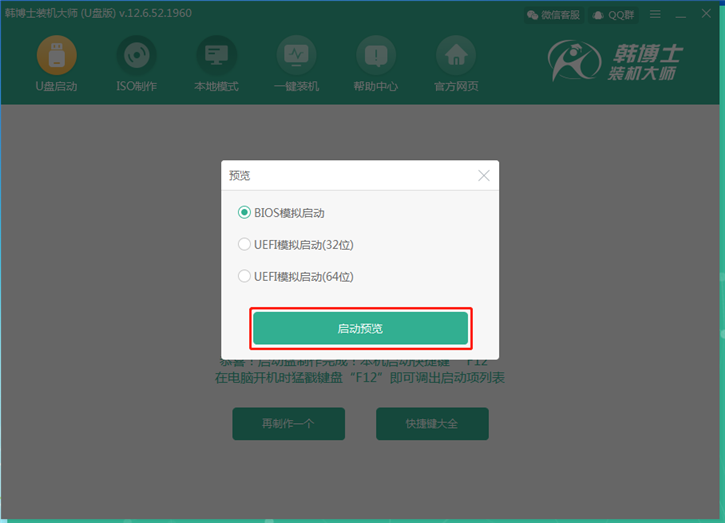
第七步:如果此時電腦出現韓博士U盤系統維護工具界面的話,證明U盤啟動盤已成功制作。
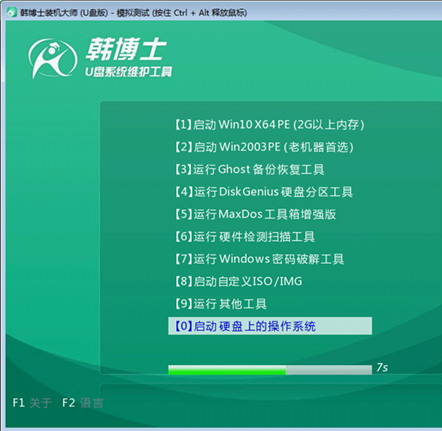
第八步:此時電腦提示本機啟動快捷鍵為“F12”,或者點擊“快捷鍵大全”進行查看。
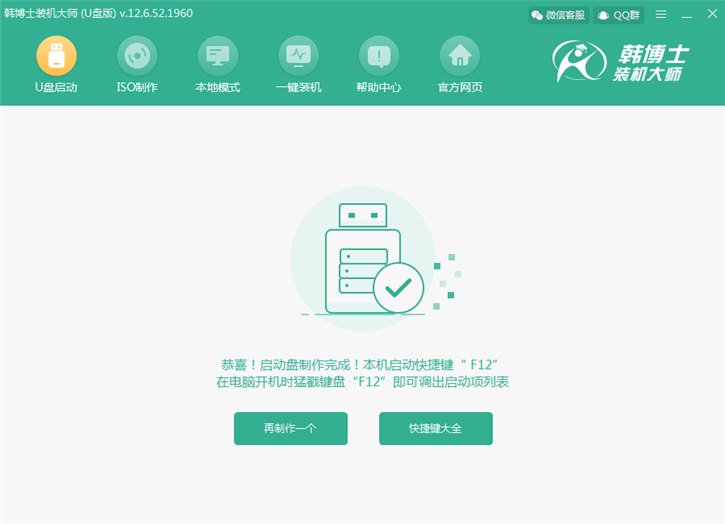
步驟二、U盤啟動盤重裝系統
第一步:開始重啟電腦,在開機界面出現后猛戳快捷按鍵進入設置界面,使用鍵盤上的“↑”和“↓”選擇“usb”選項后回車進入。

第二步:在界面中選擇第一項回車進入,如圖所示。如果是老機器的話首選第一項。
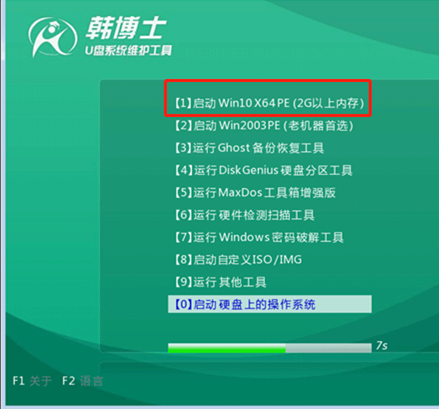
第三步:在打開的界面中選擇U盤中的win7系統文件后點擊“安裝”。
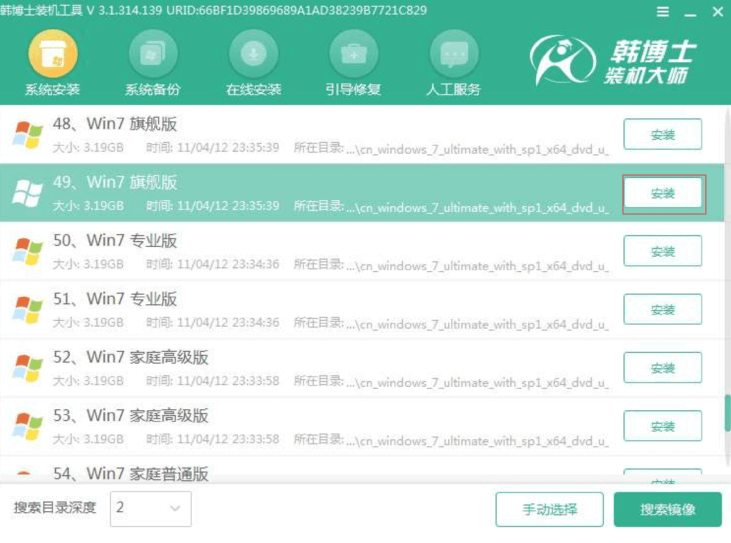
第四步:選擇好安裝位置后點擊右下角“開始安裝”系統。
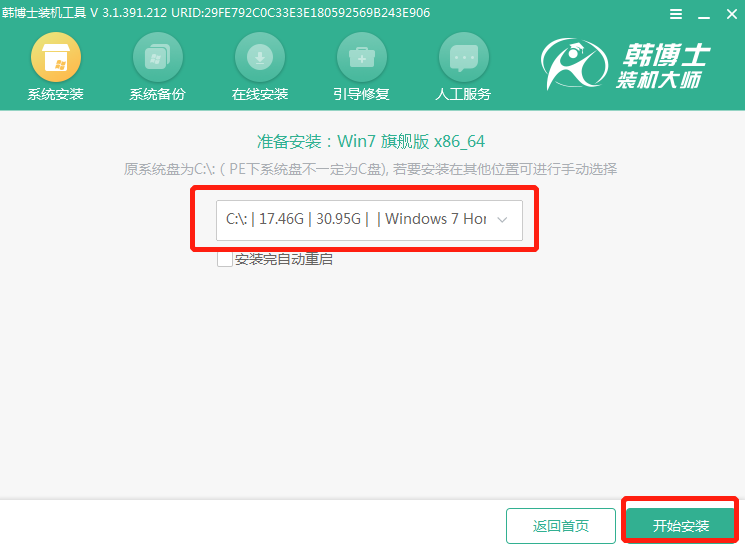
再次確認安裝路徑無誤后在彈出的窗口中點擊“確定”即可。
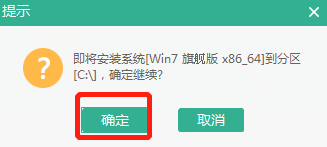
第五步:韓博士開始自動安裝win7系統,全程無需手動進行操作。
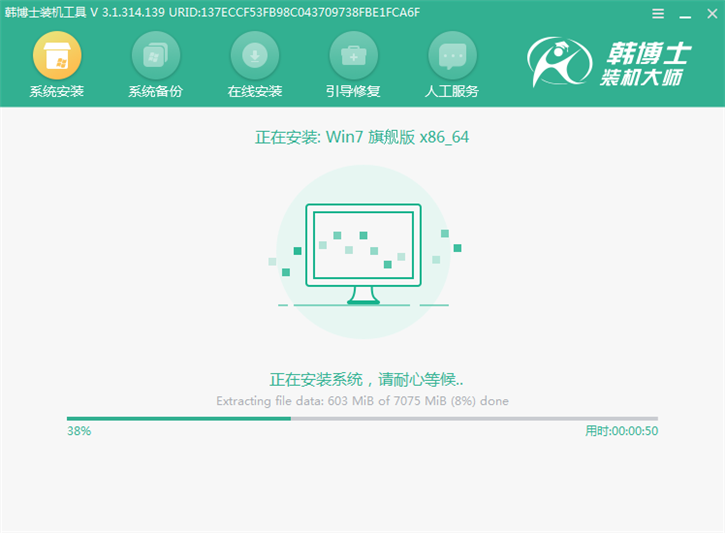
第六步:將U盤等一切外界設備拔掉后開始重啟電腦,經過多次部署安裝后進入win7桌面。
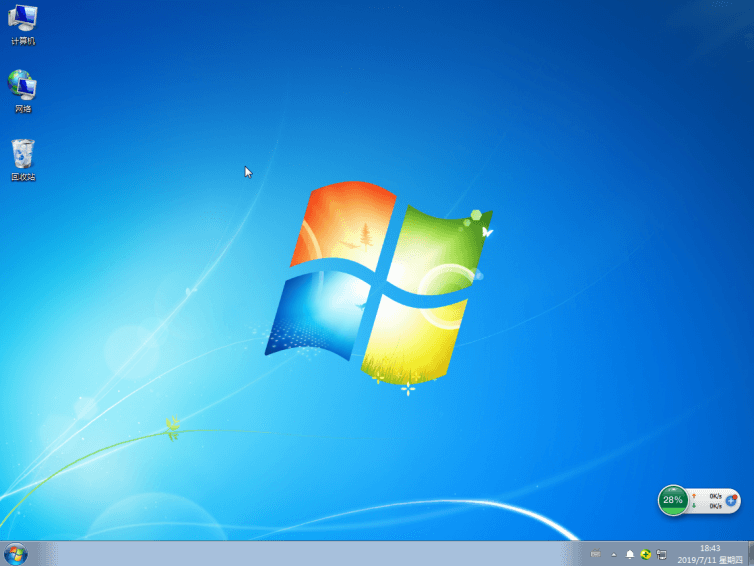
以上就是本次小編為大家帶來的win7系統U盤重裝圖文詳解,大家一定要記得將U盤中的重要文件備份后才可以進行制作啟動盤,以免數據丟失。

