大家都知道U盤不僅有備份資料的作用,甚至還能用來重裝系統。那你知道U盤重裝win7系統的詳細步驟嗎?如果你還不清楚的話,建議你現在跟著以下教程一起操作。
注意事項
1.打開韓博士之前要關閉所有的殺毒軟件,以免系統重裝失敗。
2.制作啟動盤過程中電腦會將U盤進行格式化,如果U盤中有重要的文件需要提前備份,避免數據丟失。
步驟一、制作U盤啟動盤
第一步:將U盤插入電腦后,在界面中選擇“U盤啟動”進入。(保證電腦可以識別到U盤)
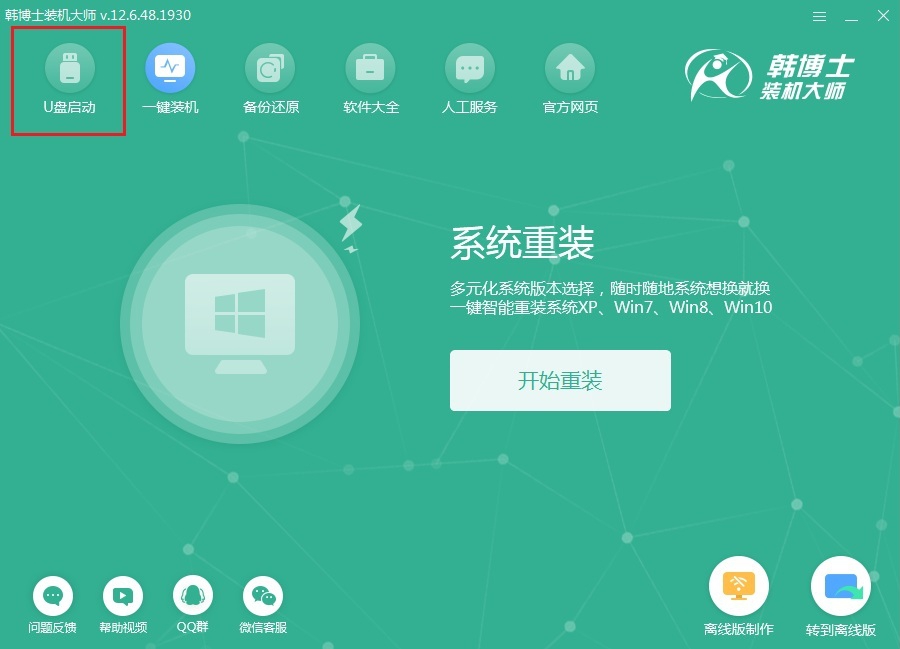
第二步:點擊“+”選擇系統文件進行下載。
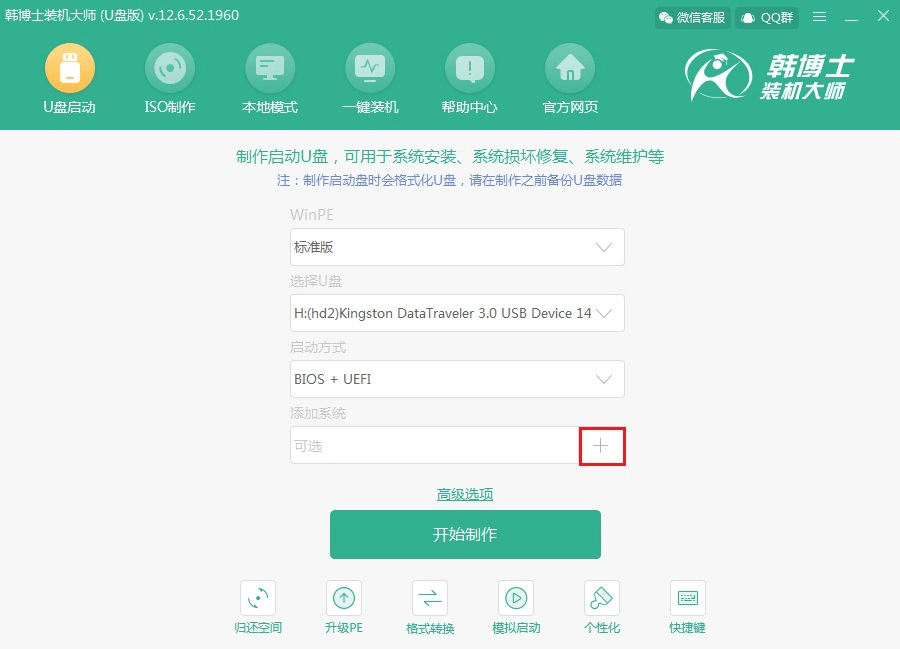
第三步:根據自己需要“選擇”win7系統進行下載。
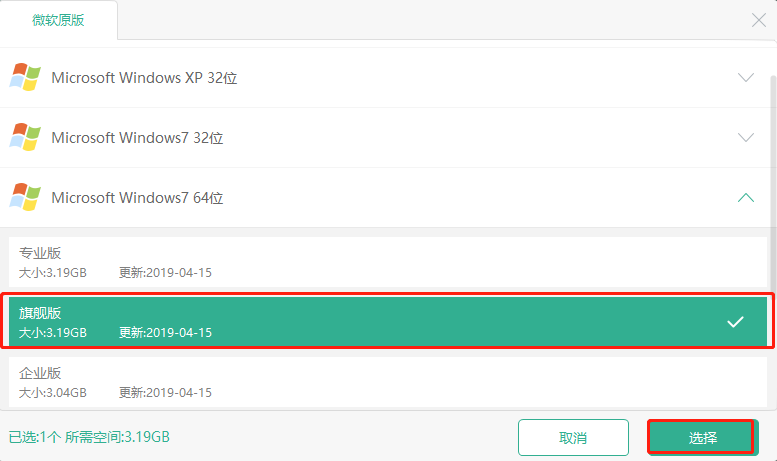
確認選擇的系統信息無誤后點擊“開始制作”。
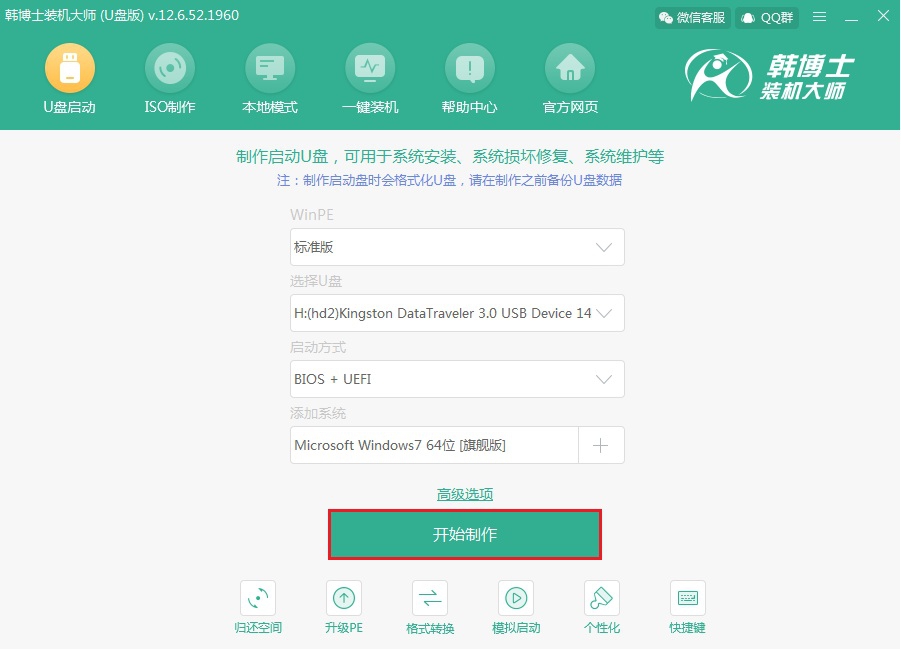
第四步:提前備份好U盤重要的文件后,在彈出的警告窗口中點擊“確定”將窗口關閉。
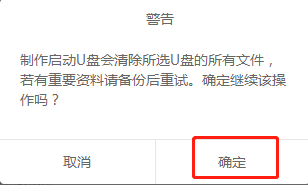
第五步:韓博士開始自動下載win7文件。
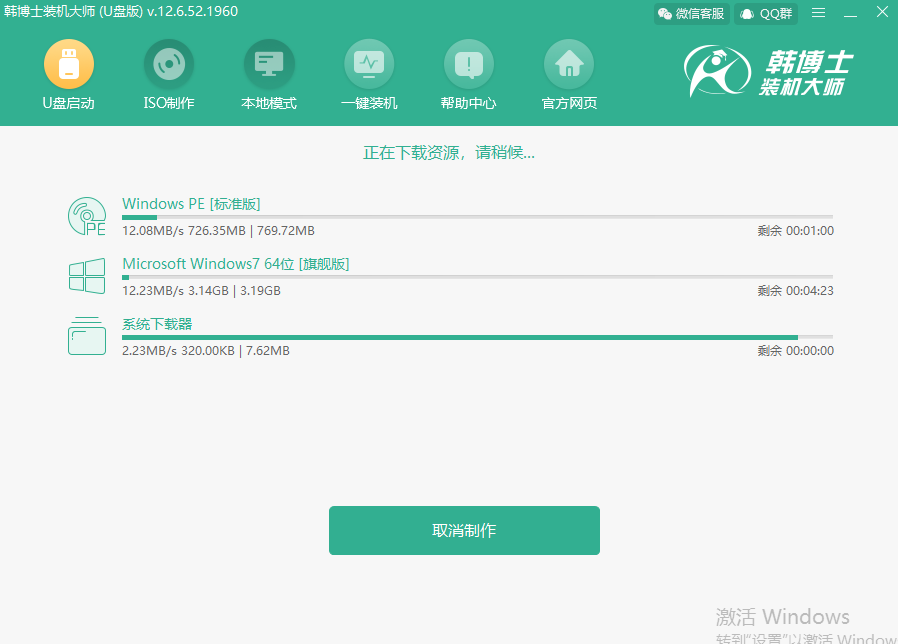
第六步:韓博士開始制作啟動U盤,全程無需手動操作。
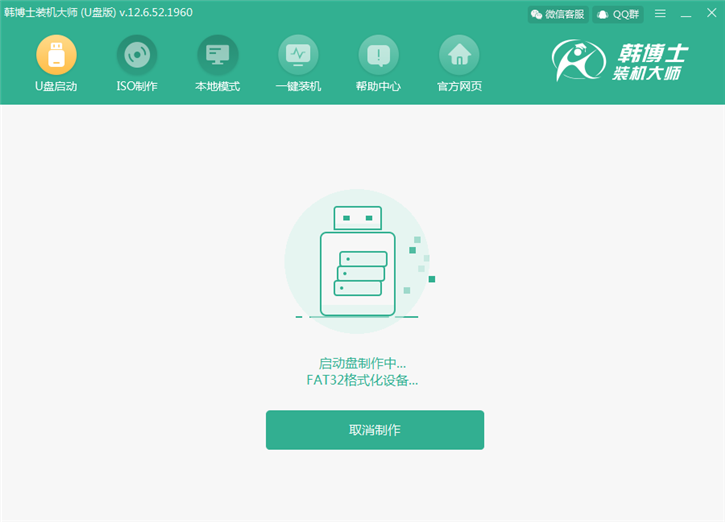
U盤啟動盤制作成功后,在彈出的預覽窗口中選擇第一個模式后點擊“啟動預覽”進行模擬測試。
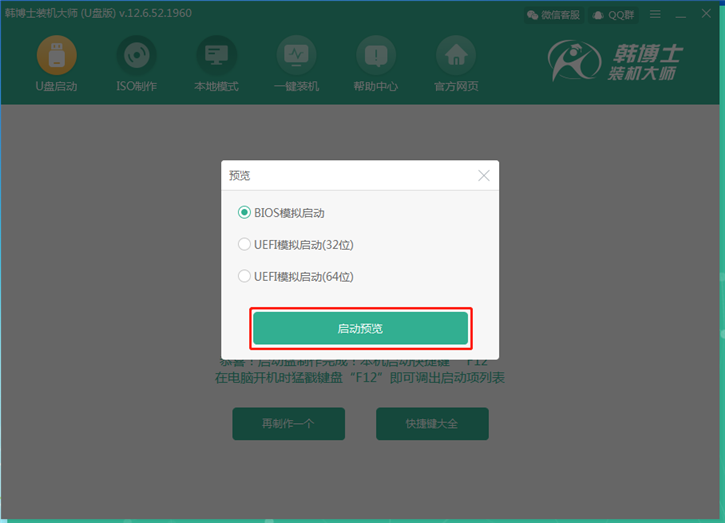
第七步:如果此時電腦出現韓博士U盤系統維護工具界面的話,足以證明U盤啟動盤已成功制作。
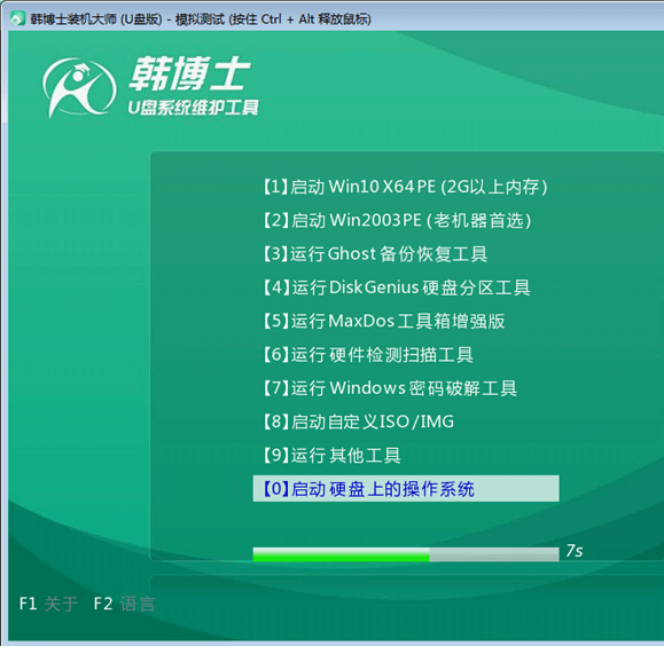
第八步:韓博士彈出界面提示本機啟動快捷鍵為“F12”,另外也可以點擊“快捷鍵大全”進行查看。
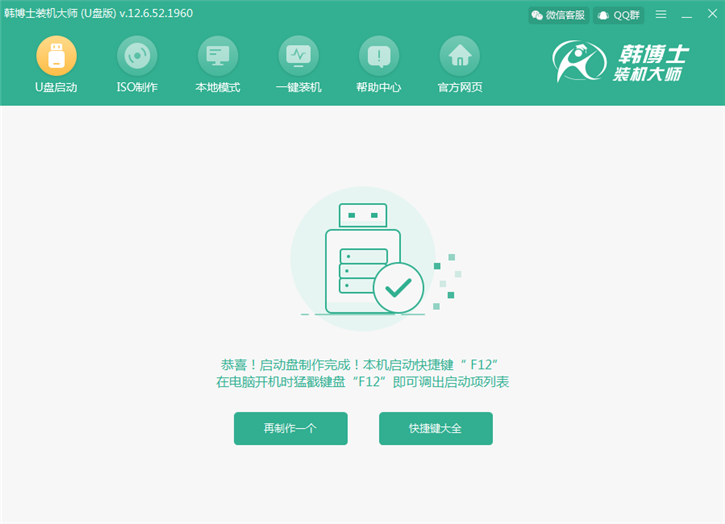
步驟二、U盤啟動盤重裝系統
第一步:開始重啟電腦,在開機界面出現后猛戳快捷按鍵進入設置界面,使用鍵盤上的“↑”和“↓”選擇“usb”選項后回車進入。

第二步:在打開的界面中選擇以下選項回車進入,如果是老機器的話首選第二項。
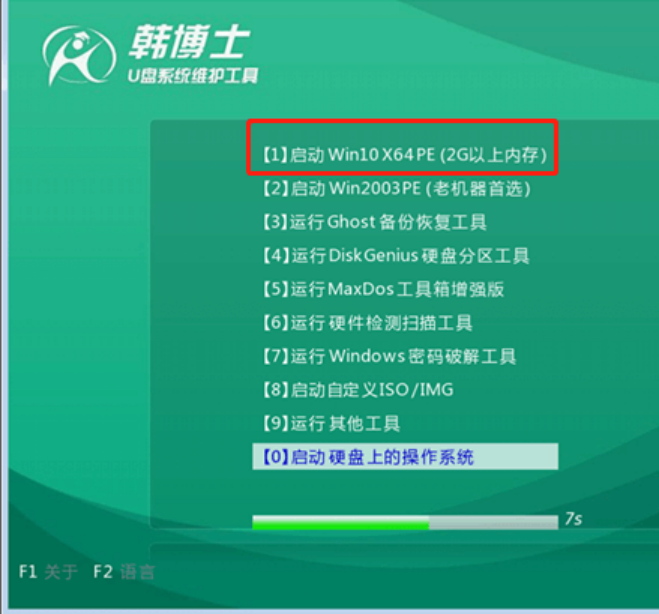
第三步:選擇U盤中下載完成的“win7 旗艦版”系統文件后點擊“安裝”。
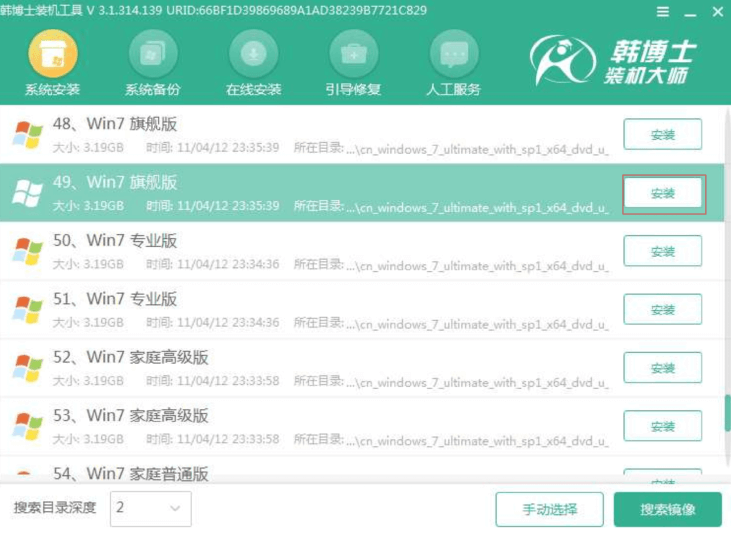
第四步:選擇好文件的安裝位置后點擊“開始安裝”系統。
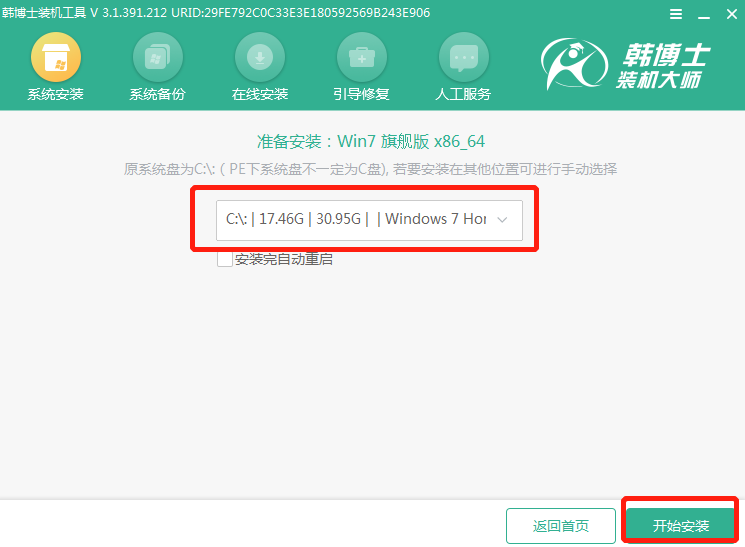
再次確認安裝路徑無誤后在彈出的窗口中點擊“確定”即可。
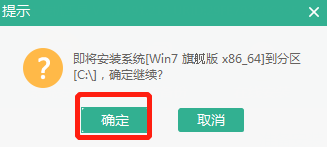
第五步:韓博士開始自動安裝win7系統,全程無需手動進行操作。
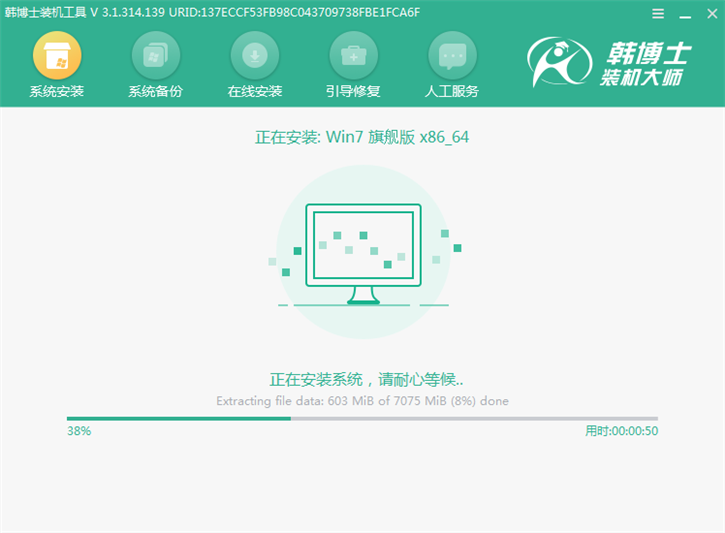
第六步:將U盤等一切外界設備拔掉后開始重啟電腦,經過多次部署安裝后進入win7桌面。(否則會重復進入PE系統,導致重裝失敗)
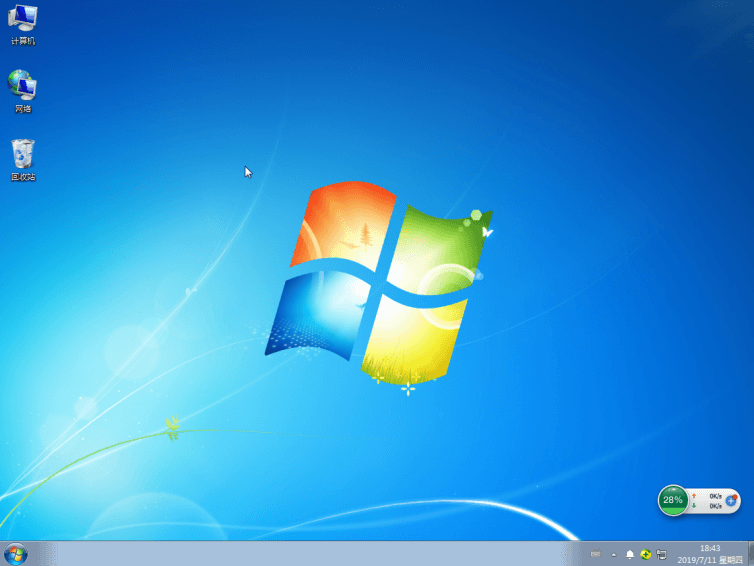
以上就是本次小編為大家帶來的u盤怎么重裝win7電腦系統的詳細教程,大家一定要記得制作啟動盤之前要備份好U盤中的重要文件,以免數據丟失。

