可能大家對于電腦藍屏已經不以為然了,因為電腦可能時不時給你耍小脾氣,藍屏現象就發生了。其實藍屏的時候我們可以查看藍屏代碼并找到其解決方法,不過有時候無法解決的話就只能重裝系統了。此時就需要使用U盤進行重裝系統,那你知道怎么用U盤重裝win10系統嗎?現在可以跟著以下教程一起操作。

重裝須知:
提前關閉所有的殺毒軟件并且備份好U盤中的重要文件后才可以制作U盤啟動盤,以免數據丟失。另外打開韓博士裝機大師之前要關閉所有的殺毒軟件,以免重裝失敗。
步驟一、制作U盤啟動盤
1.將提前準備好的8G以上的U盤(建議使用)插入電腦,開始選擇“U盤啟動”進入。
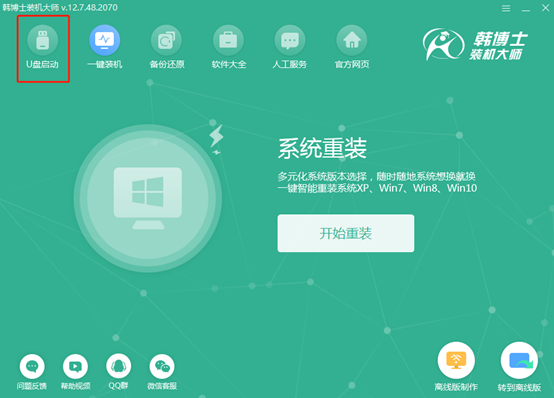
在界面中點擊“+”選擇win10系統文件進行下載。
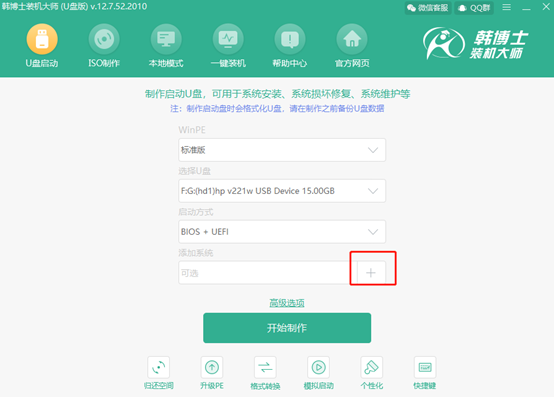
2.開始在界面中“選擇”win10系統文件進行下載。
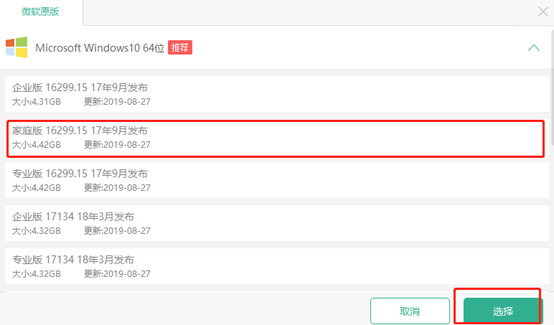
在U盤主界面中點擊“開始制作”U盤啟動盤。
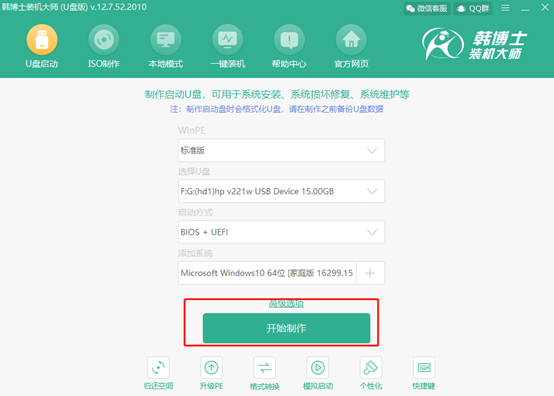
3.提前備份好U盤中的重要文件后,在彈出的警告窗口中點擊“確定”繼續操作。
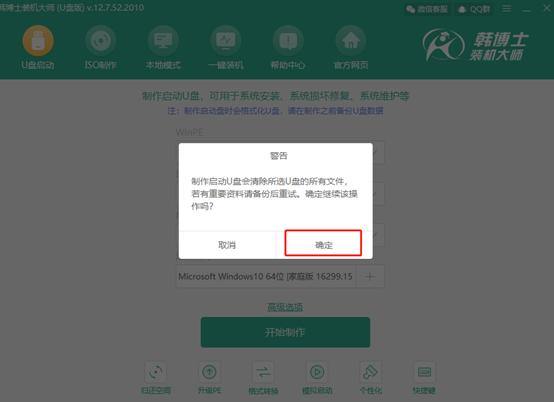
韓博士進入自動下載win10系統文件狀態,全程無需手動操作。
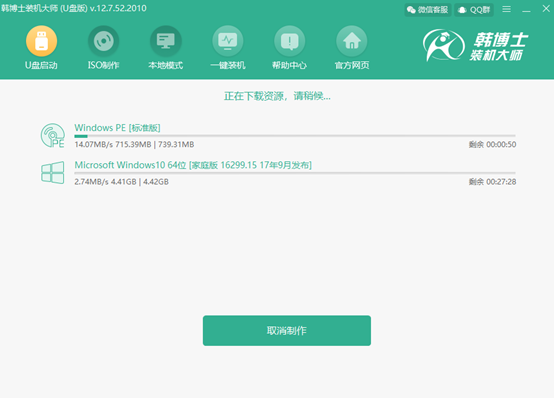
4.win10系統文件下載完成之后,韓博士開始制作啟動盤。
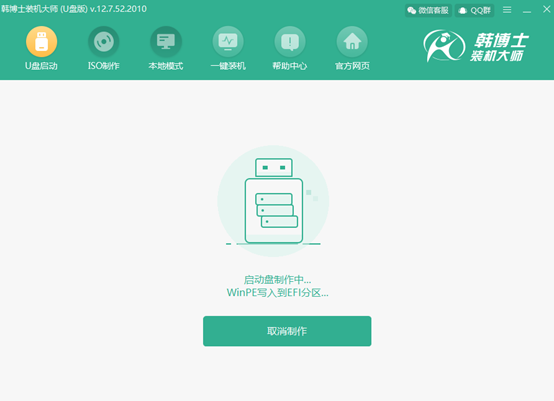
5.啟動盤制作完成之后,電腦會彈出以下“預覽”窗口,直接點擊“啟動預覽”進行模擬測試。
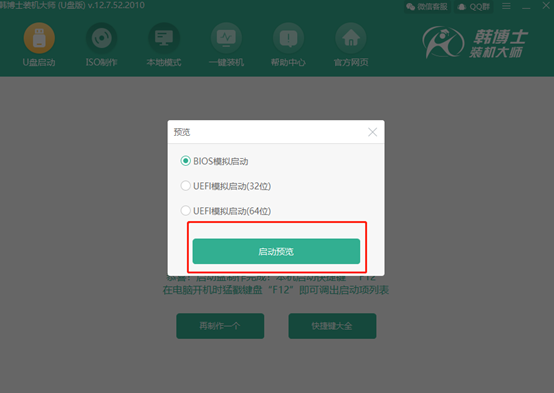
如果電腦屏幕出現以下的測試界面,證明U盤啟動盤已經制作成功。
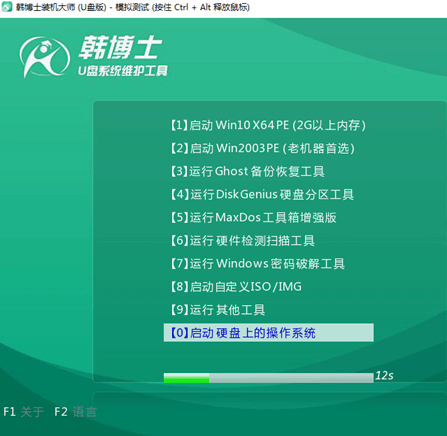
6.將測試窗口關閉后,韓博士會彈出界面提示本機的快捷啟動鍵為哪個,或者可以點擊“快捷鍵大全”進行查看。
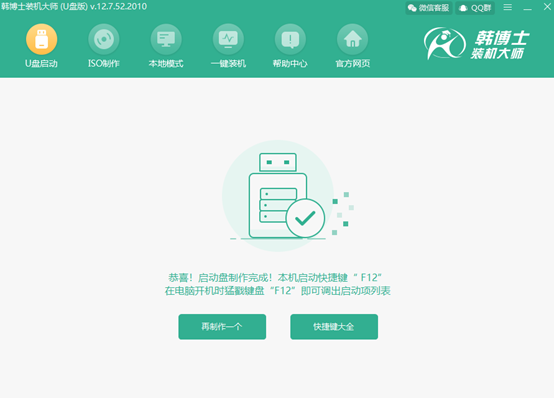
步驟二、U盤重裝win10系統具體教程
1.重啟電腦。出現開機界面后猛戳快捷鍵,使用電腦鍵盤中的“↑”和“↓”選擇 “usb”選項,按回車鍵進入。

在U盤系統維護工具界面中一般選擇第一個選項回車進入。
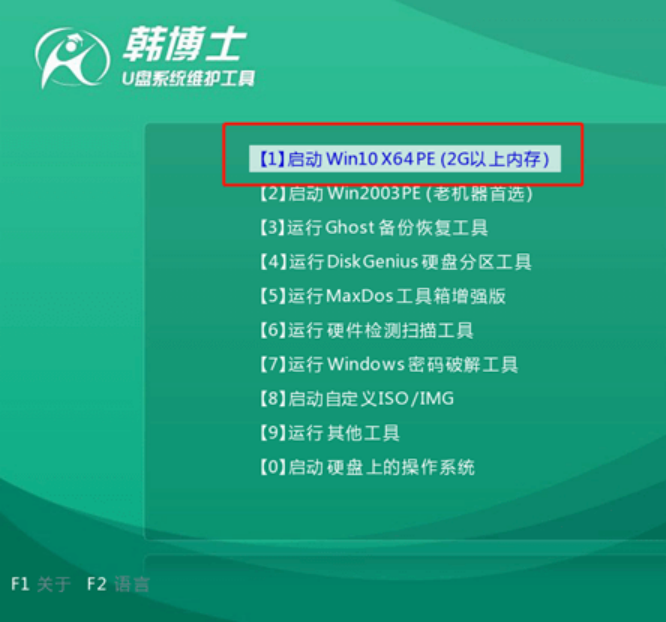
2.選擇U盤中下載的win10文件后點擊“安裝”即可。
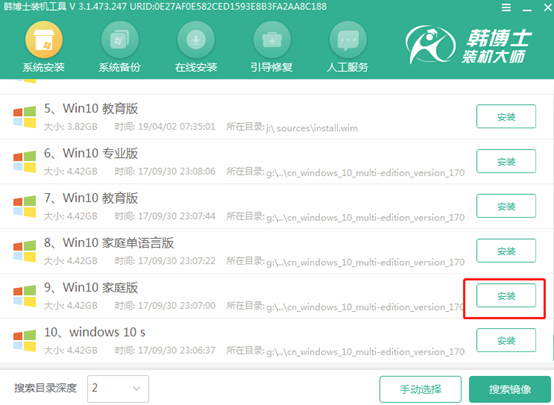
3.根據自己需要選擇安裝位置后點擊“開始安裝”,在彈出的提示窗口中點擊“確定”將窗口關閉。
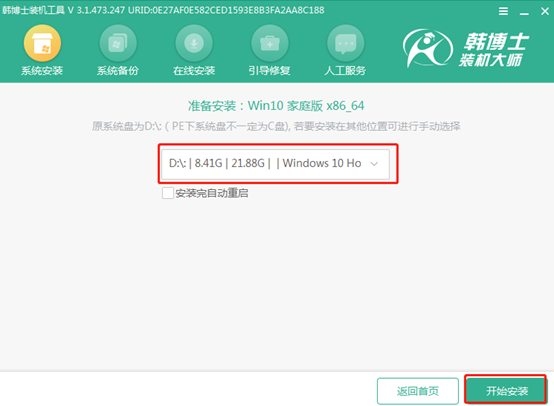
4.韓博士進入自動安裝win10系統狀態,此過程無需手動進行操作。
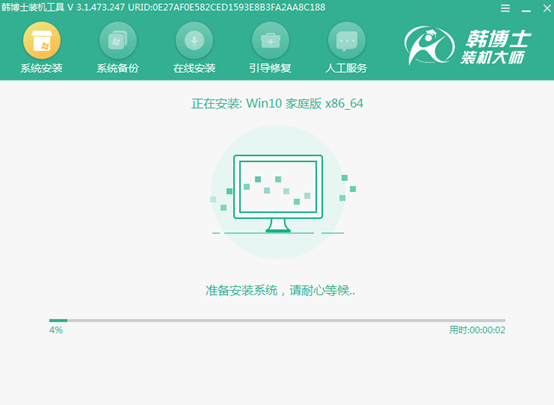
成功安裝win10系統后,將U盤等外界設備拔掉后“立即重啟”電腦。
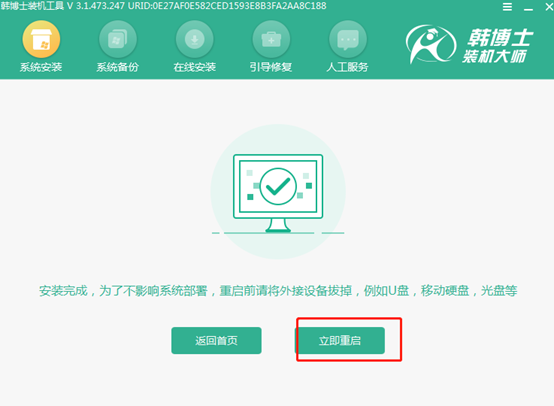
經過多次的重啟部署安裝,最后電腦進入重裝完成的win10桌面。
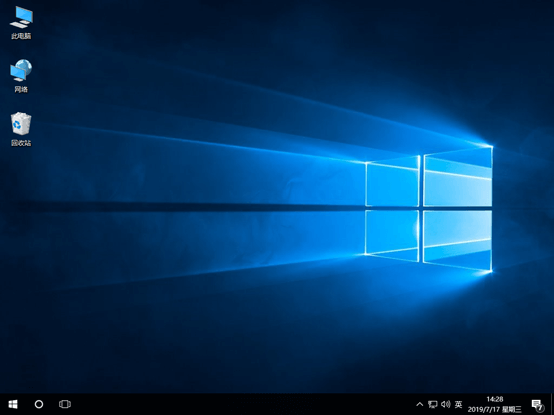
以上就是本次小編為大家帶來的win10電腦藍屏如何進行系統重裝的詳細教程,大家如果覺得有需要的話可以將此篇教程分享給更多需要的小伙伴,讓大家學會這種重裝方式。

