對于電腦小白來說重裝系統是一件很困難的事情,以前小編也是這樣。但自從用了韓博士裝機大師之后,發現重裝系統就是一件簡單得不能再簡單的事情了。現在小編就給大家帶來一篇U盤重裝win7系統的詳細教程,有興趣的小伙伴可以自行觀看哦。

安裝須知:
1.提前準備好一個8G以上的U盤(建議使用)進行存儲系統文件,如U盤中有重要文件的話也要記得提前備份好。
2.打開韓博士之前將所有的殺毒軟件關閉,以免系統重裝失敗。
具體步驟:
一、制作U盤啟動盤
第一步:將提前準備好的U盤插入電腦后選擇“U盤啟動”進入。
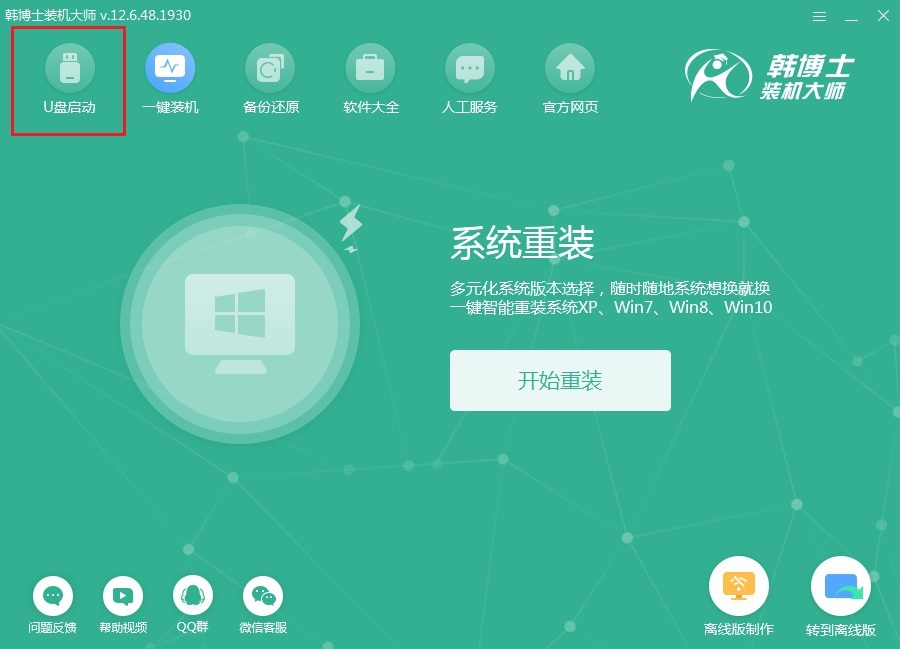
第二步:在打開的界面中點擊“+”選擇系統文件進行下載。
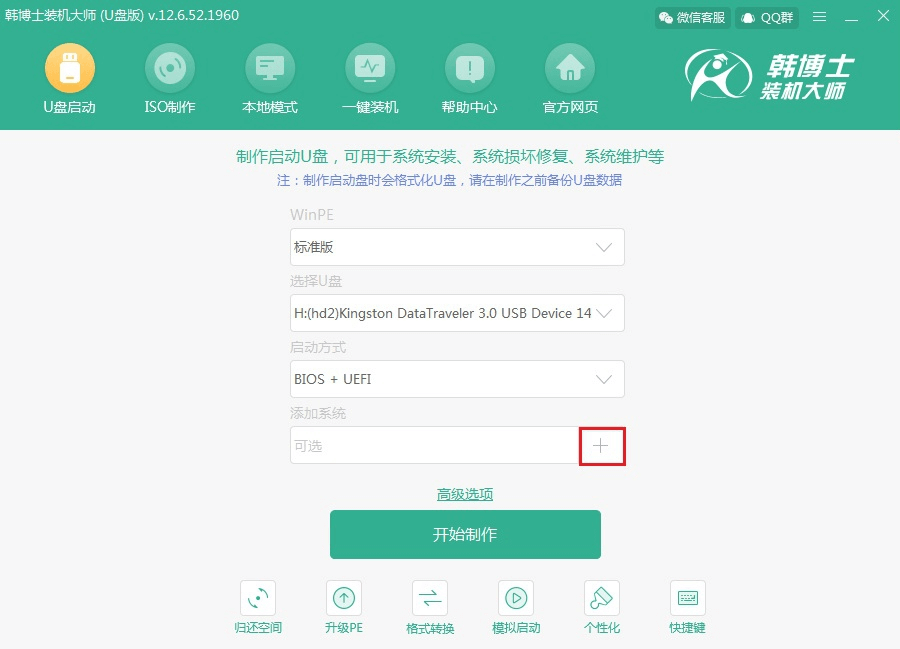
第三步:選擇”需要安裝的win7系統文件進行下載。
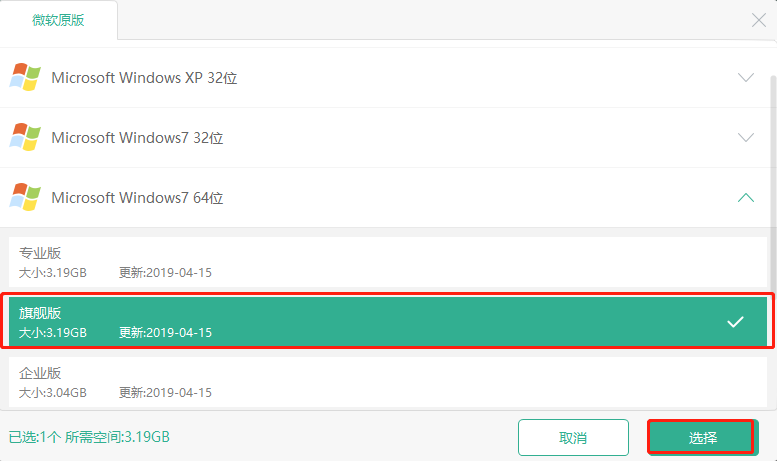
確認選擇的系統信息無誤后點擊“開始制作”。
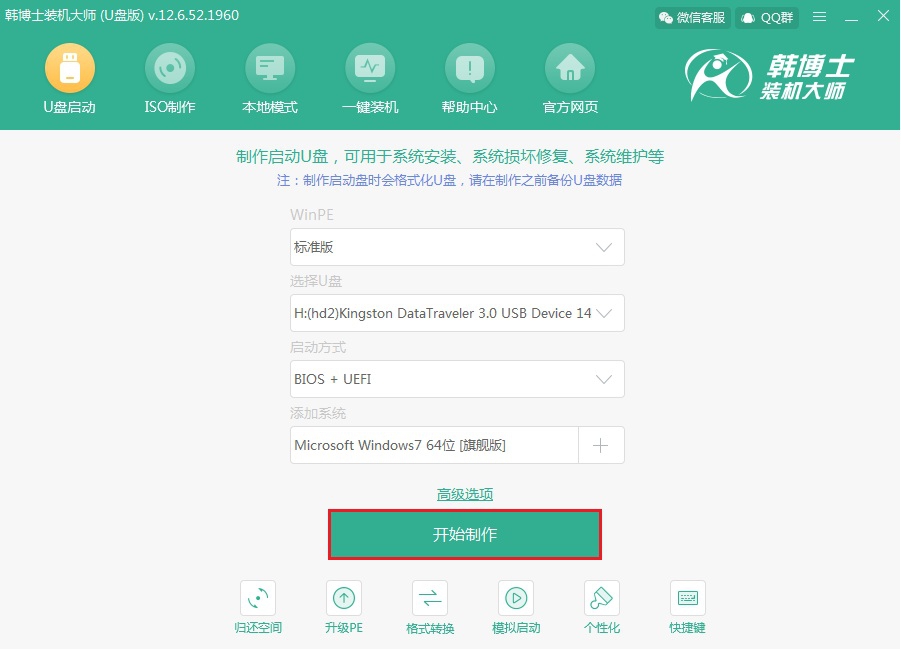
第四步:此時電腦會彈出以下警告窗口,直接點擊“確定”繼續操作。
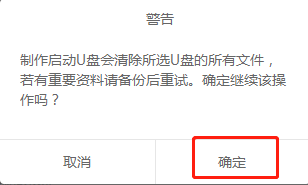
第五步:韓博士進入自動下載狀態,全程無需手動操作。
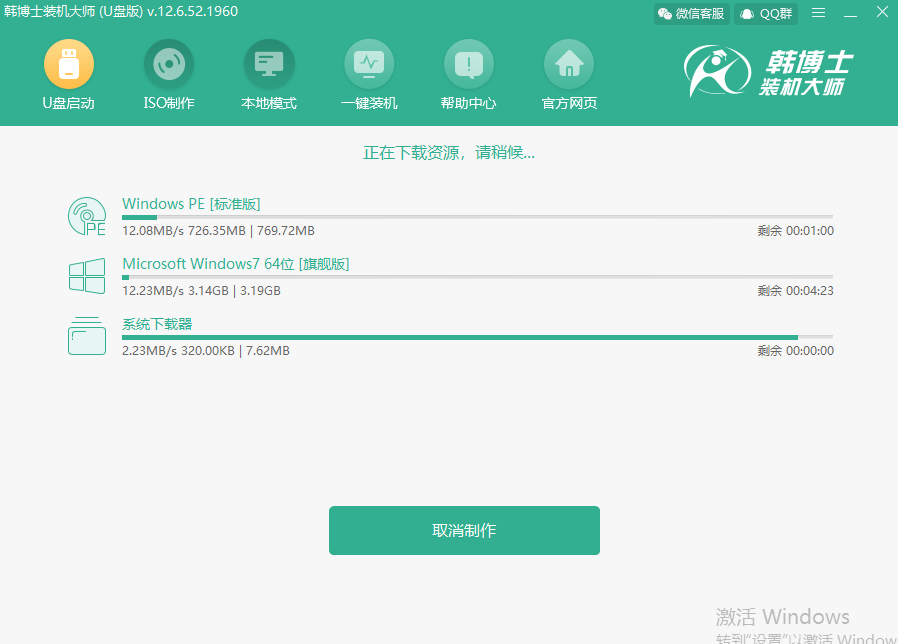
第六步:韓博士開始制作啟動U盤,全程無需手動操作。
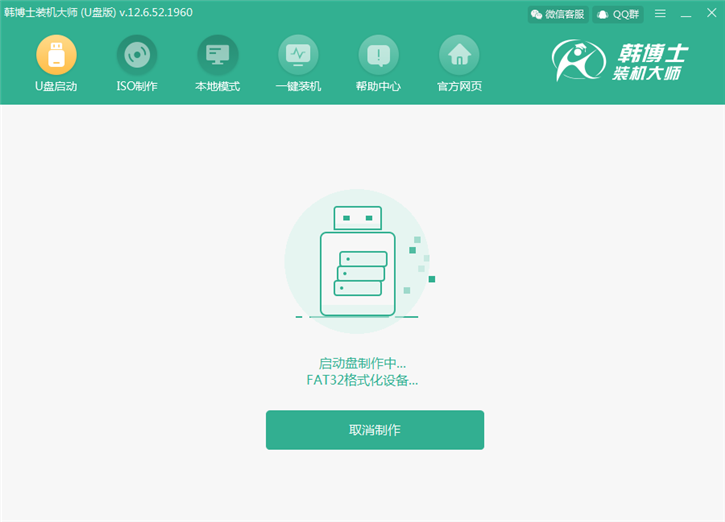
U盤啟動盤制作成功后,在彈出的預覽窗口中選擇第一個模式后點擊“啟動預覽”進行模擬測試。
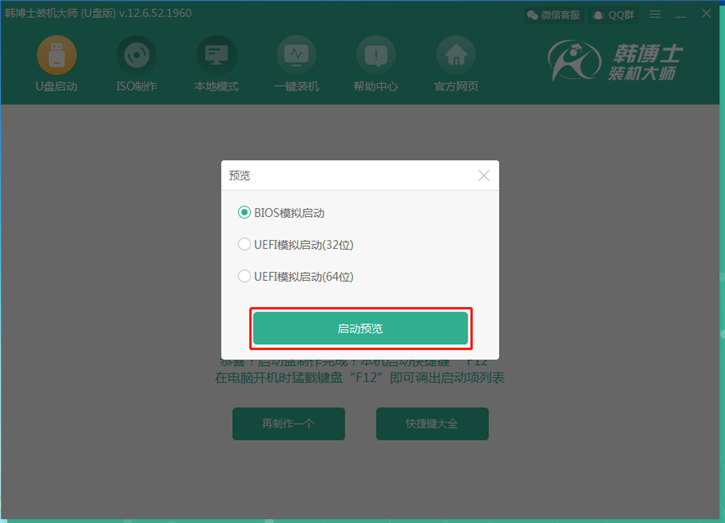
第七步:如果此時電腦出現韓博士U盤系統維護工具界面的話,足以證明U盤啟動盤已成功制作。
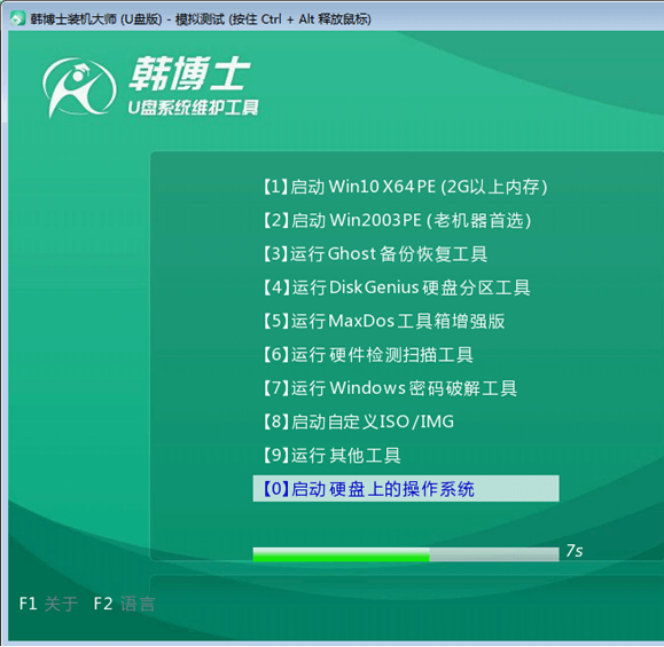
第八步:韓博士彈出界面提示本機啟動快捷鍵為“F12”,另外也可以點擊“快捷鍵大全”進行查看。
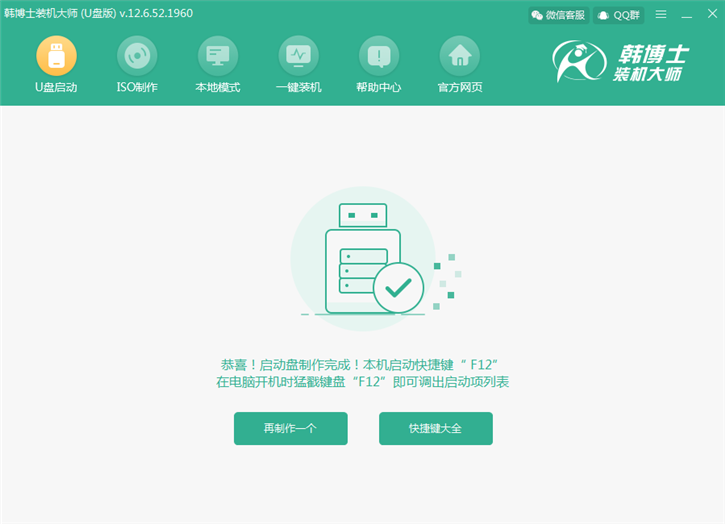
二、U盤啟動盤重裝系統
第一步:開始重啟電腦,在開機界面出現后猛戳快捷按鍵進入設置界面,使用鍵盤上的“↑”和“↓”選擇“usb”選項后回車進入。

第二步:在打開的界面中選擇以下選項回車進入,如果是老機器的話首選第二項。
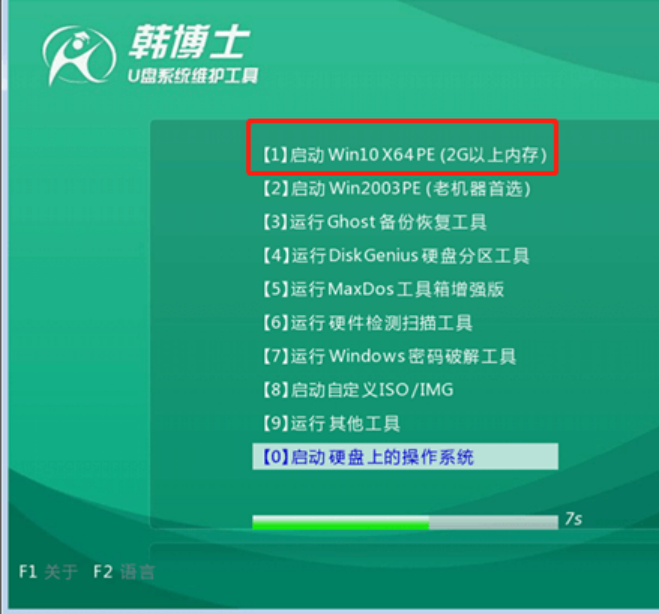
第三步:選擇U盤中下載完成的“win7 旗艦版”系統文件后點擊“安裝”。
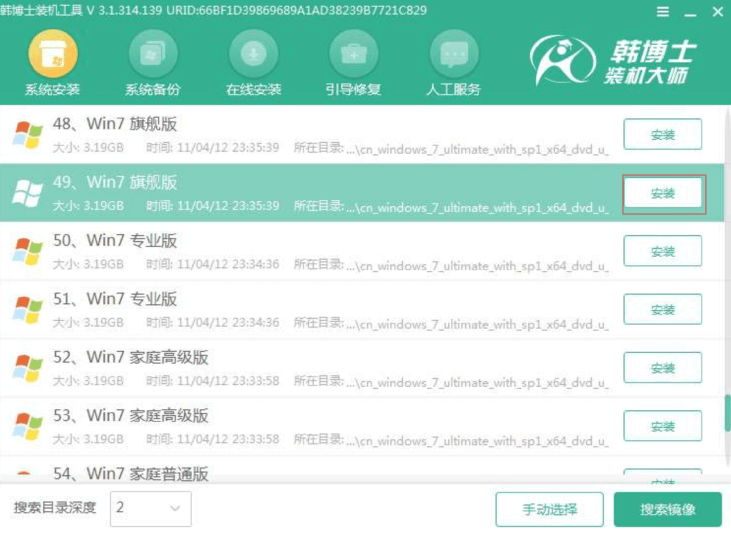
第四步:根據自己需要選擇系統文件的安裝位置,最后點擊“開始安裝”。
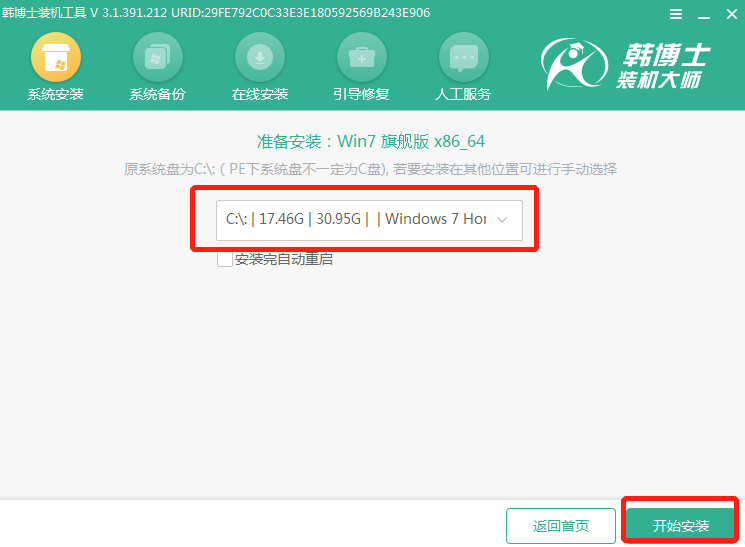
再次確認安裝路徑無誤后在彈出的窗口中點擊“確定”即可。
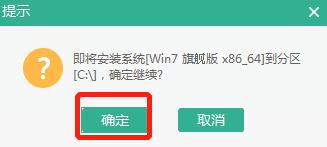
第五步:韓博士開始自動安裝win7系統,全程無需手動進行操作。
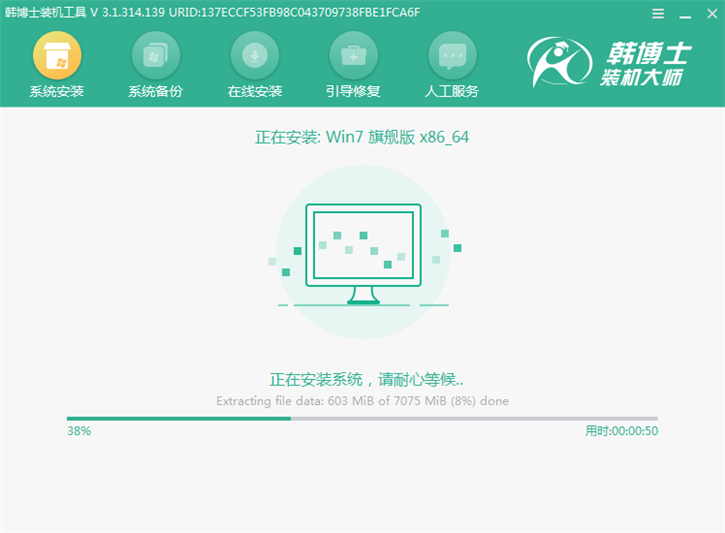
第六步:將U盤等一切外界設備拔掉才能重啟電腦,最終進入win7桌面。
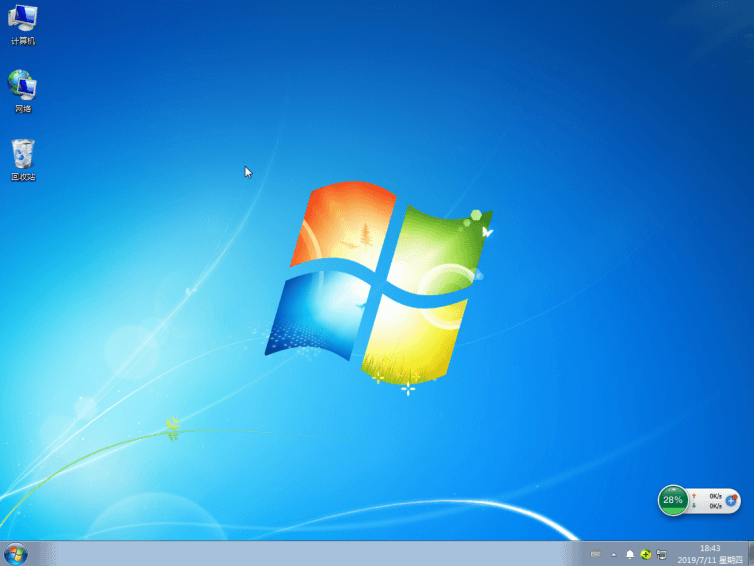
以上就是本次小編為大家帶來的電腦小白怎么用U盤重裝win7系統的詳細教程,如果覺得有需要的話可以將此篇教程收藏好,以備不時之需。

