宏碁Switch Alpha 12是一款可拆分的二合一設備,擁有平板電腦一樣的便攜特性,也擁有筆記本一樣的優質性能,便攜且強大。無論是辦公還是娛樂都得心應手,觸摸屏和電磁筆的加入,也讓這款生產力工具平添了幾分平板的韻味。那這款筆記本怎么重裝win8系統呢?現在就跟著以下教程一起學習如何一鍵重裝win8系統吧。
準備工具
1.韓博士裝機大師
2.一臺正常聯網的電腦
溫馨小提示:打開韓博士裝機大師之前要把所有的殺毒軟件關閉,以免重裝失敗。
本地重裝win8系統圖文步驟
1.在打開的韓博士裝機大師界面中點擊“U盤啟動”中的 “本地模式”進入。
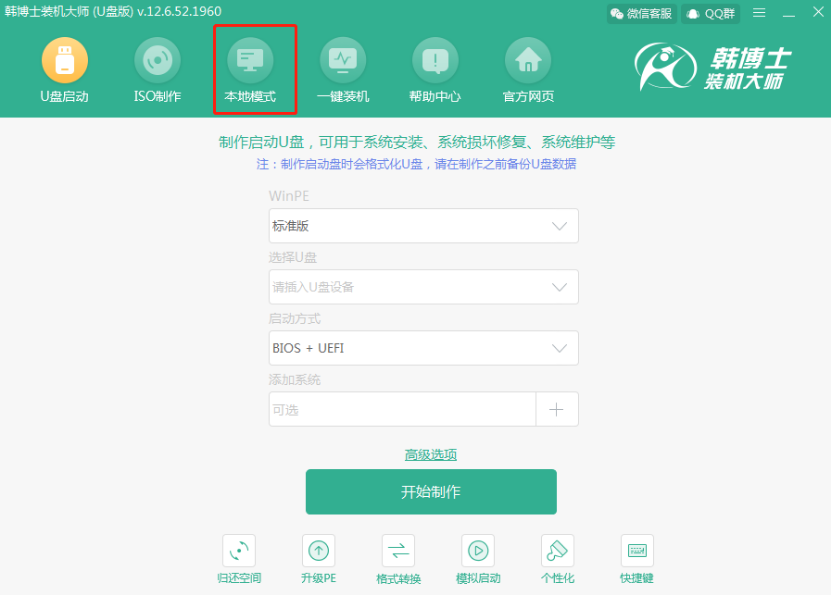
2.開始選擇PE鏡像文件的“安裝路徑”,最后點擊“安裝到D盤”(安裝路徑不同,顯示的盤符也不同)。
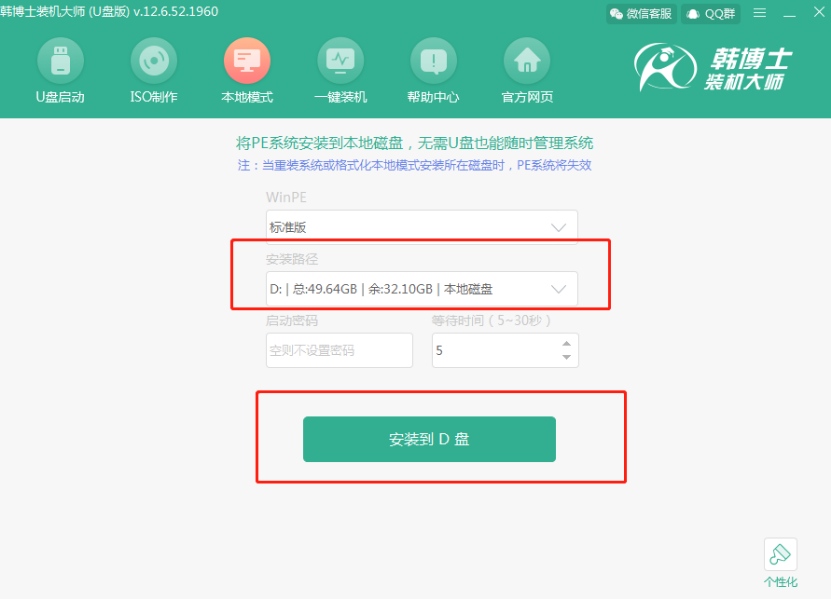
3.韓博士開始自動下載鏡像文件,全程無需手動進行操作。
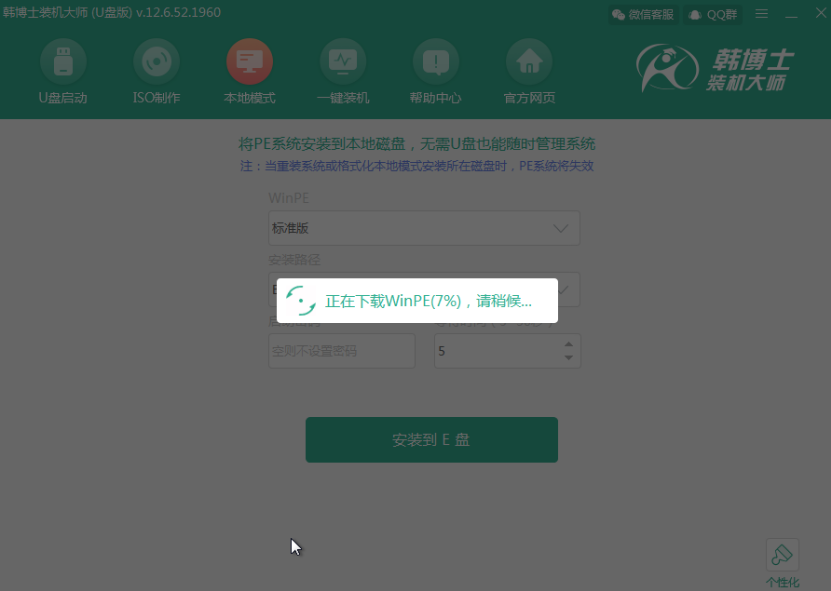
PE鏡像文件成功下載后在提示窗口中點擊“確定”將窗口關閉。
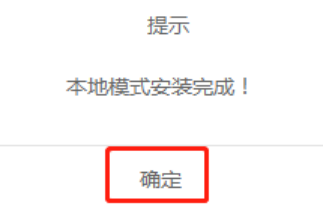 ?
?
4.本地模式安裝完成后,開始重啟電腦。在啟動管理器界面中選擇“HanBoShi-winPE”回車進入。
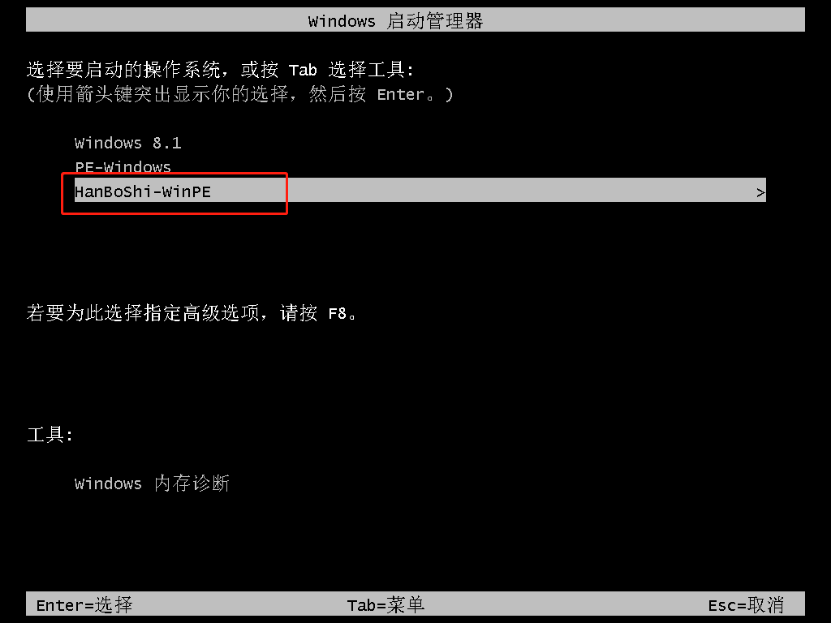
經過以上步驟成功進入PE系統后,直接在界面中點擊“在線安裝”進行下載需要安裝的系統文件。
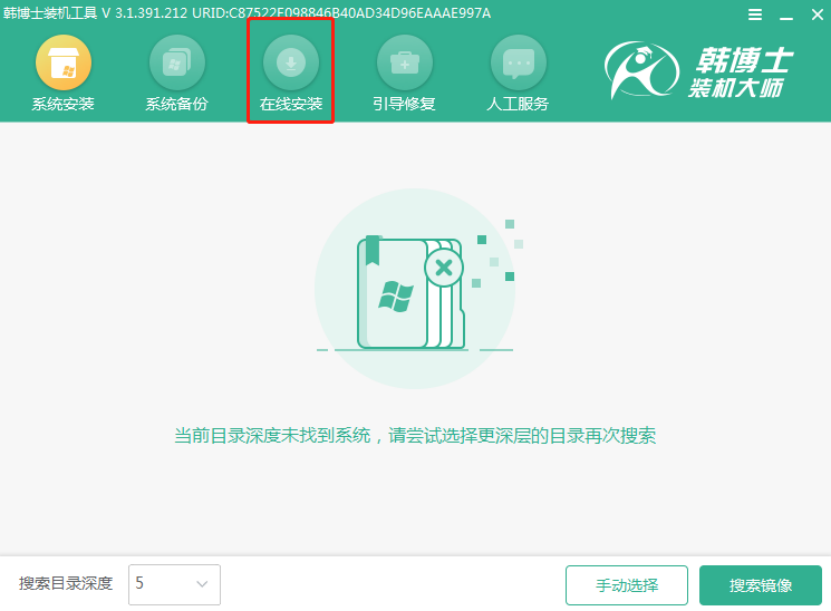 ?
?
5.選擇系統文件的安裝分區后點擊“系統下載”。
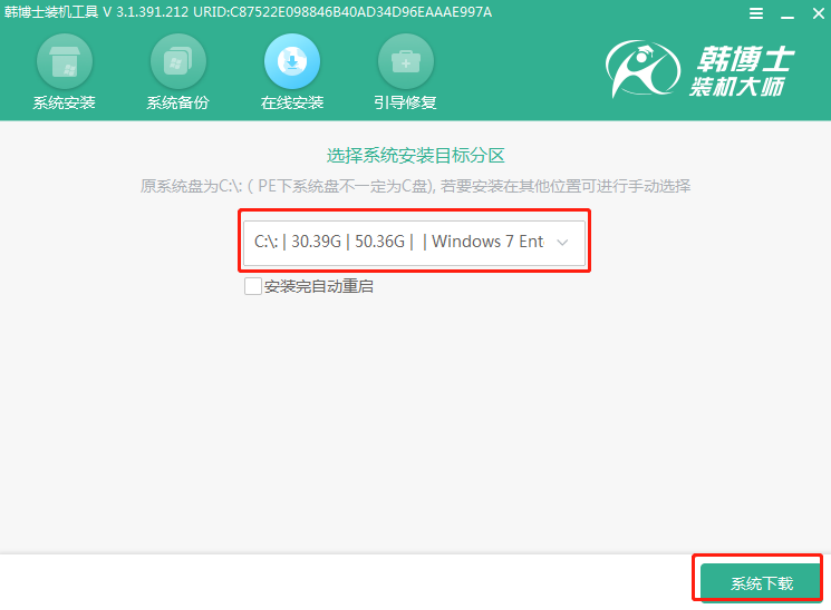
在以下界面選擇win8系統文件進行下載,最后點擊“下載該系統”。
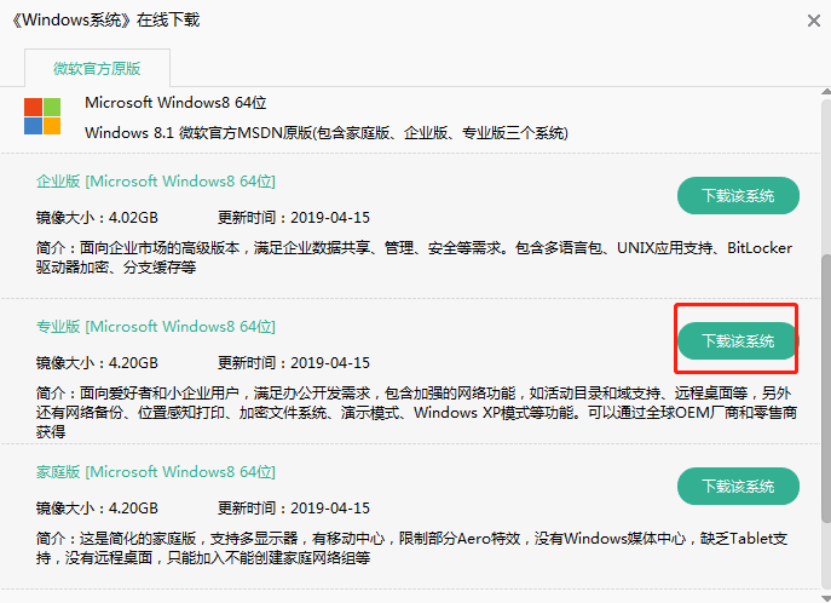 ?
?
6.韓博士進入自動下載win8系統文件的狀態,同樣無需手動進行操作。
?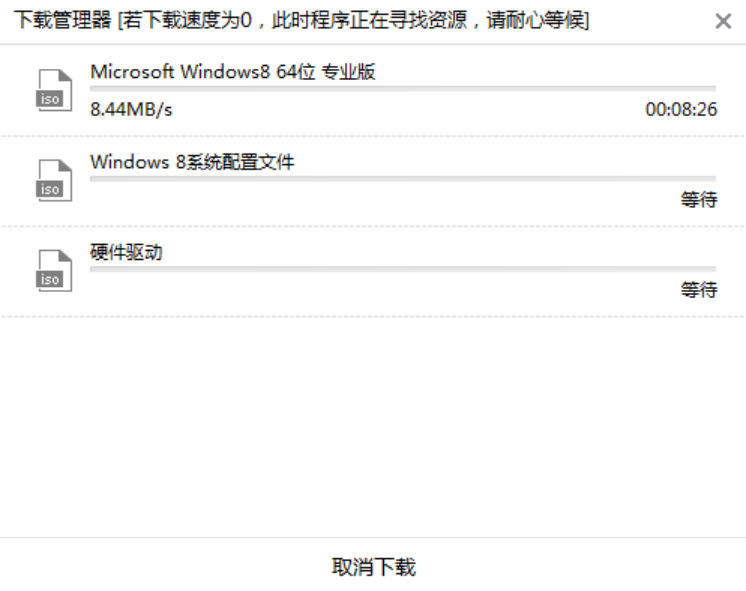
系統文件成功下載后,在彈出的提示窗口中直接點擊“安裝”系統。
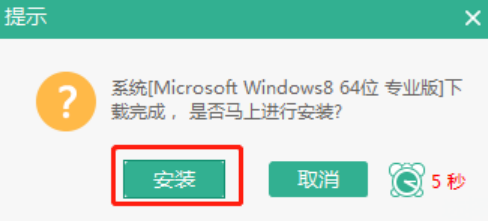 ?
?
7.韓博士開始自動安裝win8系統。
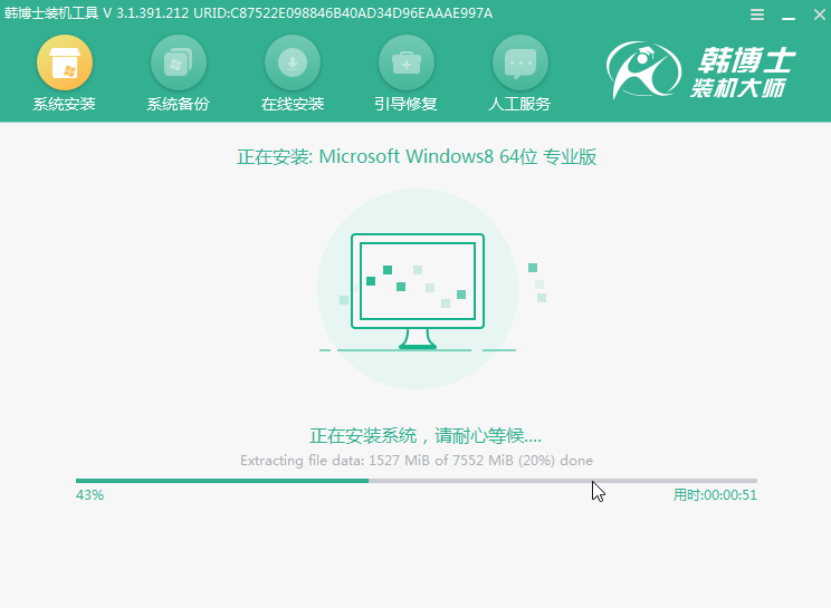 ?
?
Win8系統成功安裝后“立即重啟”電腦。
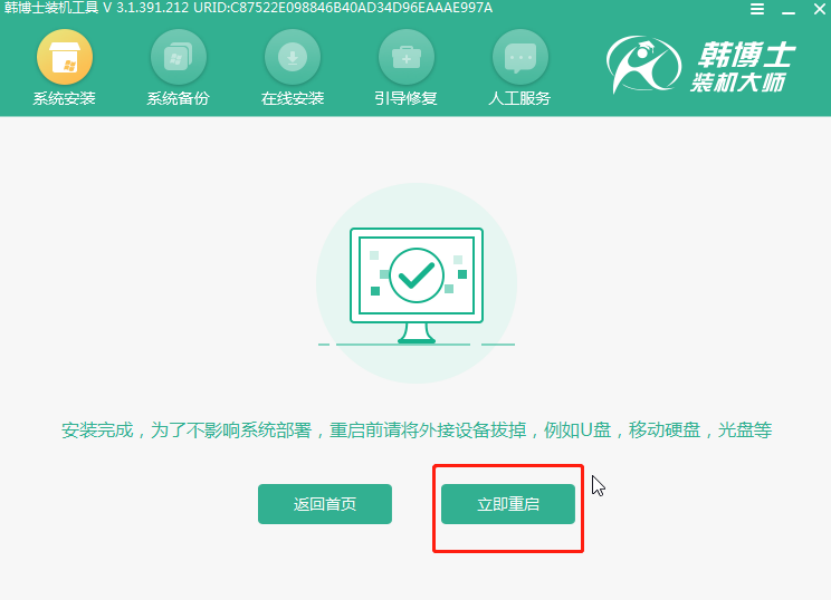 ?
?
8.經過多次重啟部署安裝,最終進入重裝完成的win8桌面。
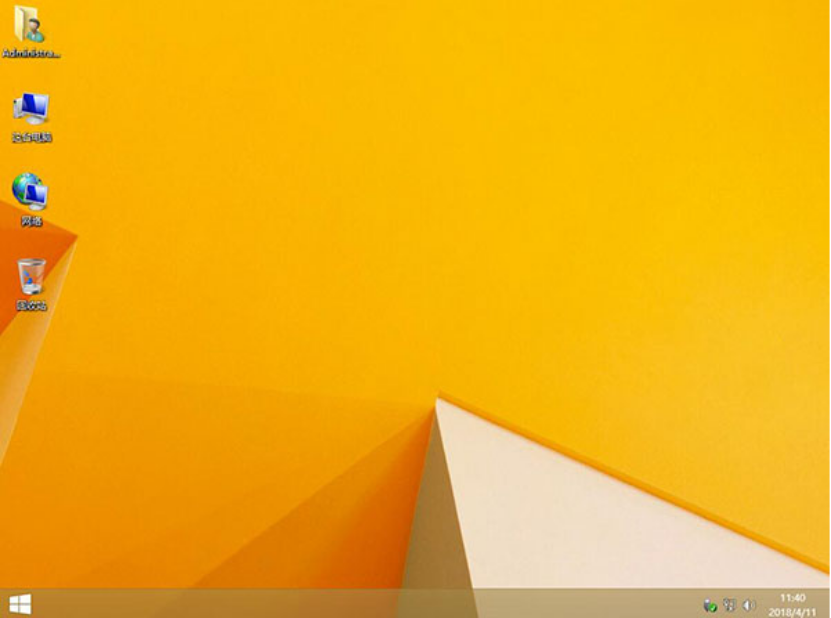
以上就是本次小編為大家帶來的宏碁Switch Alpha 12本地模式重裝win8系統的操作步驟,如果大家覺得有需要的話可以將此篇教程分享給更多需要的小伙伴,讓大家都學會這種重裝方式。

