新u盤怎么重裝win7系統?通常大家都會使用U盤進行存儲資料,但大家都知道,在電腦系統出現嚴重故障時,一般可以通過使用U盤重裝系統來解決。那具體應該怎么操作呢?現在就跟著教程一起學習吧。
準備工具
1.韓博士裝機大師
2.一個8G以上的U盤(建議使用)
3.一臺正常使用的電腦
溫馨小提示:打開韓博士之前要關閉所有的殺毒軟件,以免系統重裝失敗。另外制作啟動盤過程中電腦會將U盤進行格式化,如果U盤中有重要的文件需要提前備份,避免數據丟失。
U盤重裝win7系統步驟
一、韓博士U盤啟動盤制作教程
第一步:將U盤插入電腦后在韓博士界面中選擇“U盤啟動”進入。
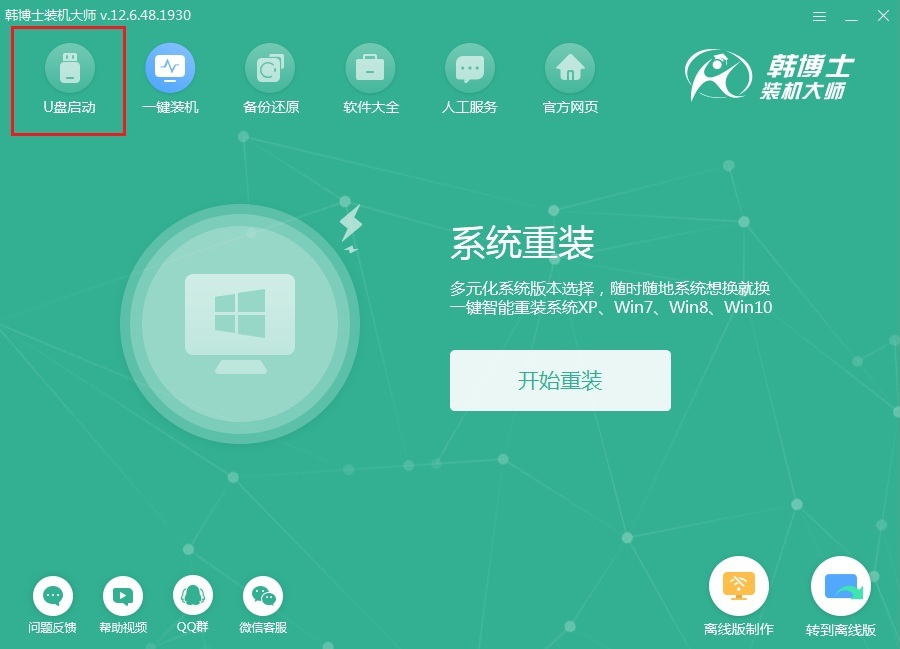
第二步:此時電腦會自動跳轉到U盤版的重裝界面,在U盤模式界面中點擊“+”選擇需要添加的系統文件進行下載。
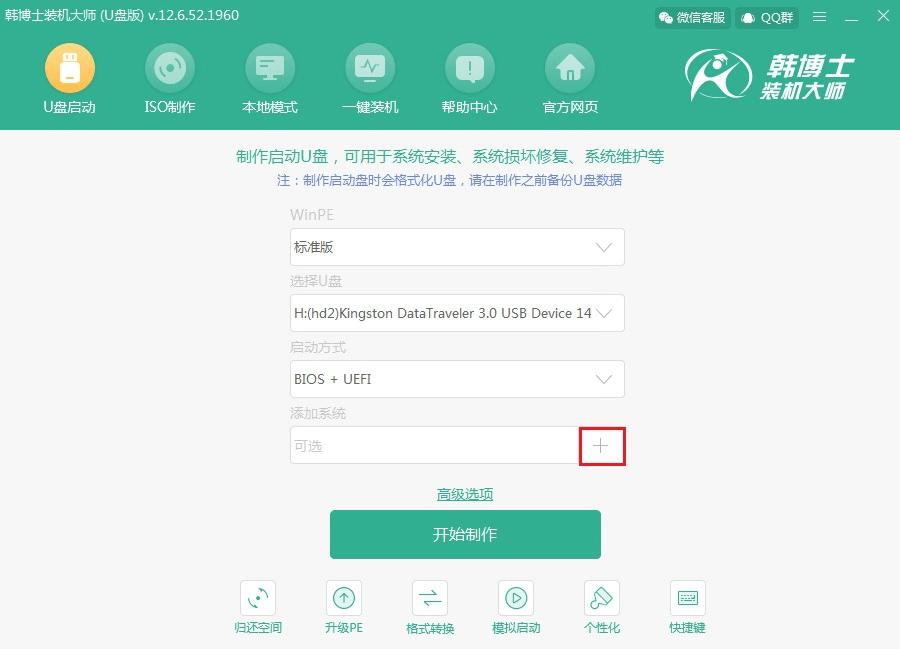
第三步:在以下界面中根據自身需要開始選擇win7系統文件進行下載,最后點擊 “選擇”。
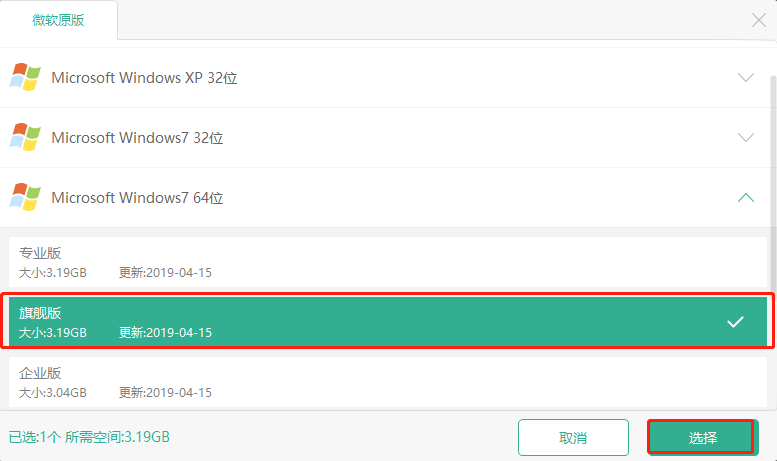
在U盤模式主界面中確認選擇的系統信息無誤后點擊“開始制作”。
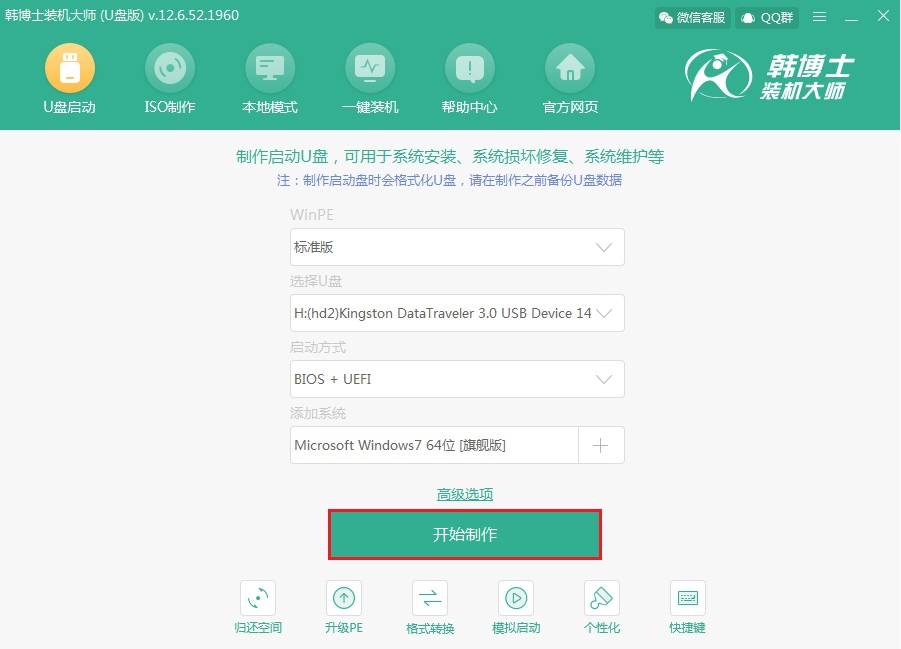
第四步:提前備份好U盤中的重要文件后,在以下彈出的警告窗口中點擊“確定”將窗口關閉。
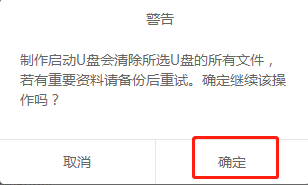
第五步:韓博士開始自動為我們下載win7系統,請大家耐心等待5-15分鐘即可。
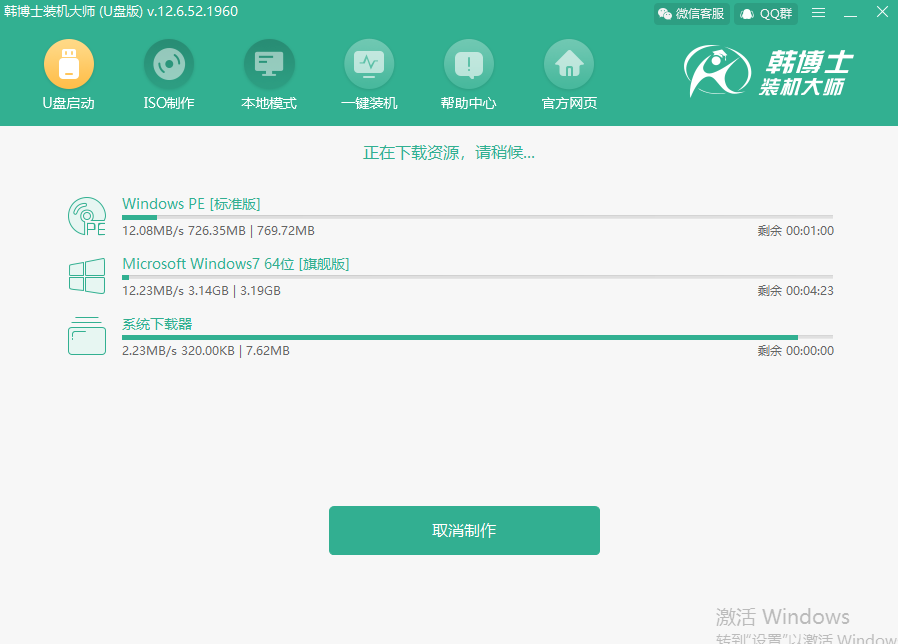
第六步:經過一段時間等待win7系統文件下載成功后開始進行制作啟動U盤。
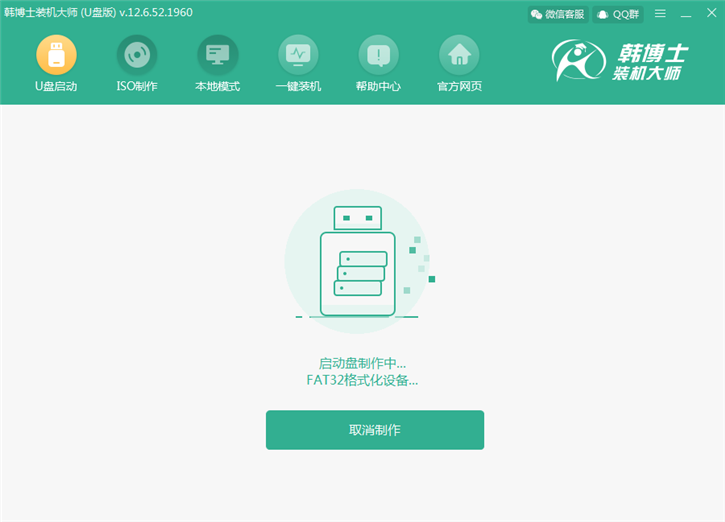
U盤啟動盤制作成功后會在屏幕上彈出以下預覽窗口,直接選擇第一個模式后點擊“啟動預覽”。
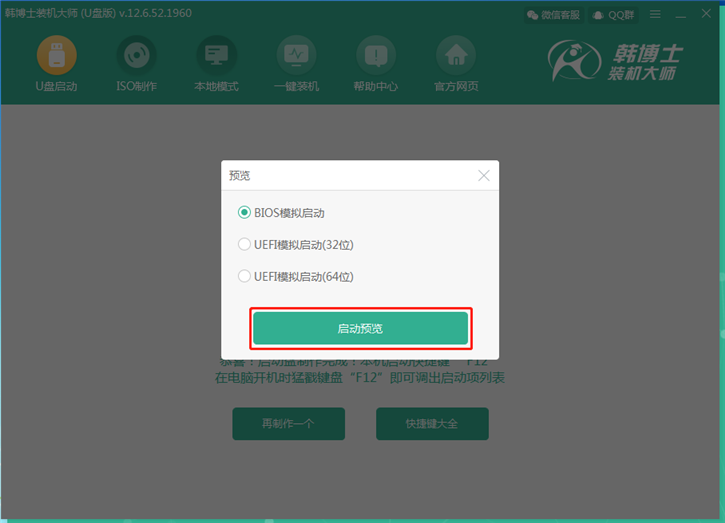
第七步:如果此時電腦出現韓博士U盤系統維護工具界面的話,足以證明U盤啟動盤已成功制作。
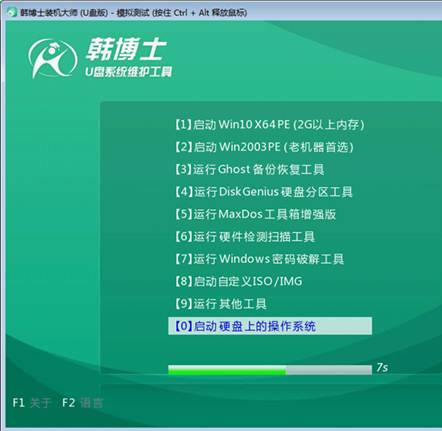
第八步:將以上測試窗口關閉后,韓博士會彈出界面提示我們本機啟動快捷鍵為“F12”,另外也可以點擊“快捷鍵大全”進行查看。
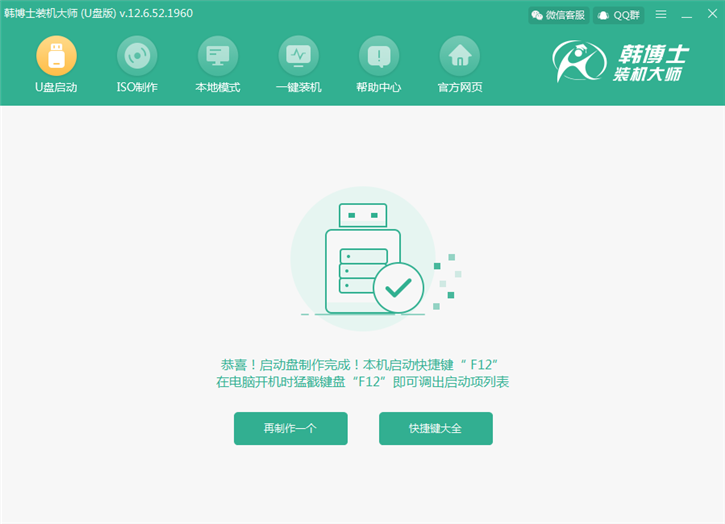
二、U盤啟動盤重裝win7系統操作步驟
第一步:U盤啟動盤成功制作后開始重啟電腦(保證啟動盤插在電腦上),在開機界面出現后猛戳快捷按鍵進入設置界面,使用鍵盤上的“↑”和“↓”選擇“usb”選項后,按“enter”進入。

第二步:在韓博士U盤系統維護工具界面中一般選擇兼容性更強的“啟動Win10 X64 PE(2G以上內存)”進入。如果是老機器的話建議選擇第二項。
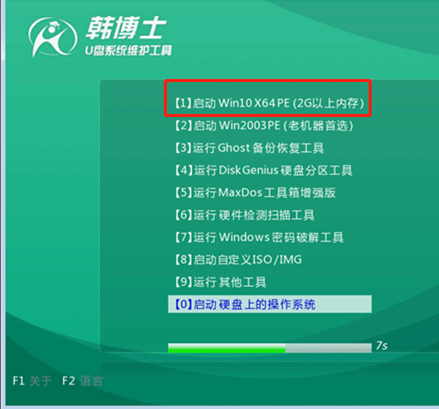
第三步:經過以上步驟成功進入PE桌面后,韓博士裝機工具會自動彈出并對U盤和本地電腦進行檢測,選擇下載完成的“win7 旗艦版”系統文件,點擊“安裝”。
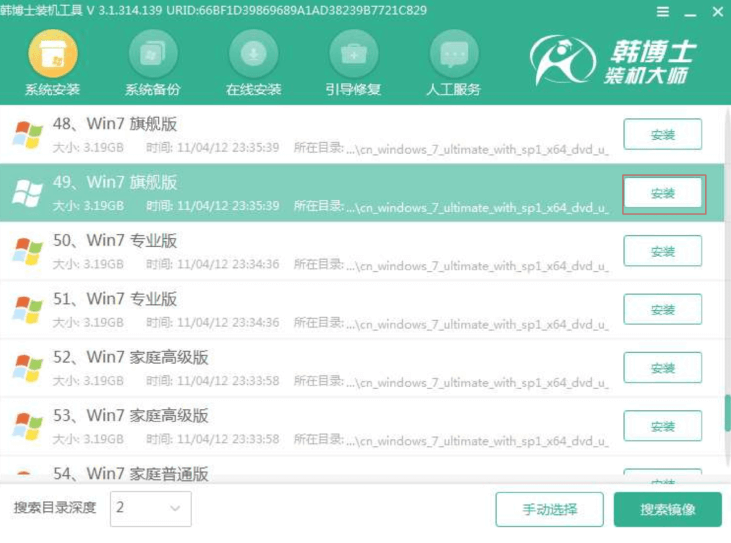
第四步:根據自身需要選擇文件的安裝位置。可以選擇默認安裝的路徑,最后點擊“開始安裝”。
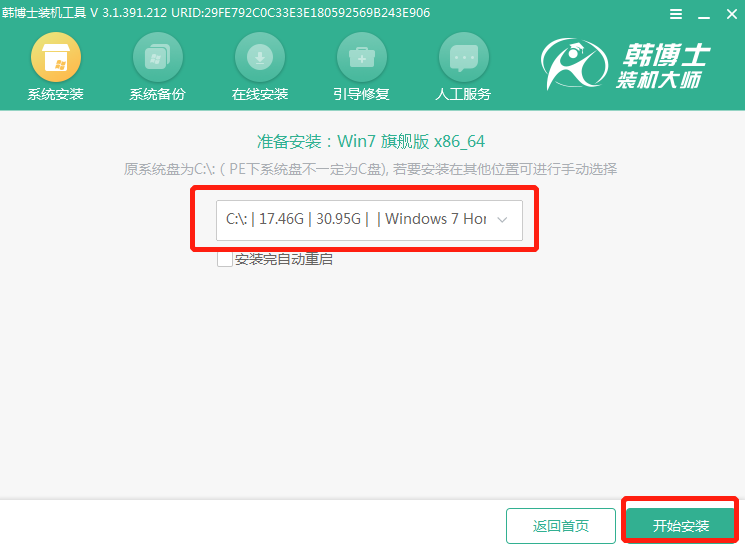
這時候韓博士又會重新彈出提示窗口詢問我們是否確定安裝路徑,確認無誤后點擊“確定”。
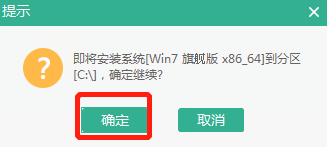
第五步:韓博士開始進行安裝系統。這時候韓博士全程會自動安裝,但是不能夠進行斷電或者強制關機操作,會導致系統重裝失敗。
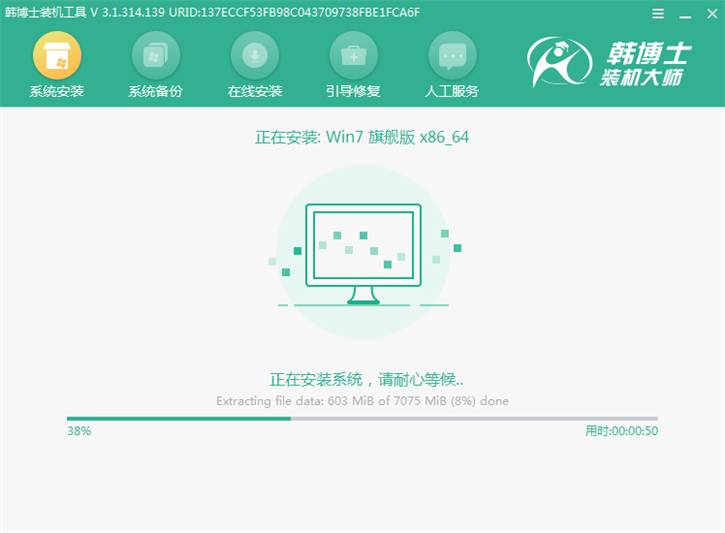
第六步:經過一段時間等待win7系統成功安裝后,將U盤等一切外界設備拔掉才能重啟電腦,最后進入重裝完成的win7桌面。
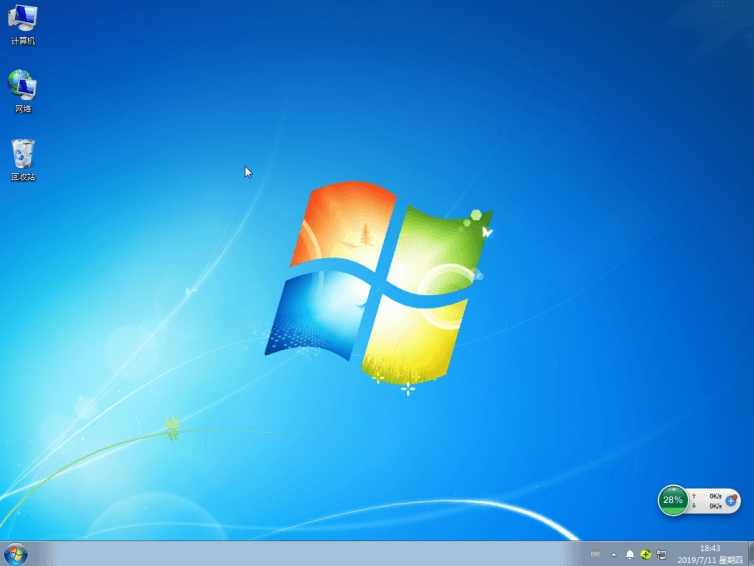
以上就是本次小編為大家帶來的新u盤怎么重裝win7系統的詳細教程,希望此篇教程能夠對大家有所幫助,更多精彩內容請大家關注韓博士官方網站。

