當電腦出現諸如開不了機等嚴重故障問題的時候,最快的解決方法就是重裝系統,而且這種情況就只能使用光盤或者U盤進行重裝。如果大家還不明白詳細的操作步驟,今天小編就為大家帶來一篇U盤重裝win10系統的教程,希望可以幫助到大家。
溫馨小提示:打開韓博士之前要記得提前關閉所有的殺毒軟件,隨后要提前備份好U盤中的文件,因為制作U盤啟動盤的時候電腦會格式化u盤,以免數據丟失。
U盤重裝win10系統具體步驟
一、制作U盤啟動盤
第一步:提前準備一個8G以上的U盤(建議使用)進行存儲系統文件,隨后將U盤插入電腦并點擊“U盤啟動”進入。
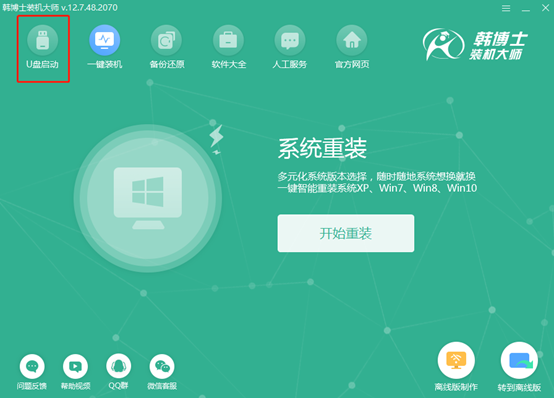
此時電腦會自動跳轉到U盤版韓博士界面,在以下界面中直接點擊“+”選擇系統文件進行下載。
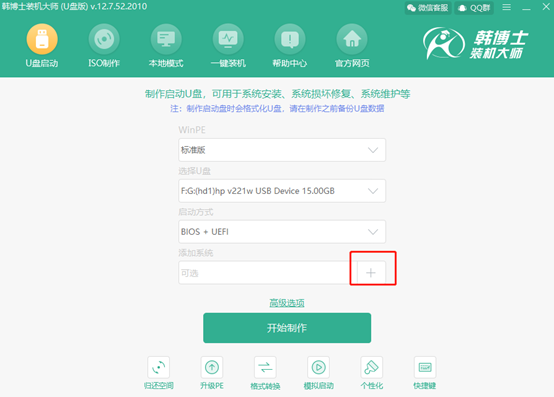
第二步:根據自身需要選擇win10系統進行下載(一般都直接選擇推薦的系統),最后點擊“選擇”。
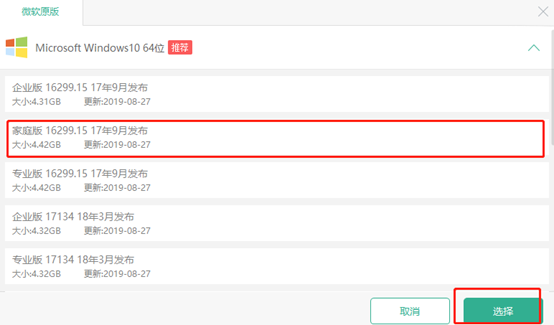
再次確認選擇的系統文件信息無誤后點擊“開始制作”U盤啟動盤。
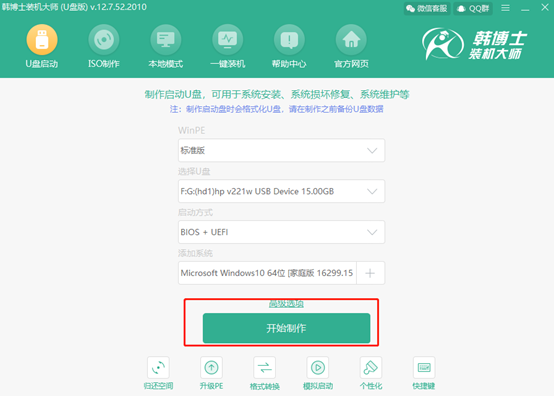
第三步:此時在電腦彈出的警告窗口中點擊“確定”將窗口關閉。
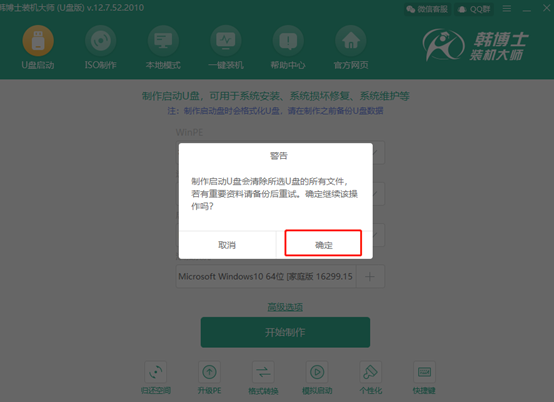
此時韓博士進入下載win10系統文件的狀態,請大家耐心等待下載完成即可。
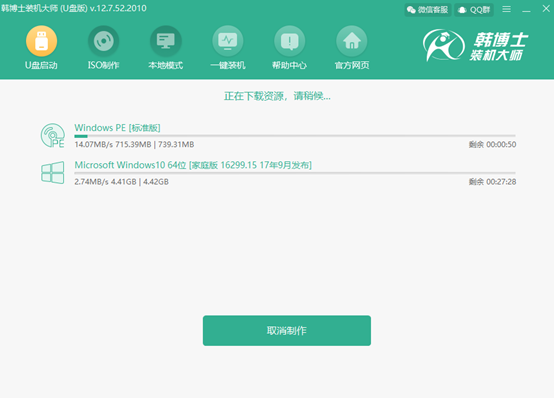
第四步:系統文件下載完成之后,韓博士開始制作啟動盤,此過程同樣無需我們手動進行操作。
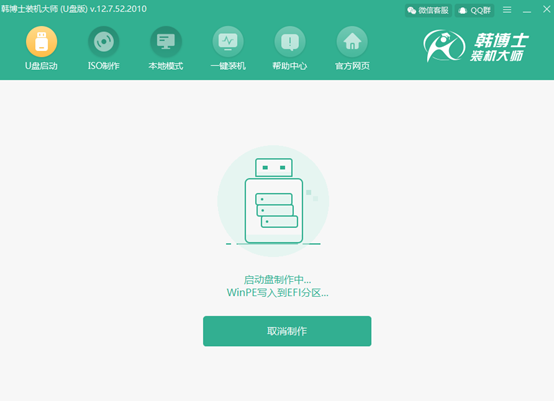
第五步:制作啟動盤需要等待8-15分鐘,請大家耐心等待。等啟動盤制作成功之后韓博士會彈出“預覽”窗口,點擊“啟動預覽”進行模擬測試啟動。
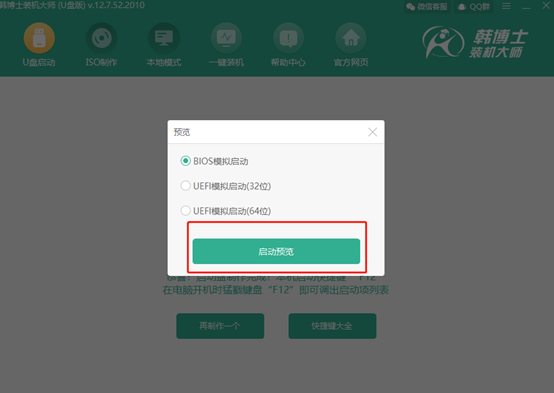
如果電腦屏幕出現以下的測試界面,證明U盤啟動盤已經成功制作,可以直接將測試窗口關閉。
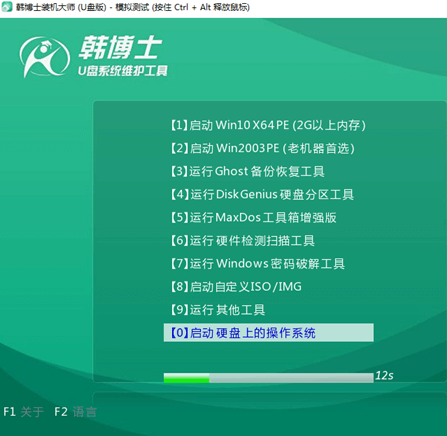
第六步:將測試窗口關閉后,韓博士會彈出界面提示本機的快捷啟動鍵為哪個,或者可以點擊“快捷鍵大全”進行查看。
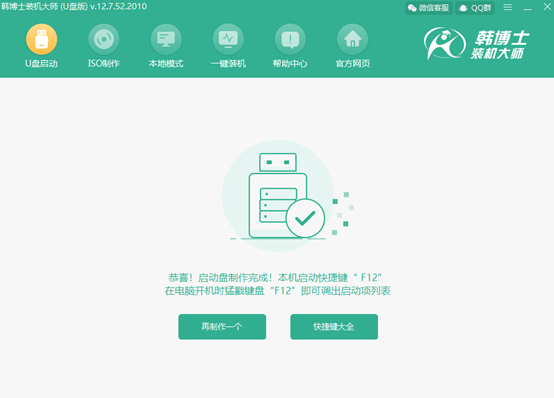
二、U盤重裝系統具體教程
第一步:成功制作U盤啟動盤后重啟電腦(要保證U盤啟動盤插在電腦usb接口中)。出現開機界面后猛戳快捷鍵進入設置界面,直接使用“↑”和“↓”選擇 “usb”選項回車進入。

在出現的韓博士U盤系統維護工具界面中選擇第一個選項回車進入。
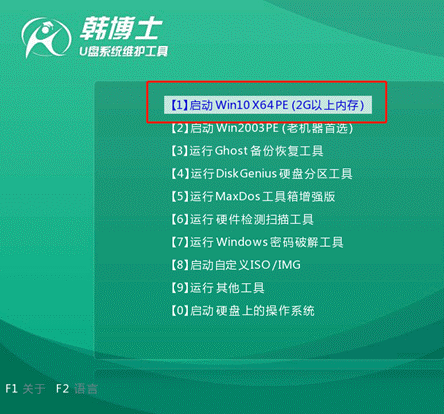
第二步:經過以上步驟成功進入韓博士PE系統后,在以下界面選擇需要安裝的win10文件后點擊“安裝”即可。
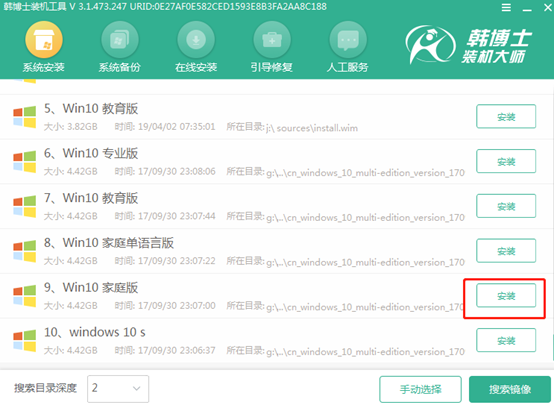
第三步:在界面中選擇文件的安裝位置,最后點擊“開始安裝”。此時電腦會彈出提示窗口,直接點擊“確定”即可。
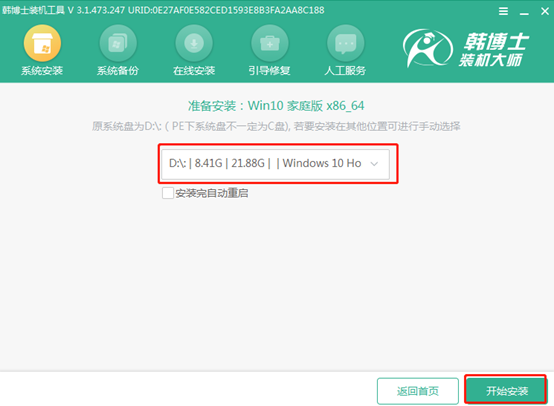
第四步:韓博士進入自動安裝win10系統的狀態,此過程無需我們手動進行操作,請大家耐心等待安裝完成即可。
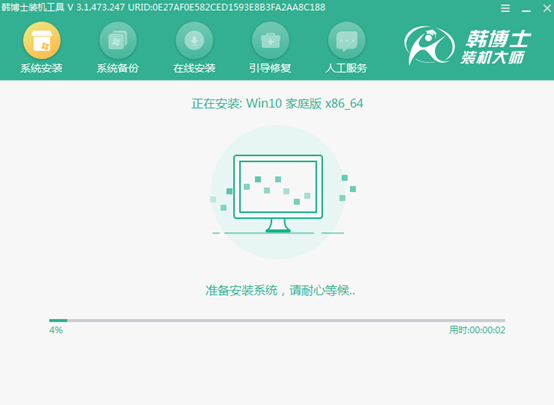
成功安裝win10系統后,我們需要將U盤等外界設備拔掉才可以點擊“立即重啟”電腦。
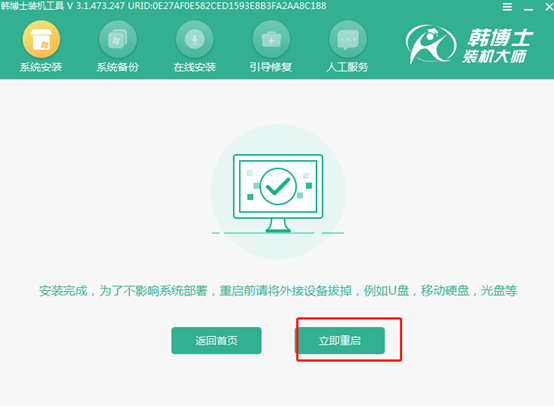
經過多次的重啟部署安裝,最后電腦進入win10桌面, U盤成功重裝win10系統。
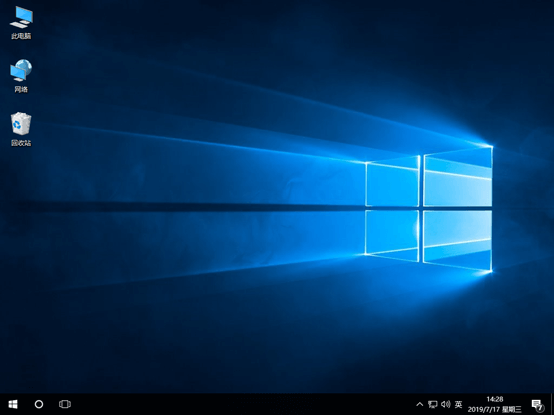
以上就是本次小編為大家帶來的電腦開不了機怎么用U盤重裝win10系統的詳細教程,如果大家覺得有用的話可以將此篇教程的分享給更多需要的小伙伴。

