電腦如何用U盤重裝win10系統(tǒng)?相信大家都知道U盤重裝系統(tǒng)的好處,畢竟可以隨時隨地進行重裝系統(tǒng)。就算是電腦出現嚴重故障問題也可以進行解決,下面就跟著教程一起學習如何用U盤重裝系統(tǒng)吧。
準備工具
1.一個8G以上的U盤(建議使用)
2.一臺正常使用的電腦
3.韓博士裝機大師
溫馨小提示:使用韓博士裝機大師進行重裝系統(tǒng)的時候,打開之前一定要記得提前關閉所有的殺毒軟件,以免系統(tǒng)重裝失敗。在制作U盤啟動盤的時候電腦會格式化u盤,大家要記得提前備份好U盤中的文件,以免數據丟失。
視頻教程
具體步驟
一、制作U盤啟動盤
第一步:將U盤插入電腦并且打開韓博士,點擊界面中的“U盤啟動”開始操作。
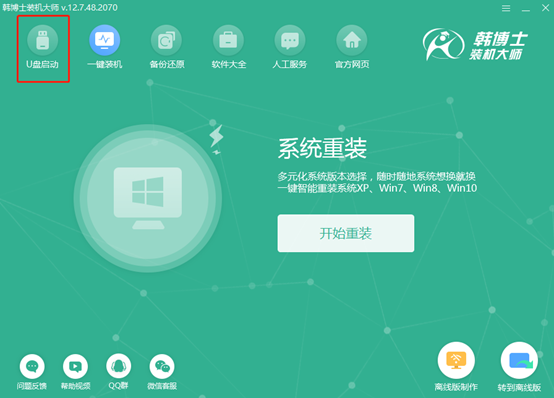
此時電腦會自動進入U盤版韓博士界面,在以下界面中點擊“+”選擇系統(tǒng)文件進行下載。
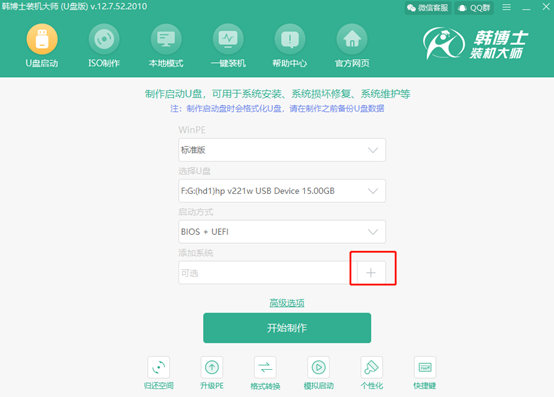
第二步:在以下界面中選擇win10系統(tǒng)文件進行下載,小編直接選擇win10家庭版,最后點擊“選擇”即可。
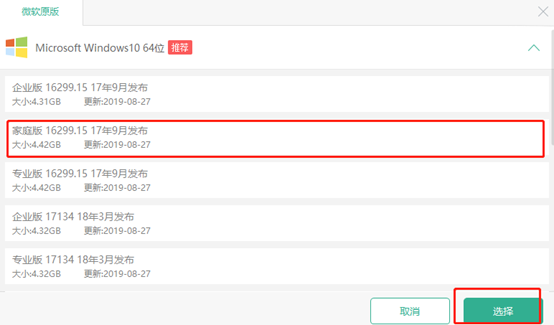
將系統(tǒng)文件選擇好之后,最后點擊“開始制作”。
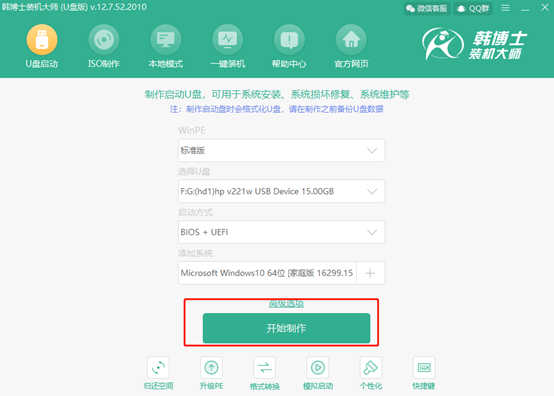
第三步:提前備份好U盤中的重要文件之后,此時直接在彈出的警告窗口中點擊“確定”即可。
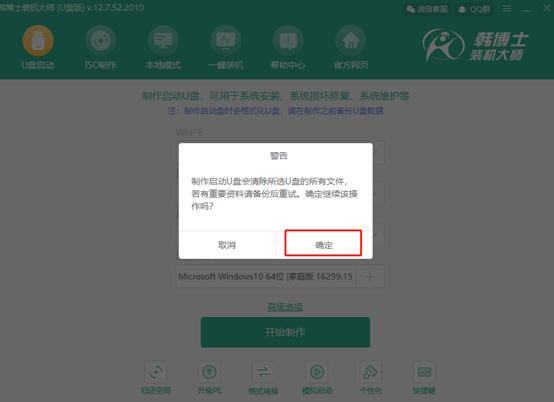
此時韓博士進入下載win10系統(tǒng)文件的狀態(tài),請大家耐心等待下載完成即可。
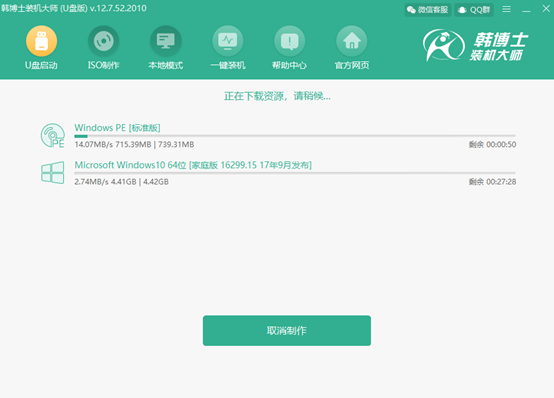
第四步:系統(tǒng)文件下載完成之后,韓博士開始制作啟動盤,此過程同樣無需我們手動進行操作。
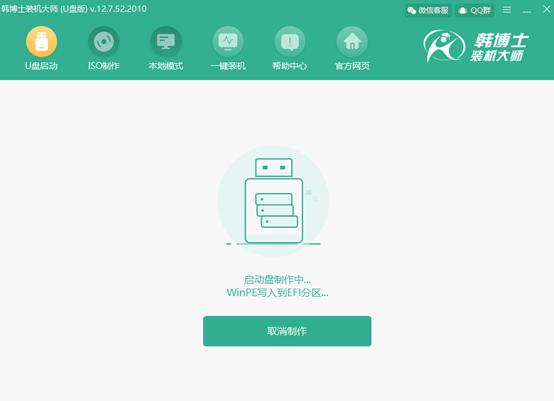
第五步:制作啟動盤需要等待8-15分鐘,請大家耐心等待。等啟動盤制作成功之后韓博士會彈出“預覽”窗口,點擊“啟動預覽”進行模擬測試啟動。
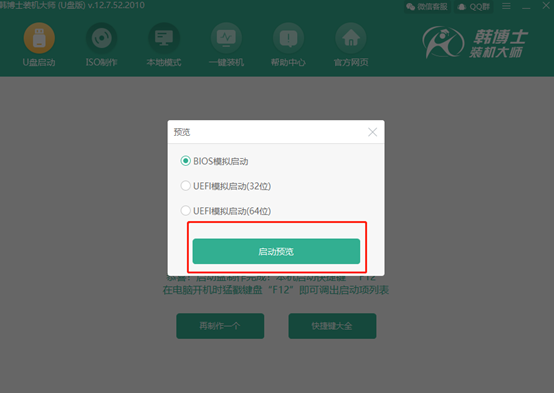
如果電腦屏幕出現以下的測試界面,證明U盤啟動盤已經成功制作,可以直接將測試窗口關閉。

第六步:將測試窗口關閉后,韓博士會彈出界面提示本機的快捷啟動鍵為哪個,或者可以點擊“快捷鍵大全”進行查看。
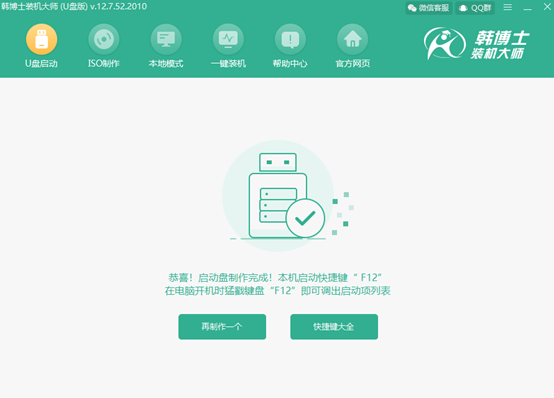
二、U盤重裝系統(tǒng)具體教程
第一步:成功制作U盤啟動盤后將U盤插入電腦并重啟電腦。電腦出現開機界面后猛戳快捷鍵,使用電腦鍵盤中的“↑”和“↓”選擇 “usb”選項,按回車鍵進入,此時電腦成功設置為U盤啟動。進入韓博士U盤系統(tǒng)維護工具界面,我們一般選擇第一個選項。
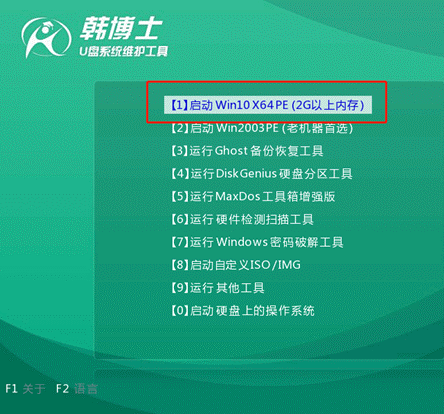
第二步:成功進入韓博士PE系統(tǒng)后,在以下界面選擇需要安裝的win10文件后點擊“安裝”即可。
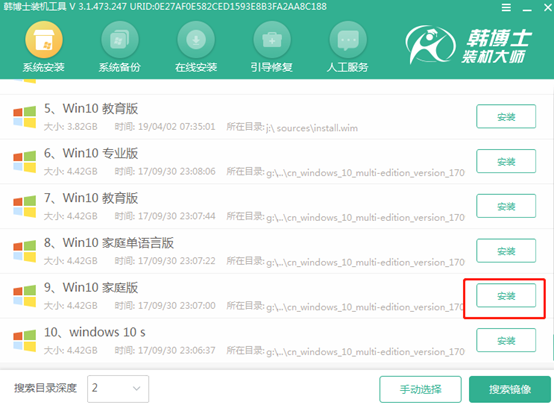
第三步:在界面中選擇文件的安裝位置,最后點擊“開始安裝”。此時電腦會彈出提示窗口,直接點擊“確定”即可。
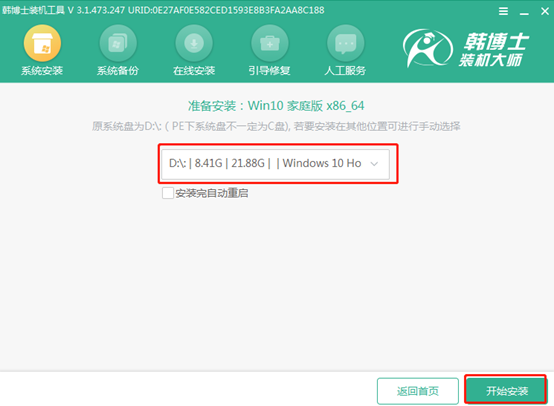
第四步:韓博士進入自動安裝win10系統(tǒng)的狀態(tài),此過程無需我們手動進行操作,請大家耐心等待安裝完成即可。
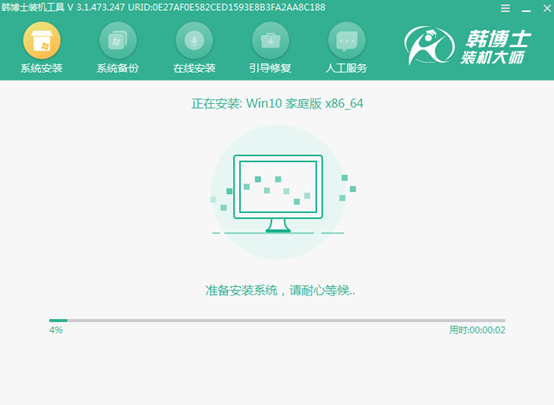
成功安裝win10系統(tǒng)后,我們需要將U盤等外界設備拔掉才可以點擊“立即重啟”電腦。
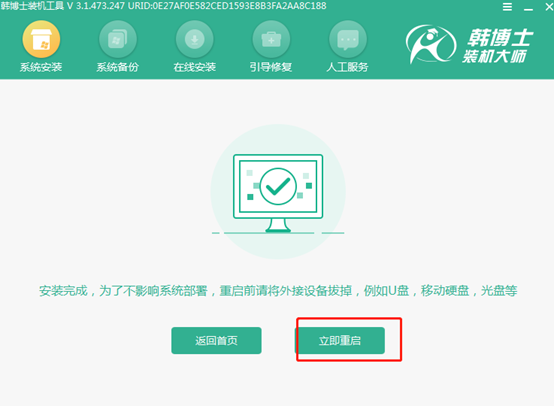
經過多次的重啟部署安裝,最后電腦進入win10桌面, U盤成功重裝win10系統(tǒng)。
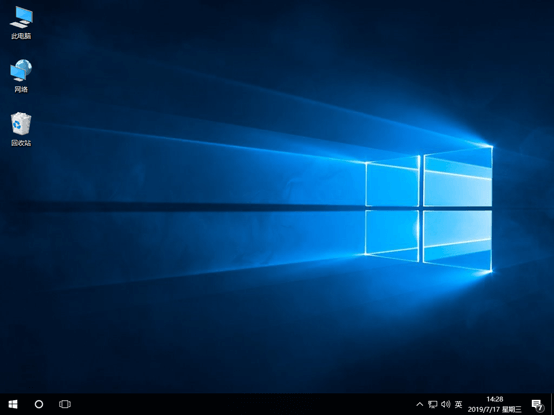
以上就是本次小編為大家?guī)淼碾娔X如何用u盤重裝win10系統(tǒng)的詳細教程,大家記得一定要備份好U盤中的重要文件后才可以進行制作啟動盤,不然會造成數據丟失。

