電腦如何使用U盤重裝win7系統(tǒng)?使用U盤重裝系統(tǒng)之前要先制作一個U盤啟動盤,有了啟動盤之后我們才可以進行重裝系統(tǒng)。現(xiàn)在就一起看看U盤重裝win7系統(tǒng)的具體方法吧!
準備工具
1.韓博士裝機大師
2.一個8G以上的U盤(建議使用)
3.一臺正常使用的電腦
溫馨小提示:打開韓博士軟件之前要提前關閉所有的殺毒軟件,以免系統(tǒng)重裝失敗。另外在制作啟動盤過程中電腦會將U盤進行格式化,如果U盤中有重要的文件需要提前備份,避免數(shù)據(jù)丟失。
具體步驟
一、制作U盤啟動盤
第一步:將提前準備好的U盤插入電腦后,在界面中選擇“U盤啟動”進入。
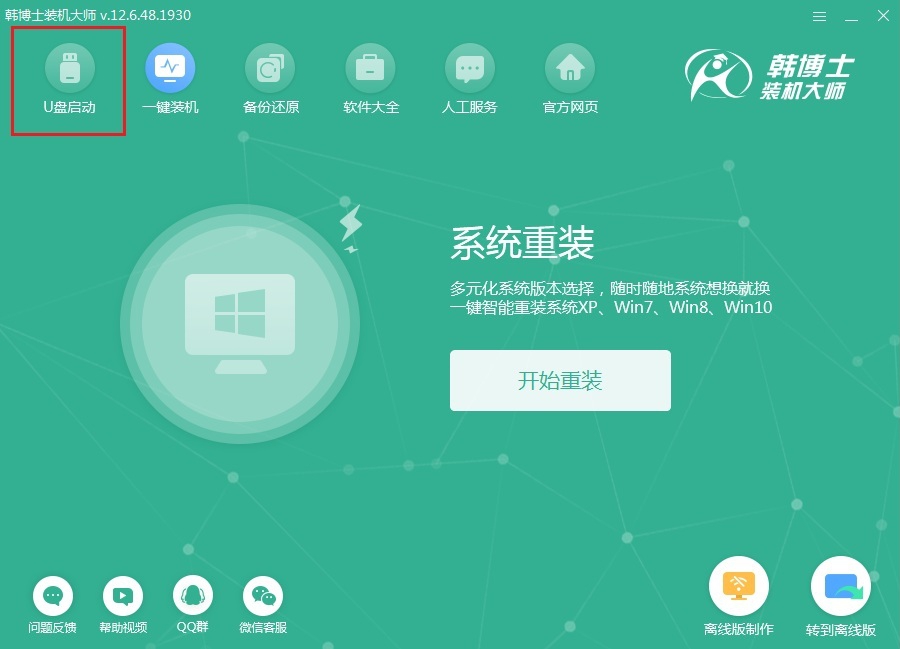
第二步:在電腦自動彈出的界面中點擊“+”,選擇需要添加的系統(tǒng)文件。
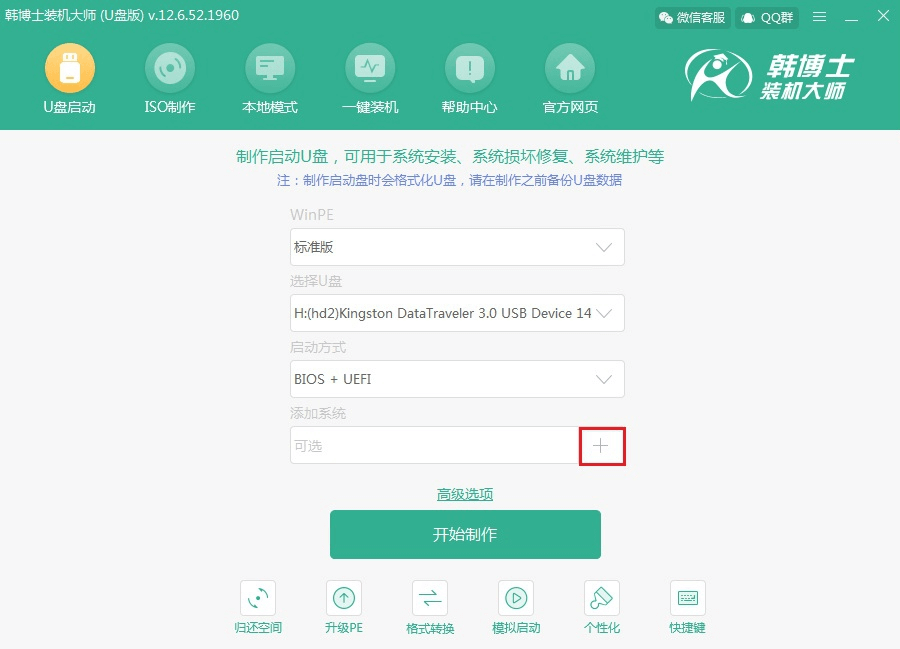
第三步:根據(jù)自己需要在以下界面中選擇系統(tǒng)文件進行下載,我們需要選擇win7旗艦版系統(tǒng),最后點擊右下角“選擇”進入下一步驟。
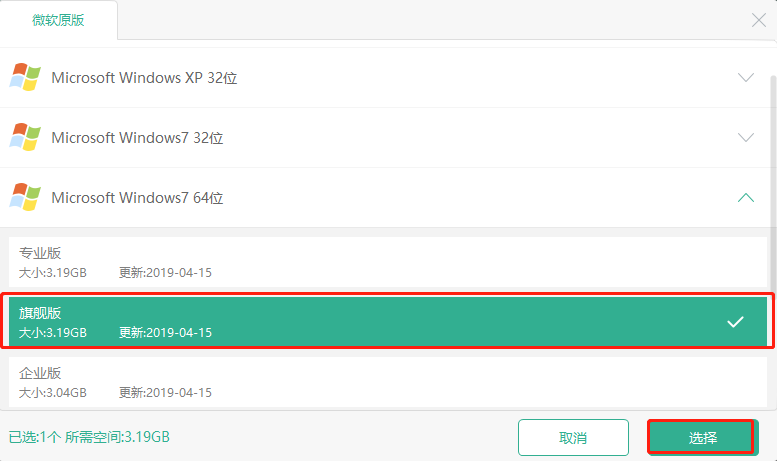
重新回到主界面。點擊“開始制作”。
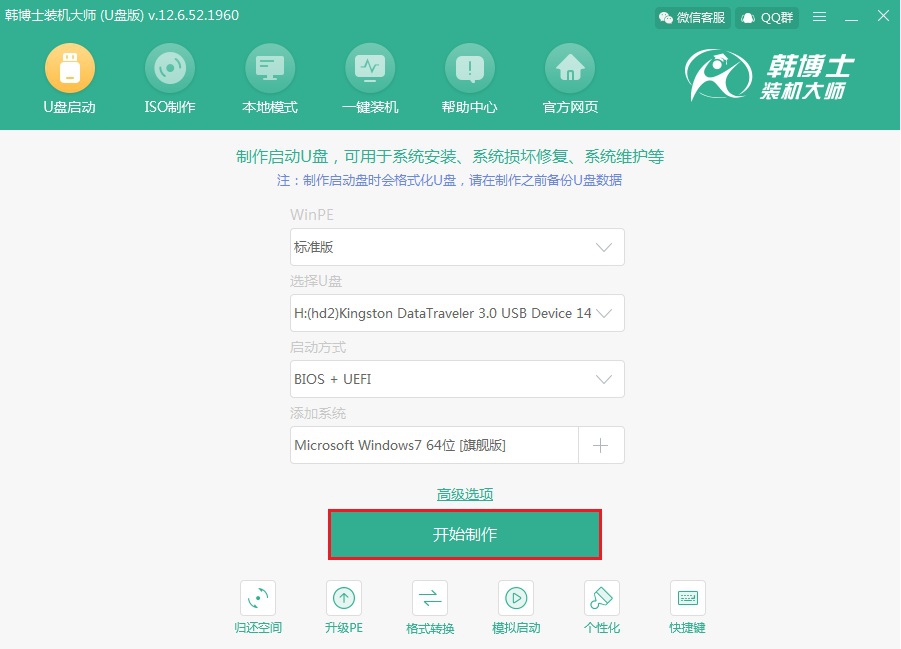
第四步:彈出警告窗口。在制作啟動U盤時會格式化所有的文件,這時候韓博士會提醒我們慎重考慮,如果有重要文件需進行備份,否則點擊“確定”進行下一步。
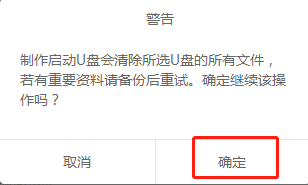
第五步:開始下載系統(tǒng)文件和PE鏡像文件,我們只需要等待下載完成就行。
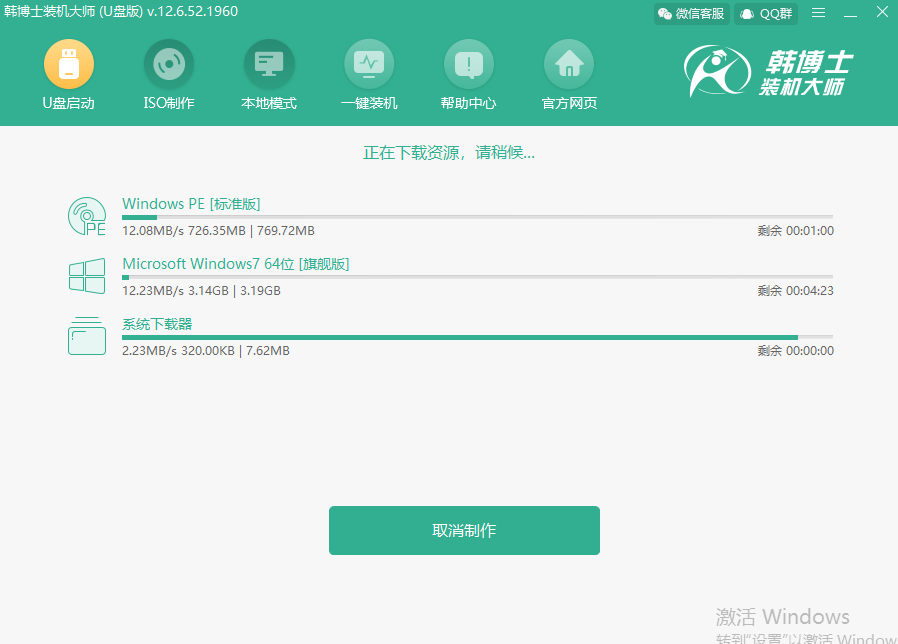
第六步:文件下載成功后開始進行制作啟動U盤。
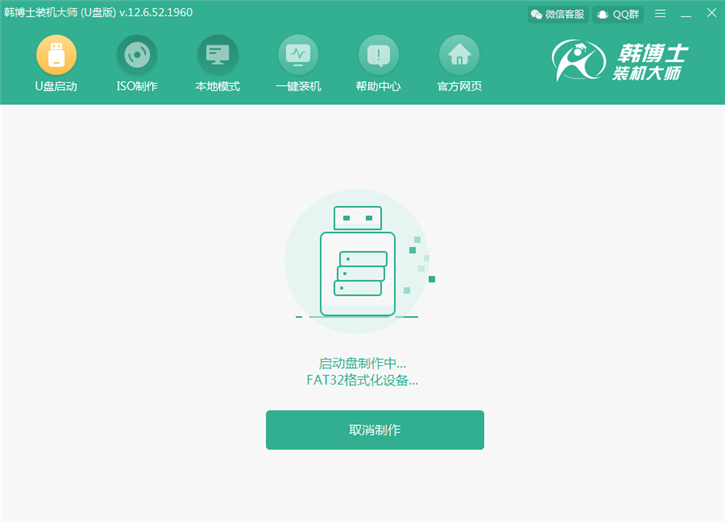
等U盤啟動盤制作成功后,此時會彈出預覽窗口。選擇第一個模式后點擊“啟動預覽”。
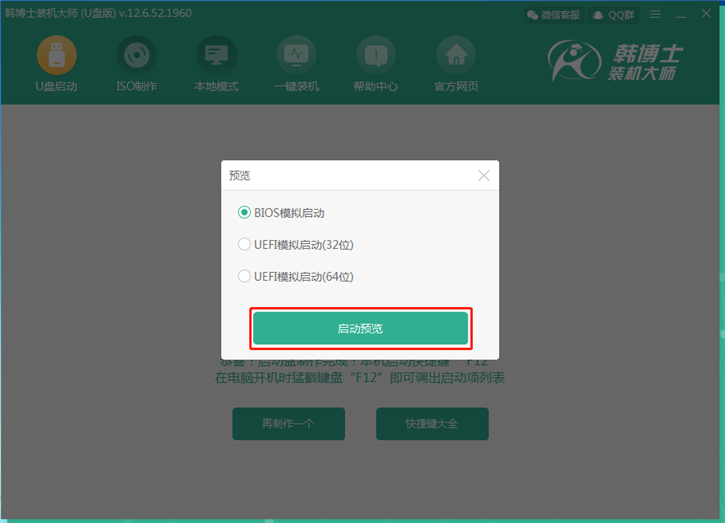
第七步:選擇啟動預覽后會彈出以下界面,這個時候我們的啟動盤已經(jīng)制作成功,可以開始下一步重裝系統(tǒng)了。
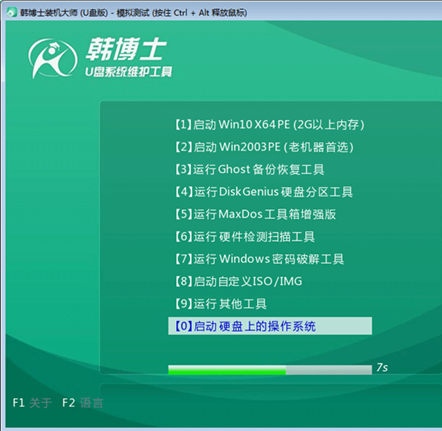
第八步:韓博士會彈出一個提示界面,告訴我們本機啟動快捷鍵為“F12”(不同的電腦啟動快捷鍵不一定相同),或者可以點擊“快捷鍵大全”查看其他品牌的電腦快捷鍵。
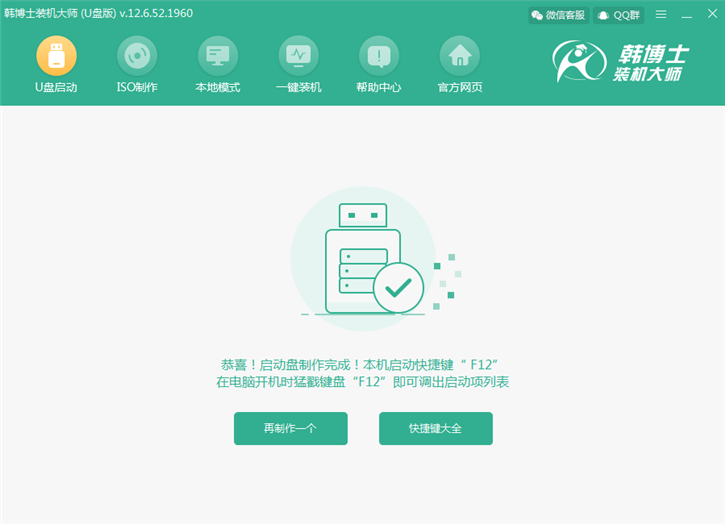
二、U盤啟動盤重裝win7系統(tǒng)步驟
第一步:啟動盤成功制作后,將u盤插入電腦后重啟電腦。在開機界面出現(xiàn)后按下提前查到的快捷按鍵。此時會進入設置界面,使用電腦“↑”和“↓”選擇“usb”選項后,按“enter”進入。

第二步:這時候會進入剛剛模擬測試的韓博士U盤系統(tǒng)維護工具界面,選擇“啟動Win10 X64 PE(2G以上內存)”進入。
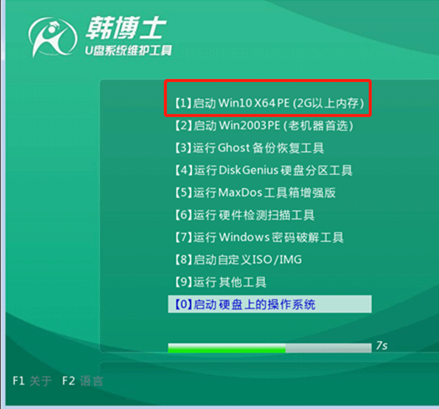
第三步:進入韓博士PE桌面后,韓博士裝機工具會對U盤和本地電腦進行檢測,選擇下載完成的“win7 旗艦版”系統(tǒng)文件,點擊“安裝”。
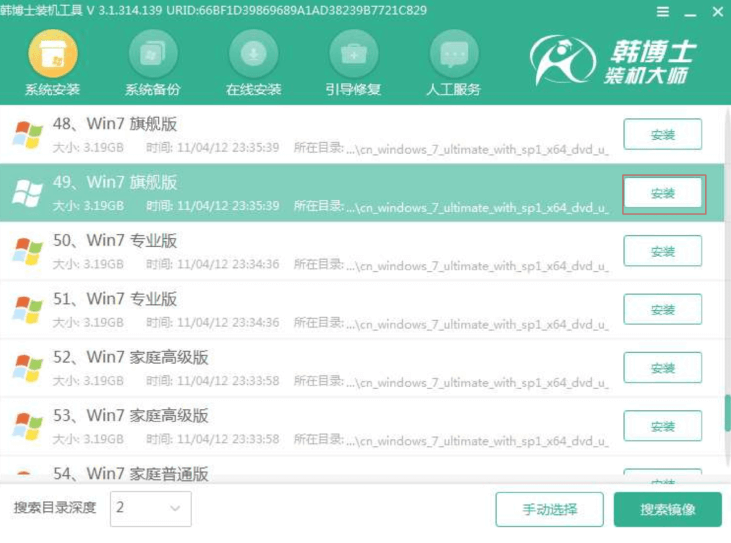
第四步:選擇文件的安裝位置。可以選擇默認安裝的路徑,最后點擊“開始安裝”。
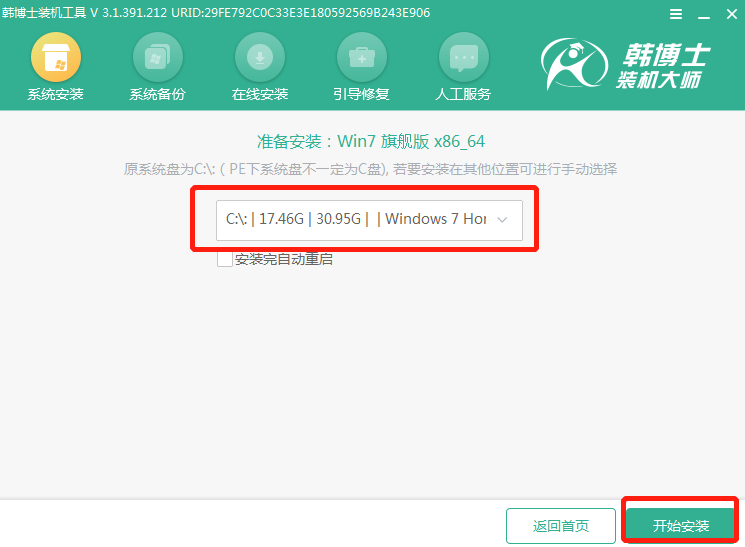
這時候韓博士又會重新彈出提示窗口詢問我們是否確定安裝路徑,確認無誤后點擊“確定”。
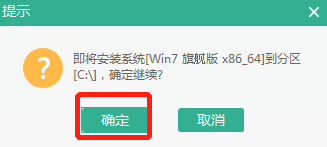
第五步:韓博士開始進行安裝系統(tǒng)。這時候韓博士全程會自動安裝,但是不能夠進行斷電或者強制關機操作,會導致系統(tǒng)重裝失敗。
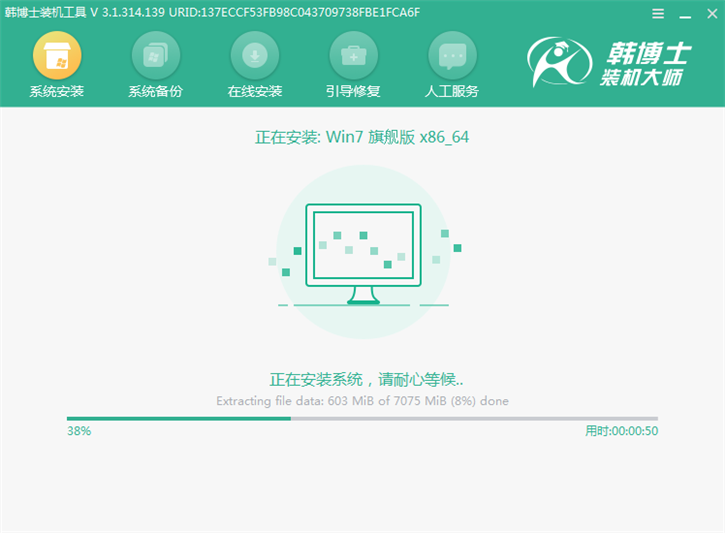
第六步:安裝完成后,將U盤等一切外界設備拔掉才能重啟電腦。重啟后經(jīng)過部署安裝,最后進入win7桌面。
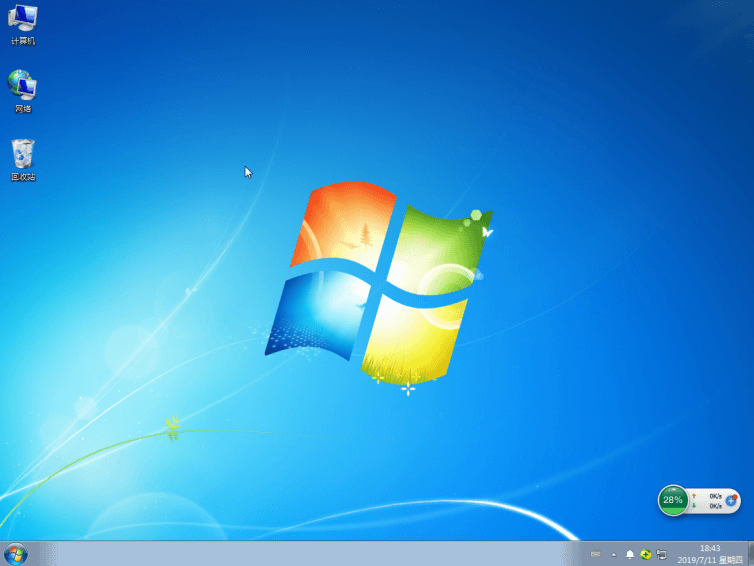
以上就是本次小編為大家?guī)淼碾娔X如何使用U盤重裝win7系統(tǒng)的詳細教程,如果大家在重裝過程中有什么不明白的地方可以添加韓博士官方QQ群(3172391633)咨詢客服,由專業(yè)的技術人員為大家解答。

