電腦離線如何重裝win10系統?離線重裝系統相對于很多人而言可能比較陌生,畢竟大家在重裝系統的時候都不會使用這種方式,除非在特殊情況下才會使用。那么怎么離線重裝win10系統呢?今天就和小編一起學習吧。
注意事項:
使用韓博士裝機大師下載離線安裝包的時候,打開之前記得將所有的殺毒軟件關閉,以免系統重裝失敗。
準備工具:
韓博士裝機大師
一臺正常使用的電腦(前期需要在聯網狀態下下載安裝包)
具體步驟:
第一步:雙擊打開韓博士裝機大師開始進入離線重裝。
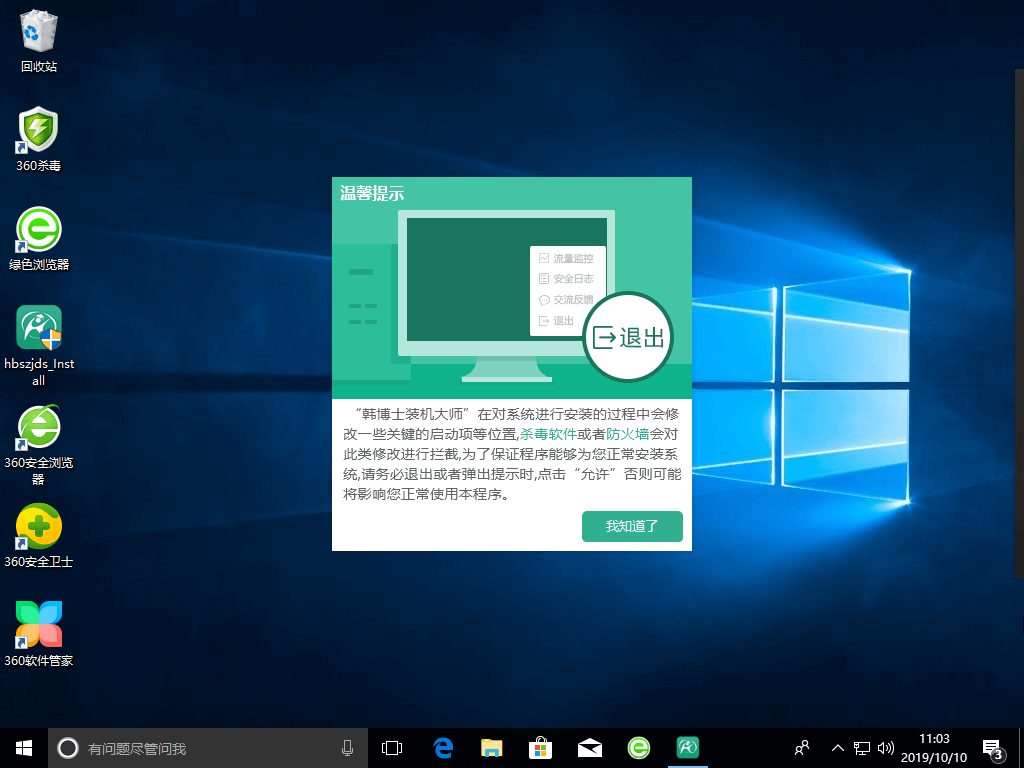 第二步:在以下的界面中選擇“一鍵裝機”下的“離線版制作”。
第二步:在以下的界面中選擇“一鍵裝機”下的“離線版制作”。
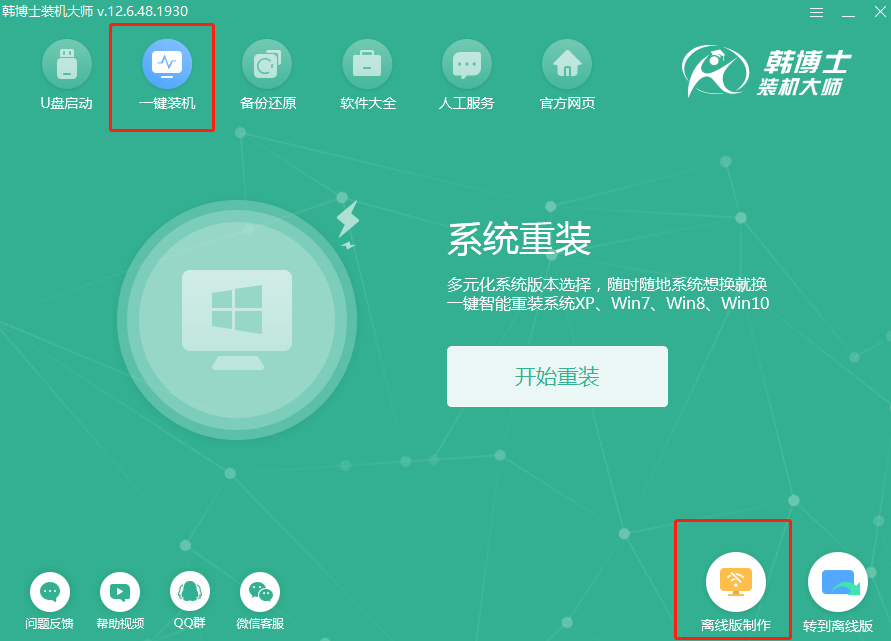
第三步:在以下界面中根據自己需要選擇win10系統文件進行下載,最后點擊“下一步”繼續操作。
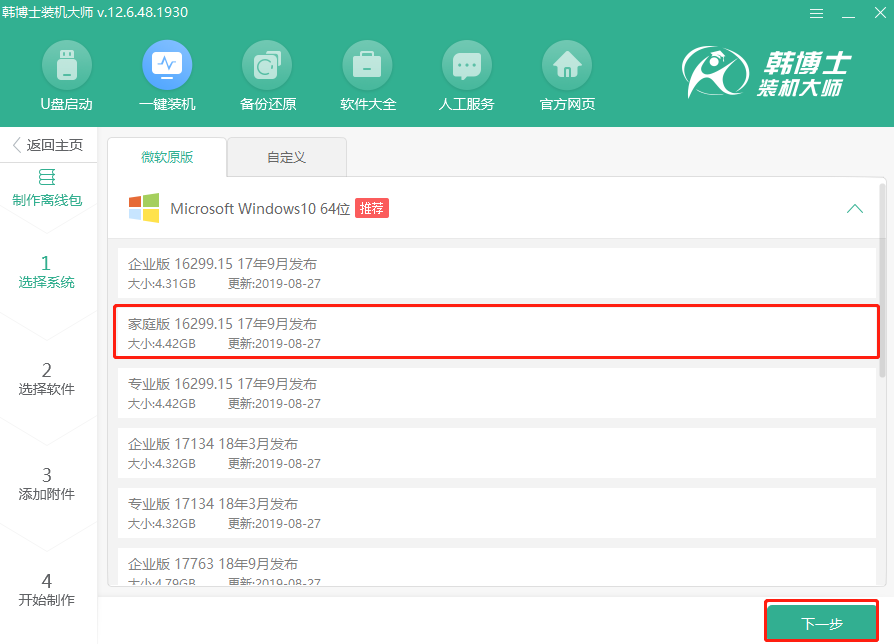
第四步:在以下界面選擇安裝軟件和常用工具,最后點擊“開始制作”。
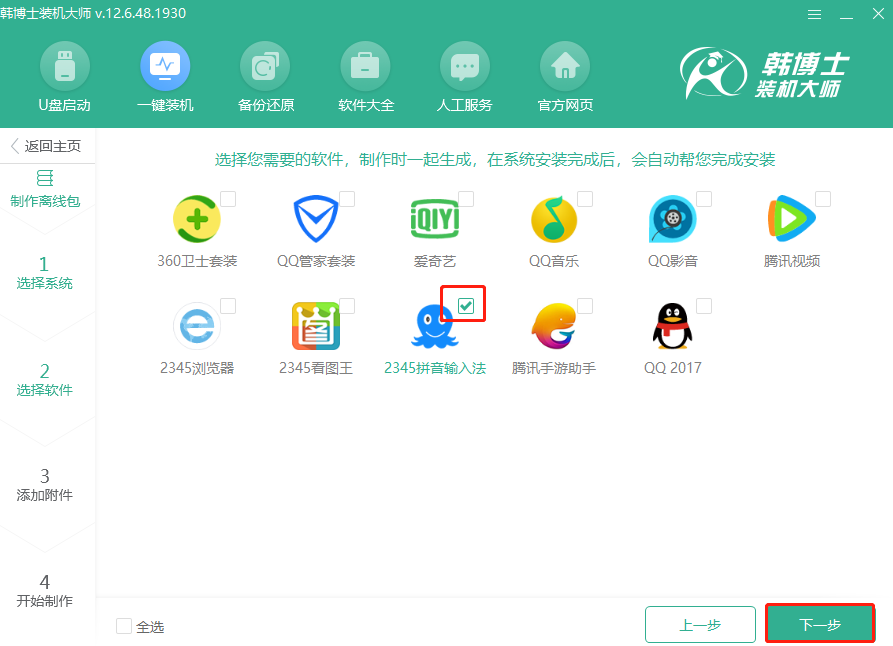
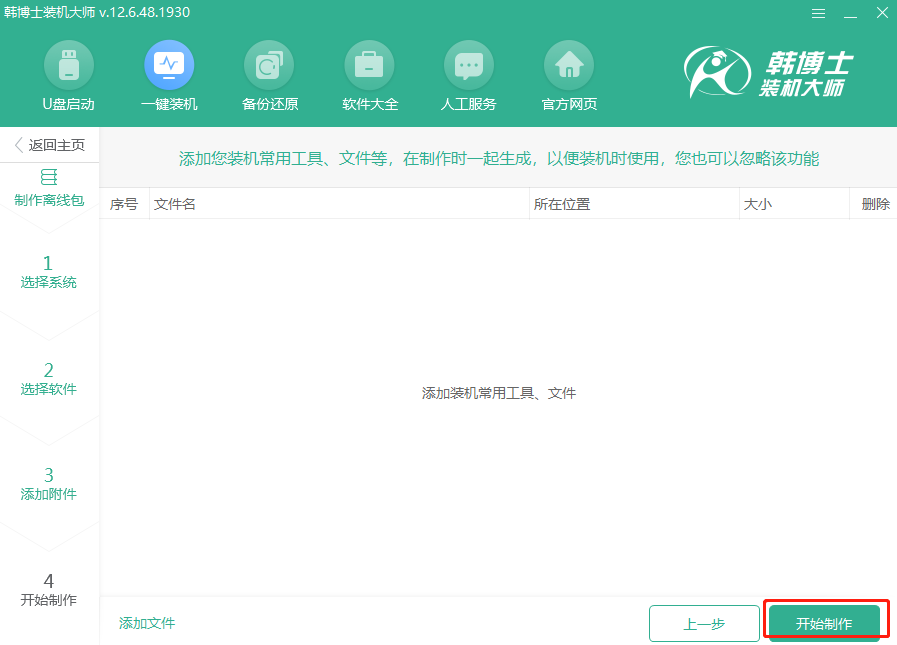
第五步:根據自己需要選擇系統文件的保存位置,最后點擊“保存”即可。
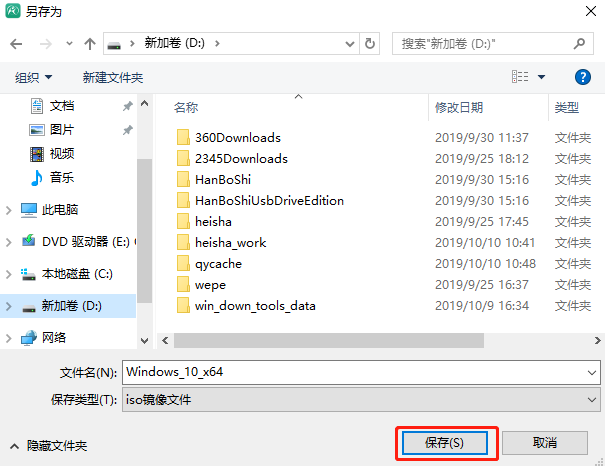
韓博士進入自動下載系統的狀態,請大家耐心等待下載完成即可。
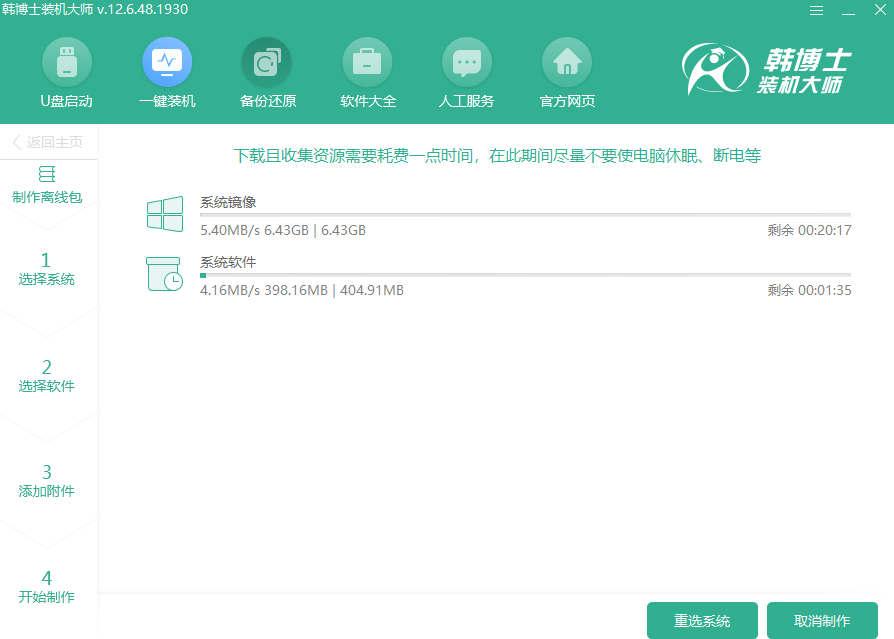
第六步:韓博士開始校驗文件。
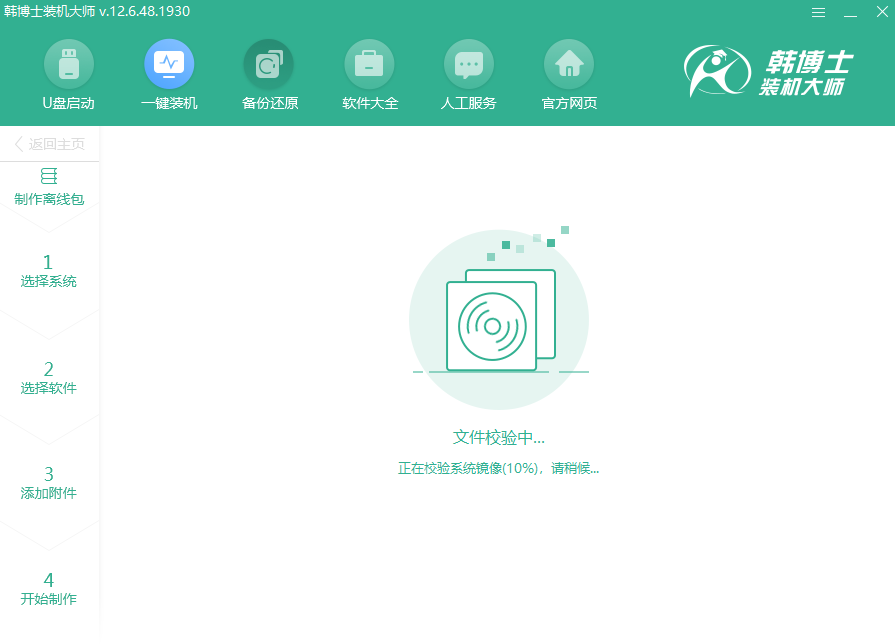
離線版安裝包制作成功,我們可以點擊“查看文件”找到系統文件的存放位置。
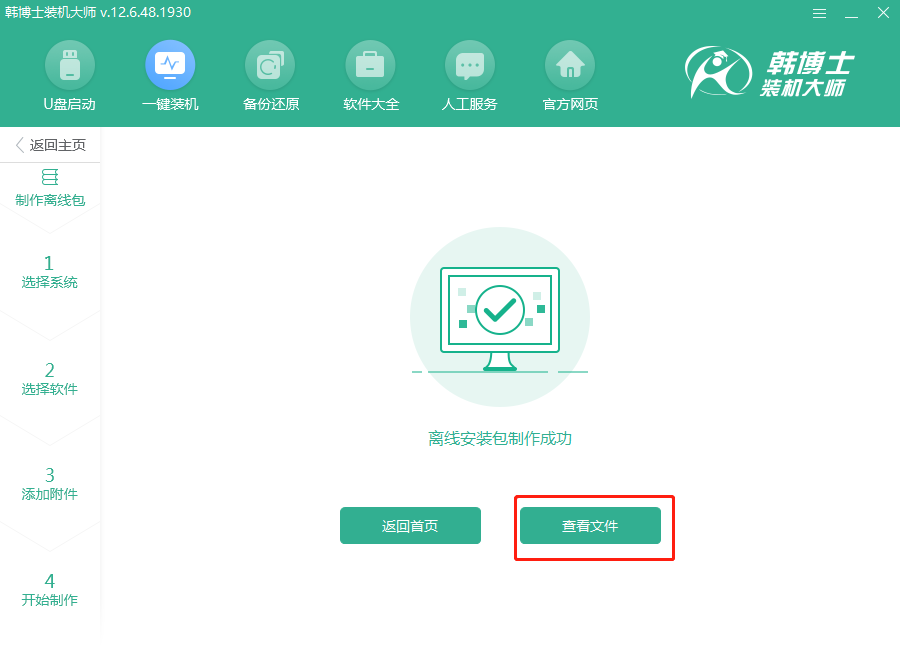
第七步:打開文件位置后,右鍵選擇其中的鏡像文件,點擊“裝載”即可。
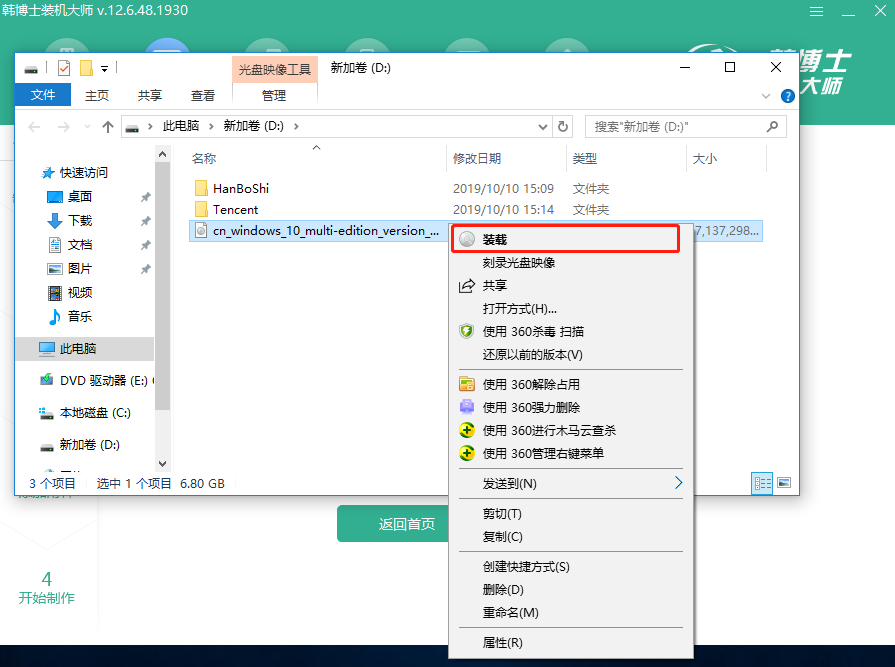
文件裝載成功之后開始離線重裝系統。此時可以將韓博士窗口關閉,最后雙擊打開其中的韓博士應用程序。
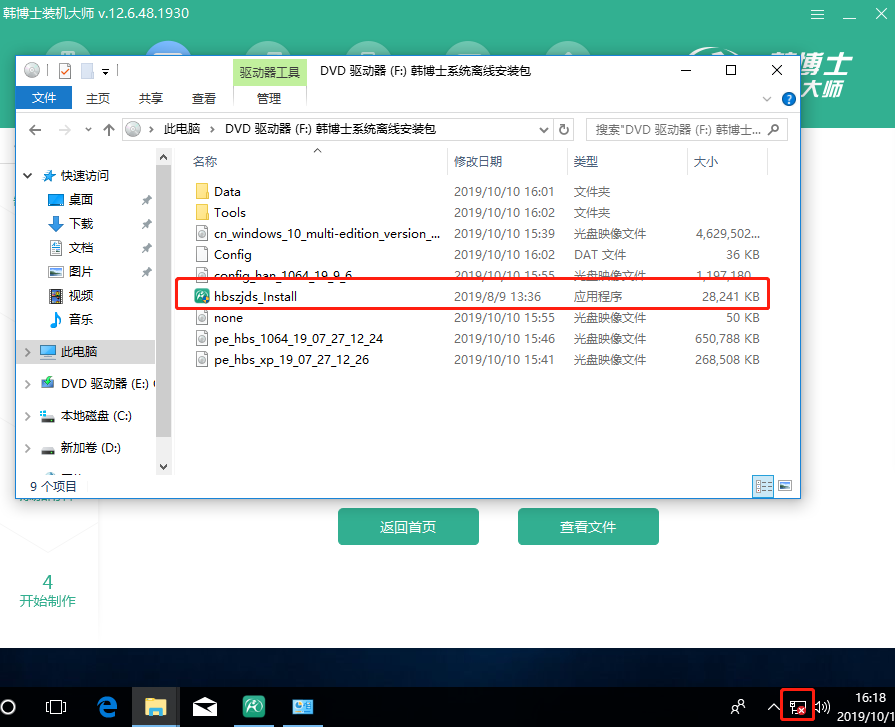
第八步:韓博士開始對電腦進行環境檢測,等電腦檢測完成直接點擊“下一步”繼續操作。
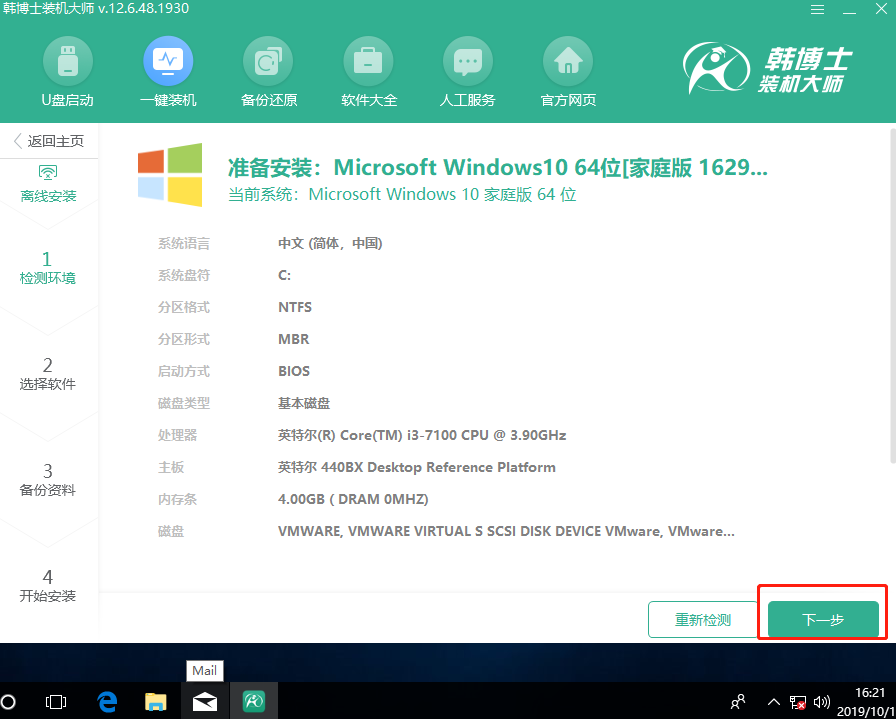
根據自己需要選擇安裝軟件和重要文件進行備份,最后點擊“開始安裝”。
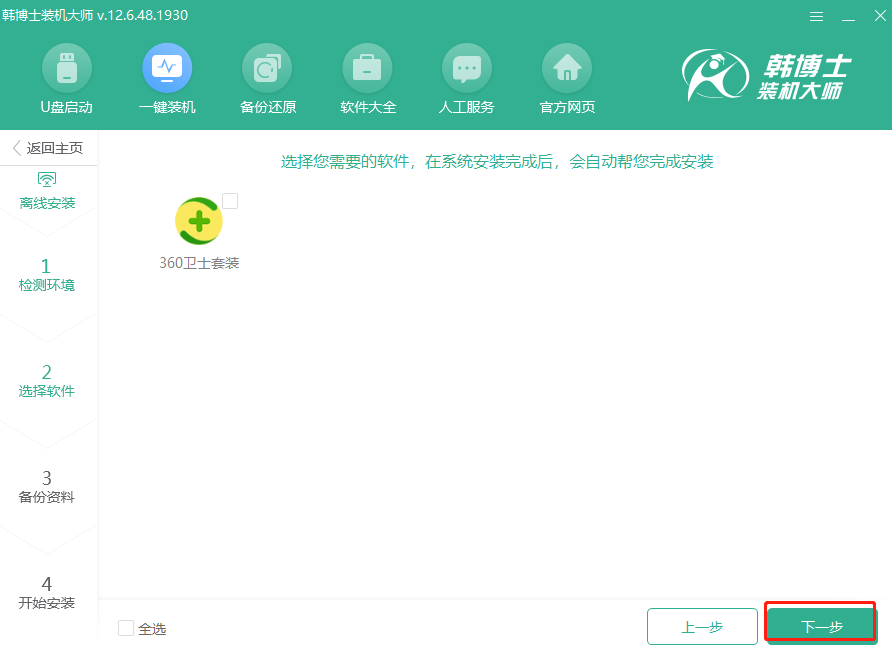
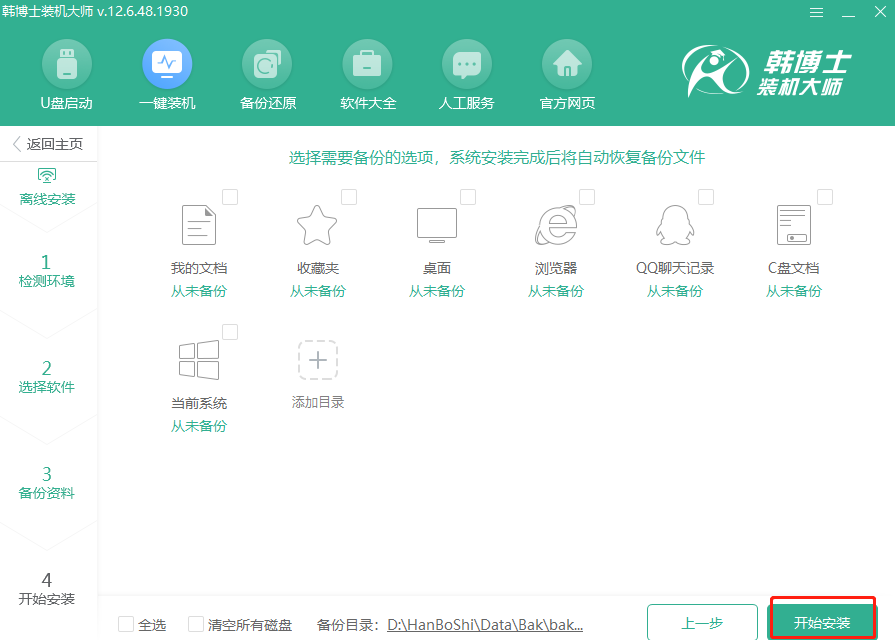
第九步:此時韓博士開始進行部署安裝環境,此過程同樣無需我們手動操作。
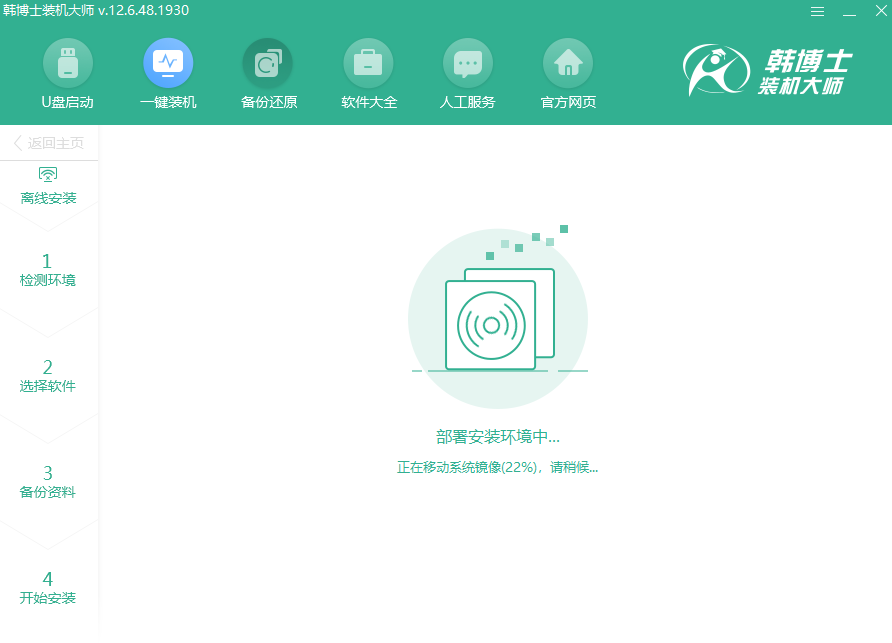
電腦成功部署環境之后,此時韓博士提示我們重啟電腦,點擊“立即重啟”或者等到電腦自行重啟。
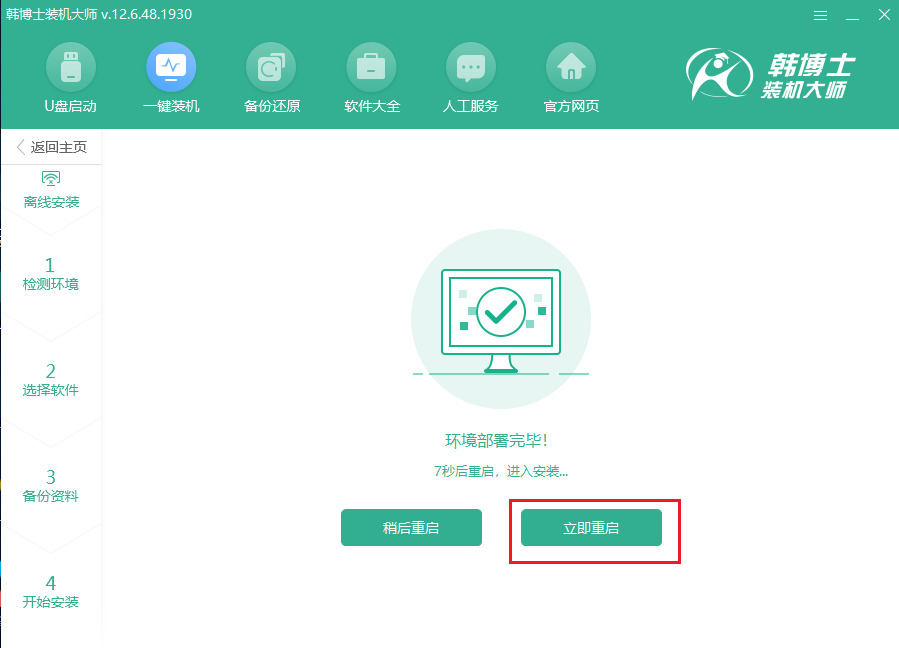
第十步:電腦經過重啟之后,在以下的啟動管理界面選擇韓博士PE系統進入。
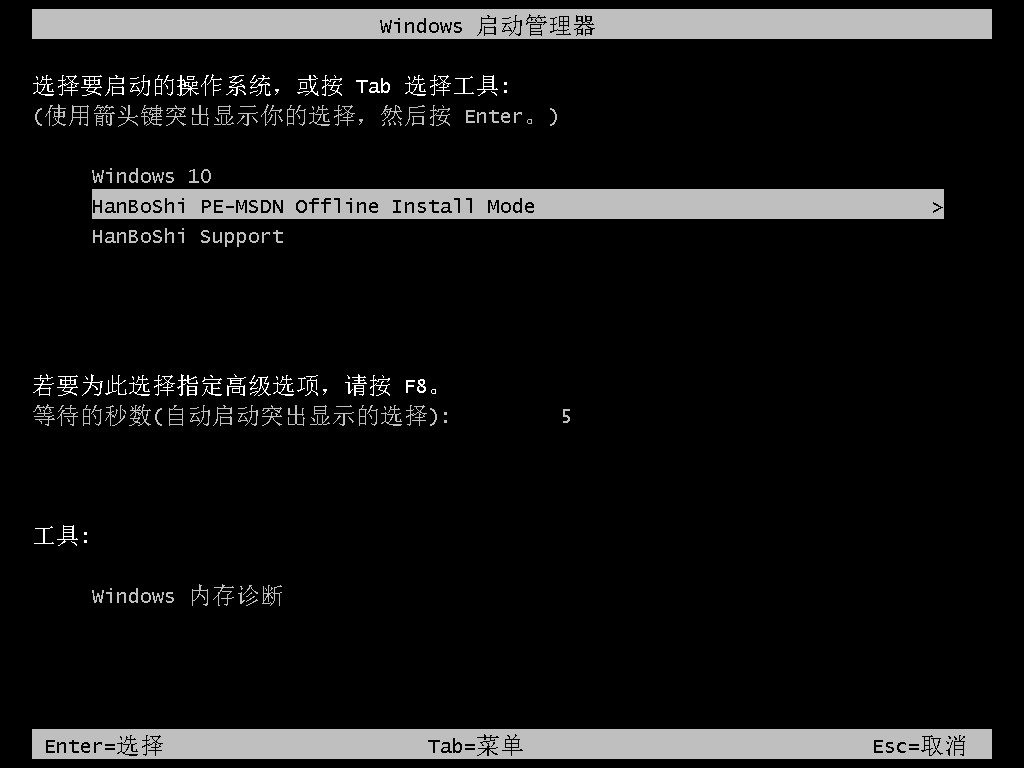
成功進入韓博士PE系統之后,電腦開始自動重裝win10系統,耐心等待安裝完成即可。
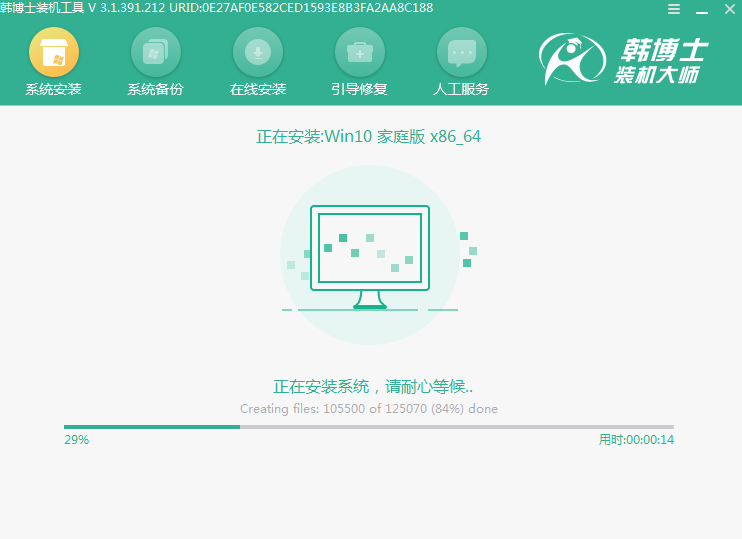
第十一步:經過多次重啟部署安裝,最后電腦會進入win10桌面,win10系統成功離線安裝。
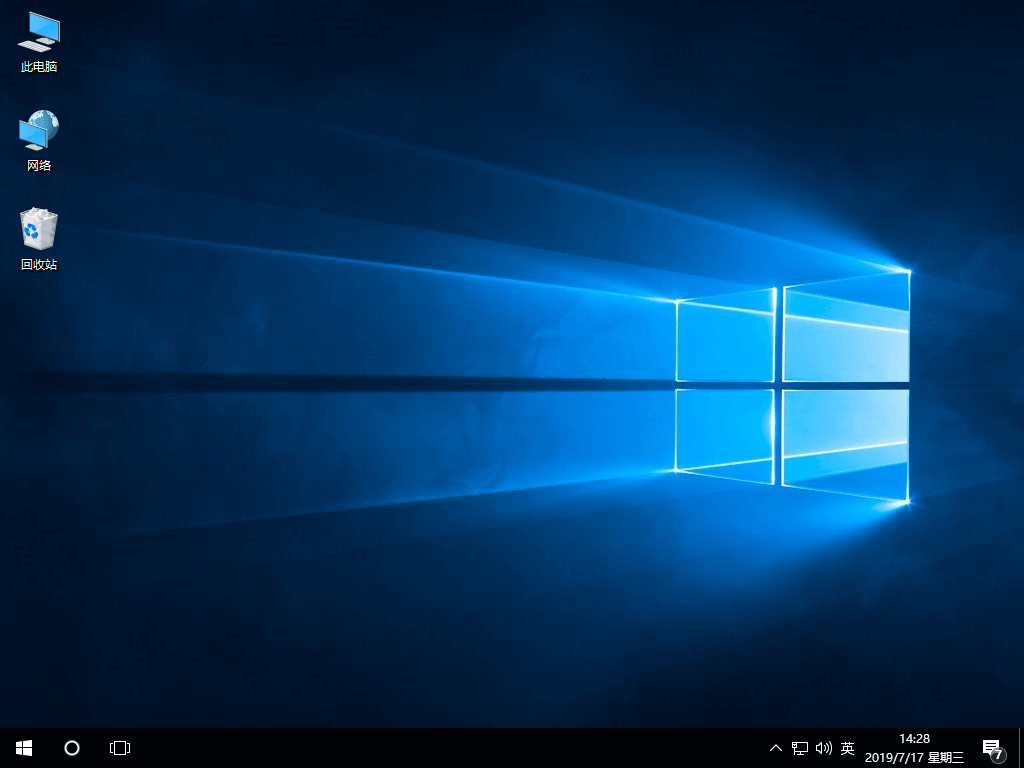
以上就是本次小編為大家帶來的電腦離線如何重裝win10系統的詳細教程。

