自己怎么用U盤重裝win7系統?U盤重裝系統對于初學者來說可能會比較有難度,畢竟還要制作成為U盤啟動盤。所以為了解決大家的困難,小編今天為大家帶來了一篇詳細的U盤重裝win7系統教程,教大家如何使用韓博士進行重裝系統,一起看看吧。
注意事項:
1.打開韓博士軟件之前要提前關閉所有的殺毒軟件,以免系統重裝失敗。
2.制作啟動盤過程中電腦會將U盤進行格式化,如果U盤中有重要的文件需要提前備份,避免數據丟失。
準備工具:
1.一個8G以上的U盤(建議使用)
2.一臺正常聯網的電腦
3.韓博士裝機大師軟件
具體步驟:
一、制作U盤啟動盤
1.將U盤插入電腦,保證電腦可以識別到U盤之后打開韓博士裝機大師軟件,隨后在界面中選擇“U盤啟動”進入。
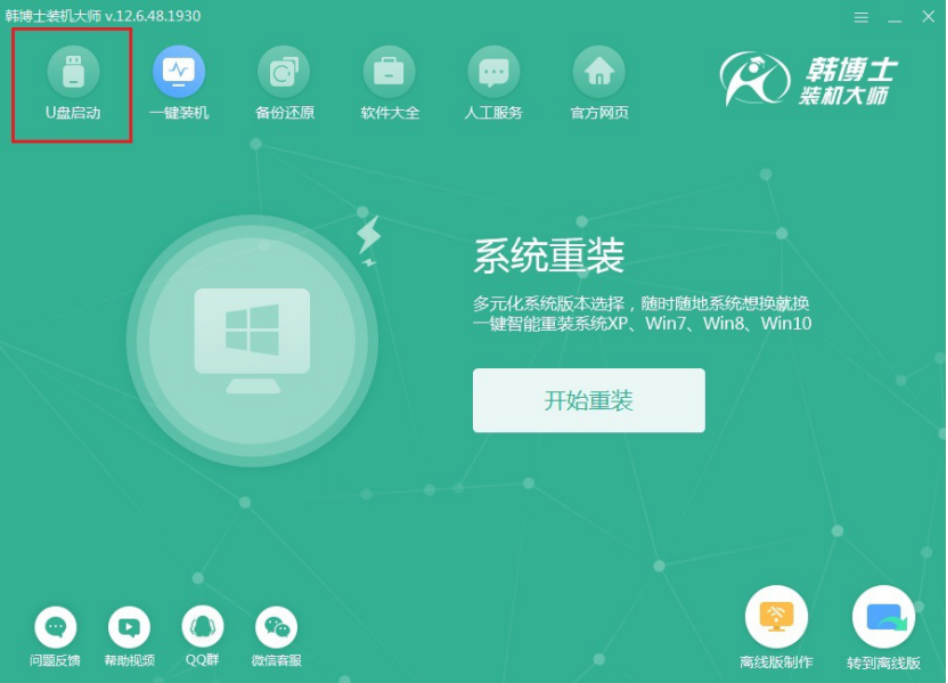 ??2.在電腦自動彈出的界面中點擊“+”,選擇需要添加的系統文件。
??2.在電腦自動彈出的界面中點擊“+”,選擇需要添加的系統文件。
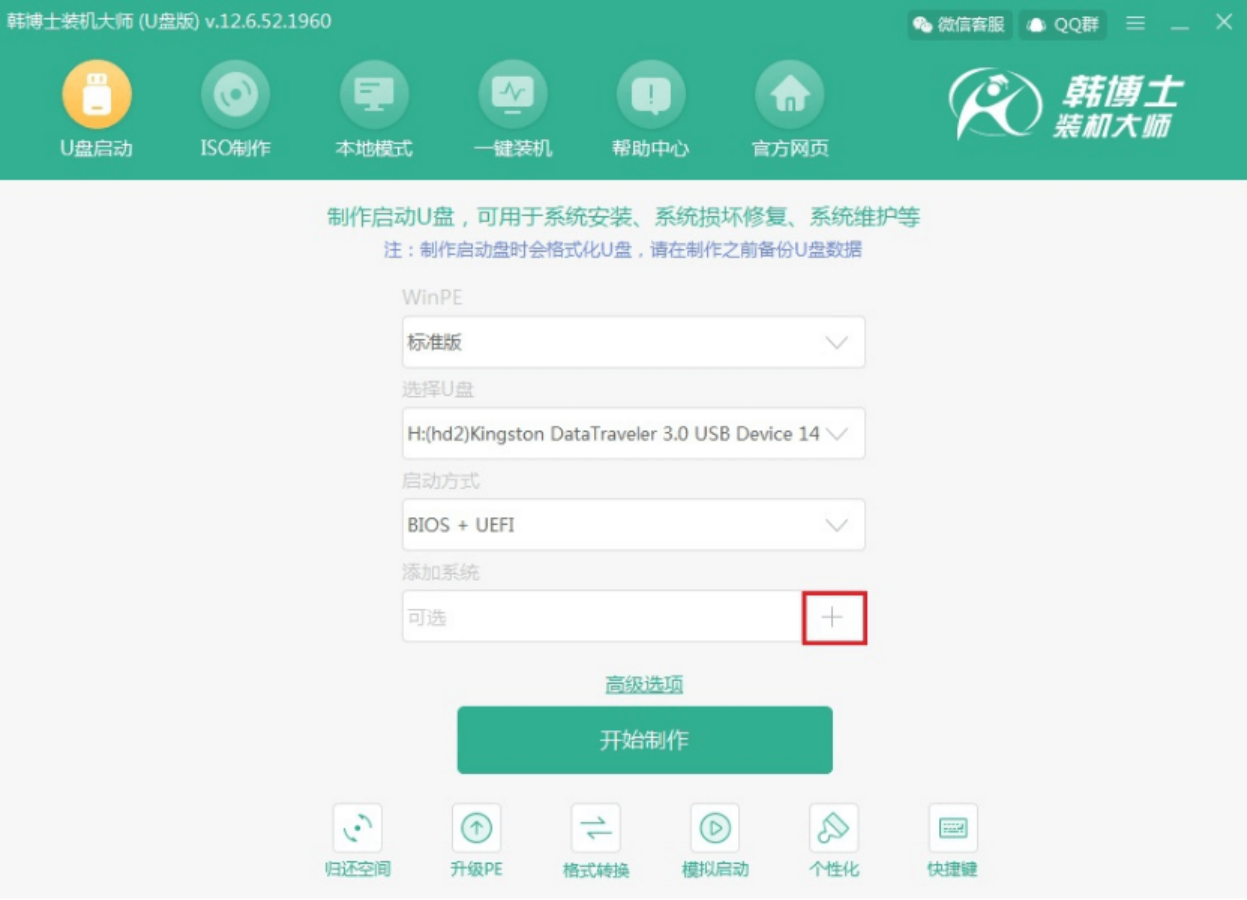 ?
?
3.根據自己需要在以下界面中選擇系統文件進行下載,我們需要選擇win7旗艦版系統,最后點擊右下角“選擇”進入下一步驟。
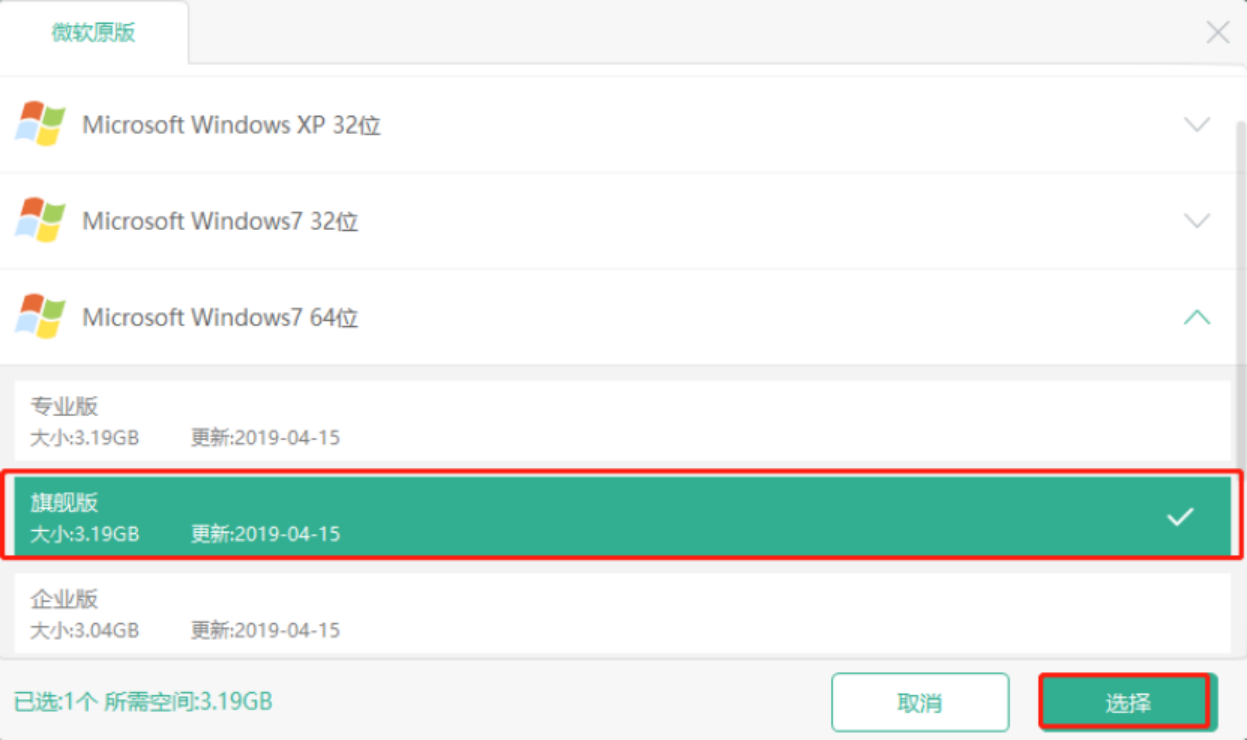 ?
?
重新回到主界面。點擊“開始制作”。
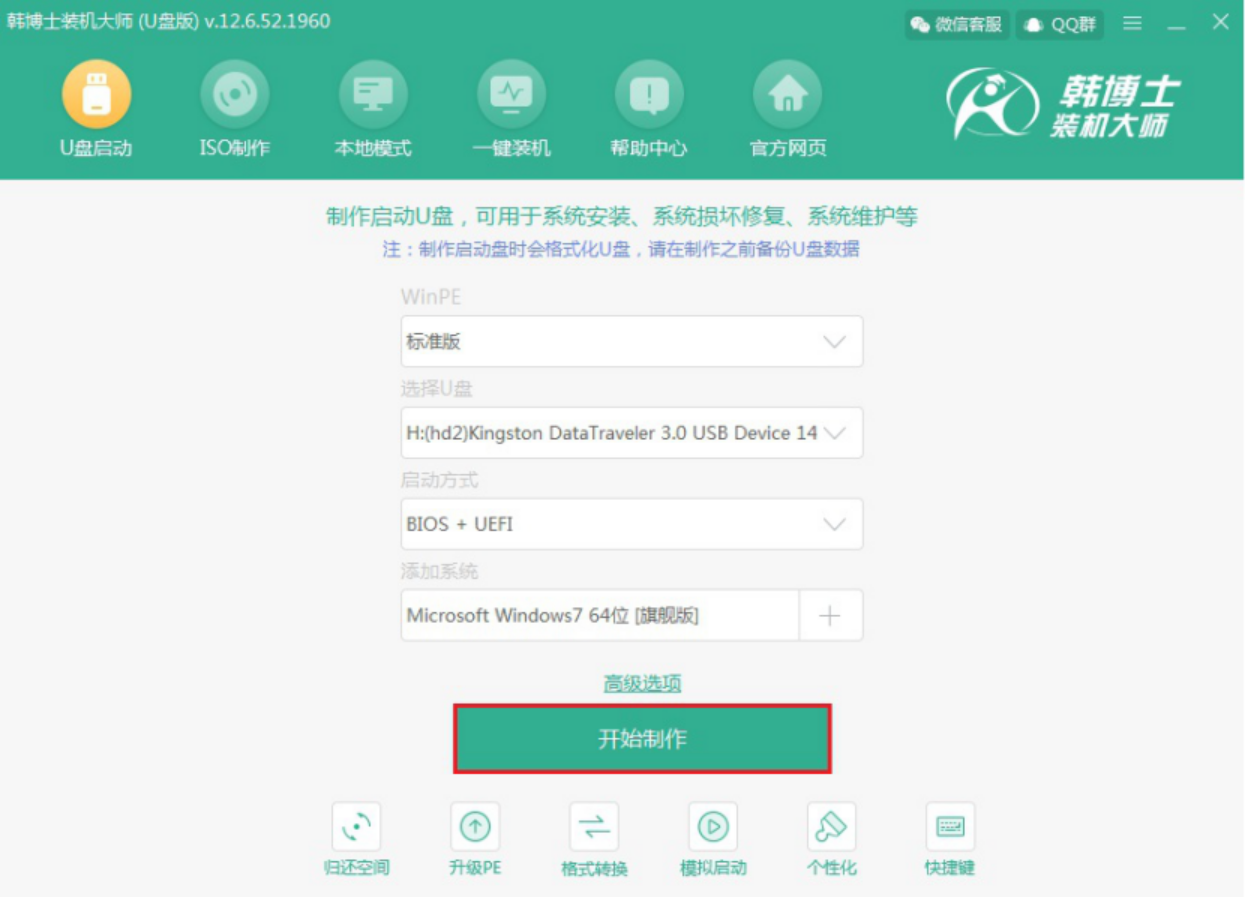 ?
?
4.彈出警告窗口。在制作啟動U盤時會格式化所有的文件,這時候韓博士會提醒我們慎重考慮,如果有重要文件需進行備份,否則點擊“確定”進行下一步。
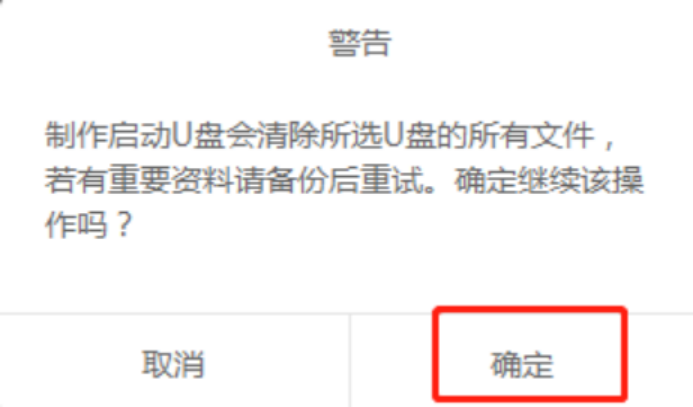 ?
?
5.開始下載系統文件和PE鏡像文件,我們只需要等待下載完成就行。
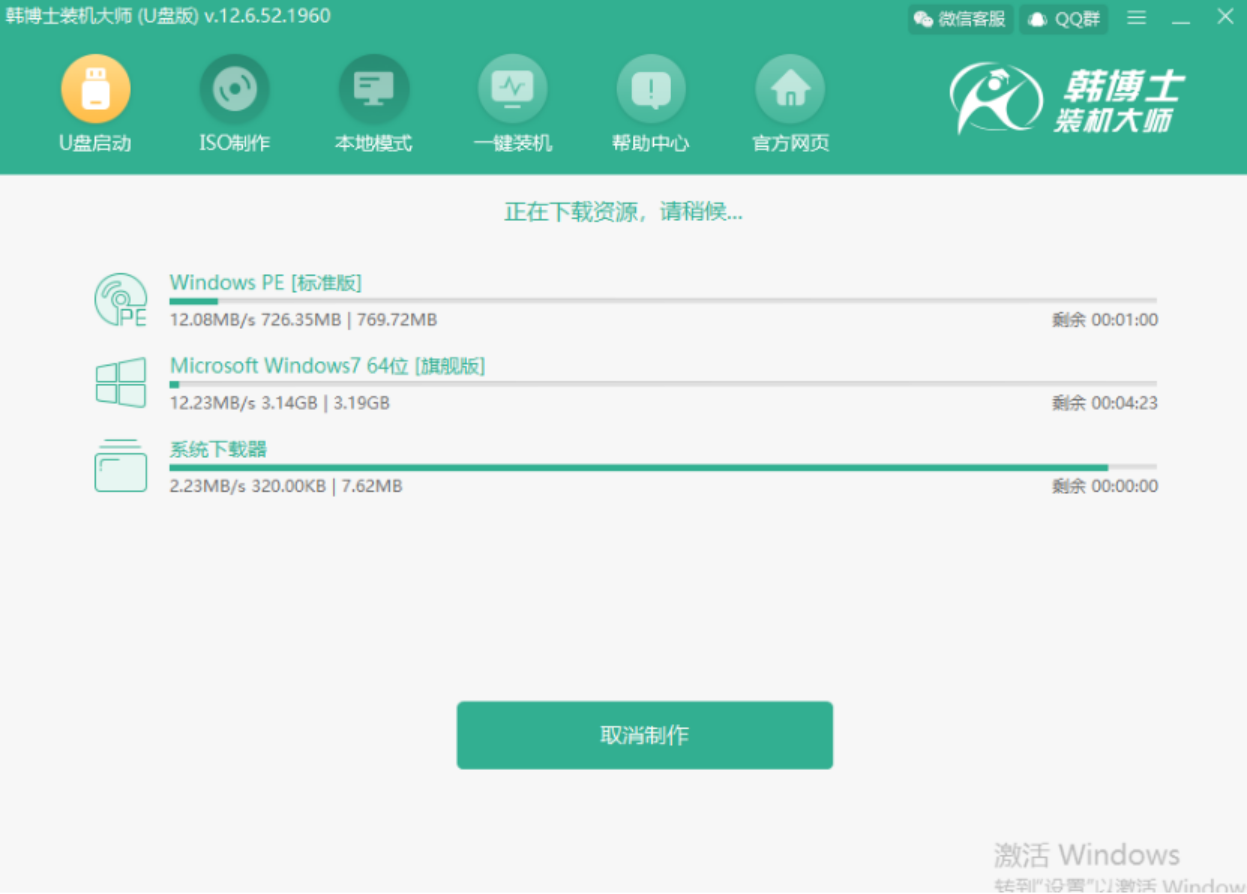 ?
?
6.文件下載成功后開始進行制作啟動U盤。
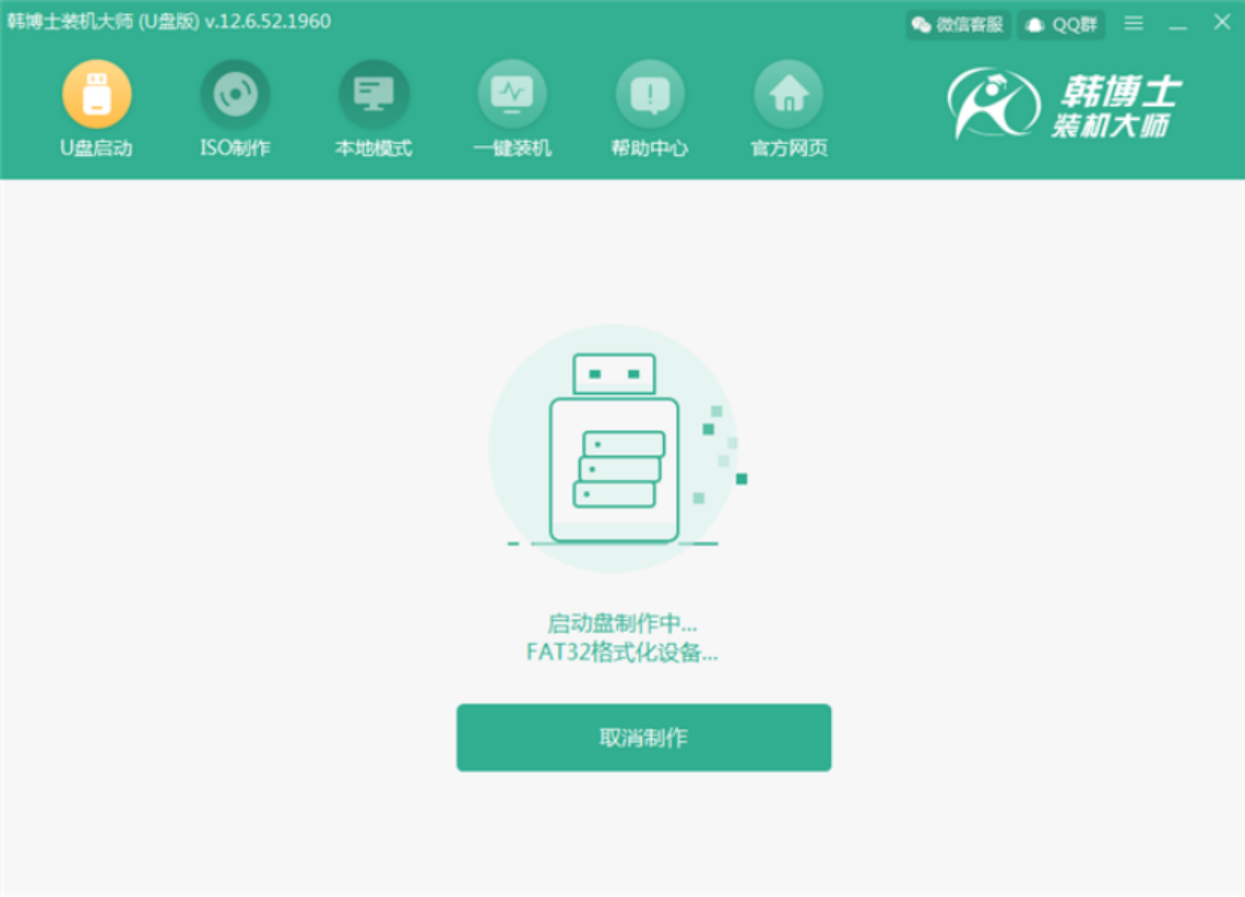 ?
?
稍微等待一段時間后啟動盤制作成功,此時會彈出預覽窗口。選擇第一個模式后點擊“啟動預覽”。
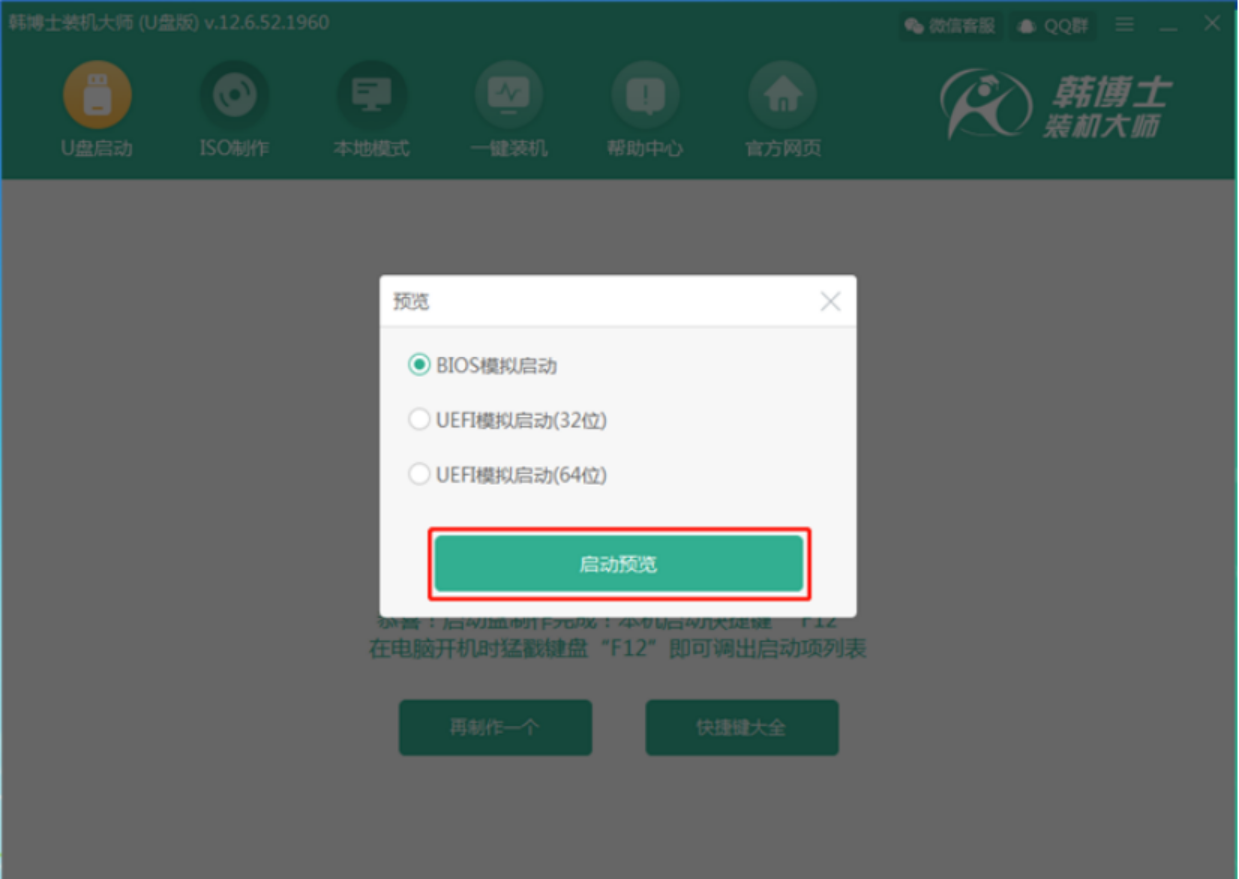 ?
?
7.選擇啟動預覽后會彈出以下界面,這個時候我們的啟動盤已經制作成功,可以開始下一步重裝系統了。
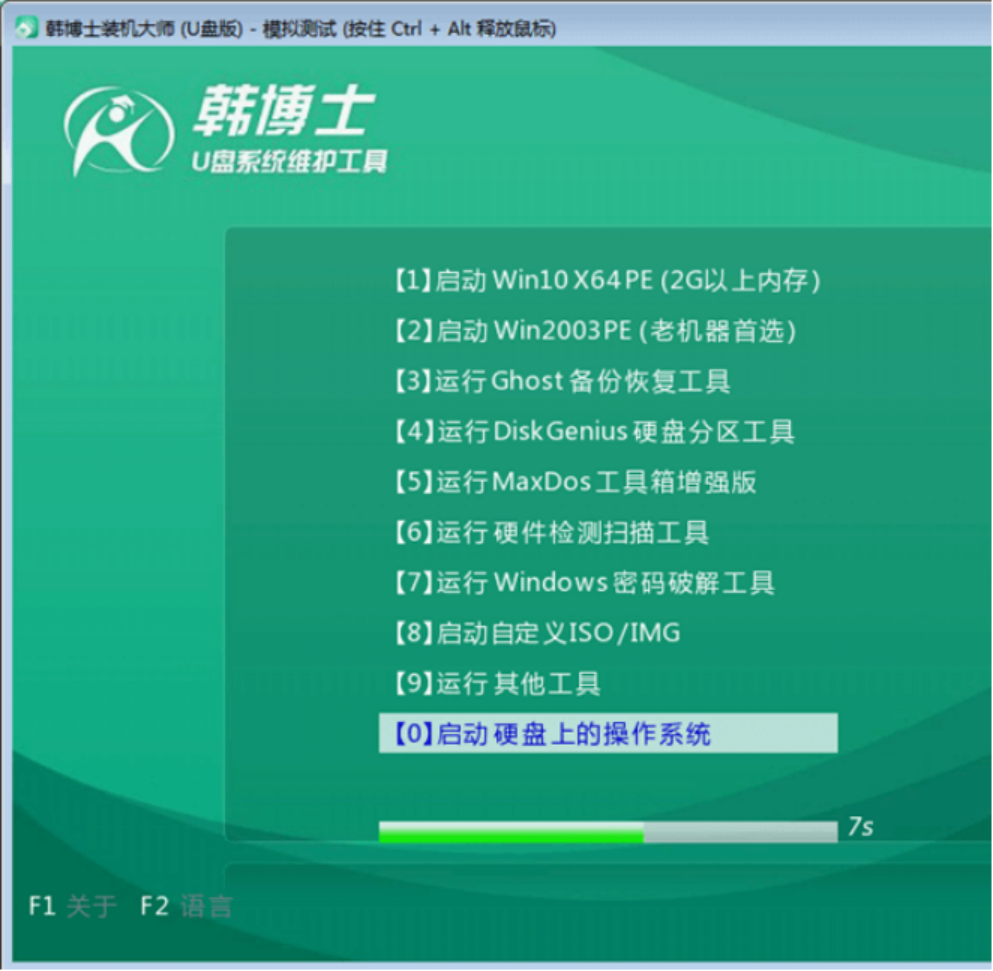 ?
?
8.接著韓博士會彈出一個提示界面,告訴我們本機啟動快捷鍵為“F12”(不同的電腦啟動快捷鍵不一定相同),我們可以在這個界面中點擊“快捷鍵大全”查看其他品牌的電腦快捷鍵。
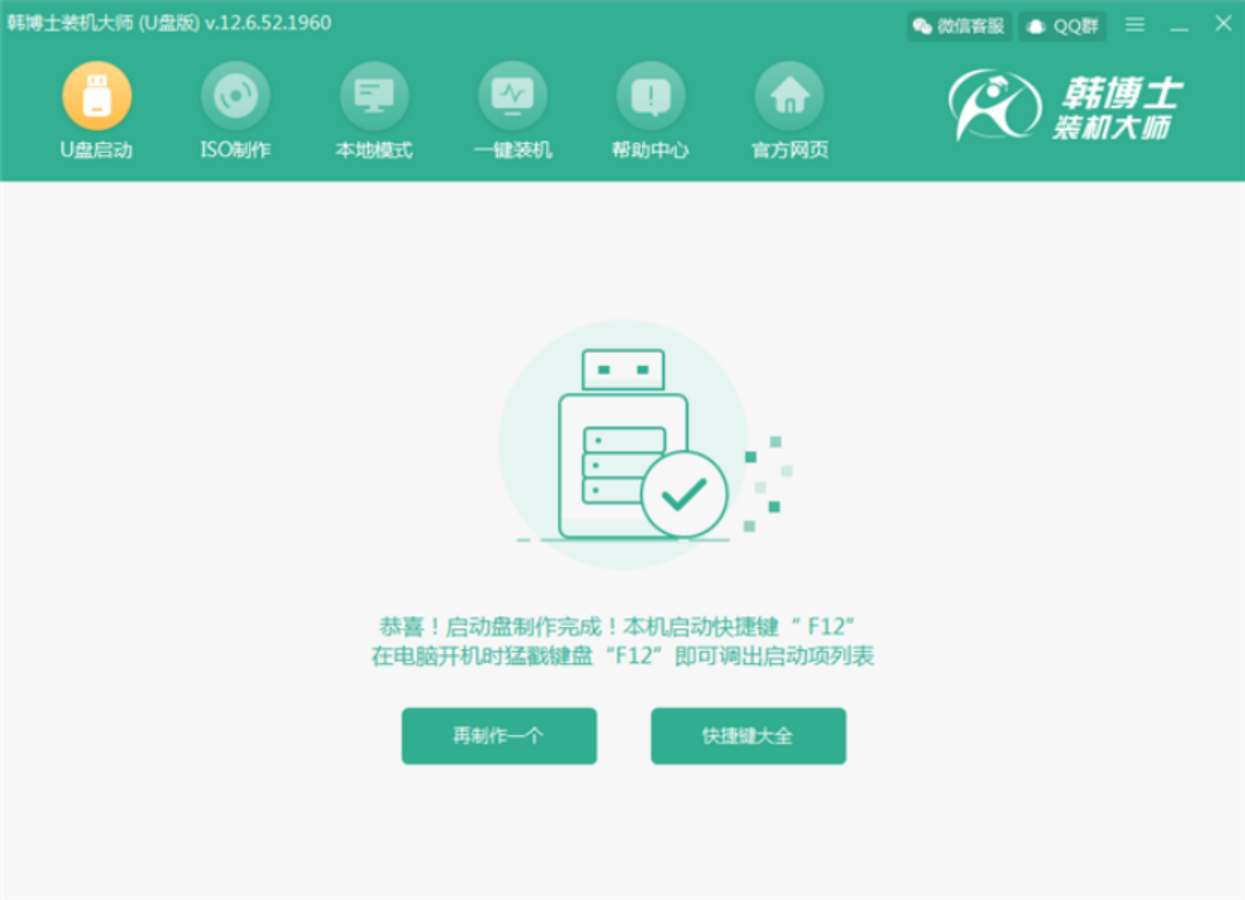 ?
?
二、U盤啟動盤重裝win7系統
1.啟動盤成功制作后,將u盤插入電腦后重啟電腦。在開機界面出現后按下提前查到的快捷按鍵。此時會進入設置界面,使用電腦“↑”和“↓”選擇“usb”選項后,按“enter”進入。
 ?
?
2.這時候會進入剛剛模擬測試的韓博士U盤系統維護工具界面,選擇“啟動Win10 X64 PE(2G以上內存)”進入。
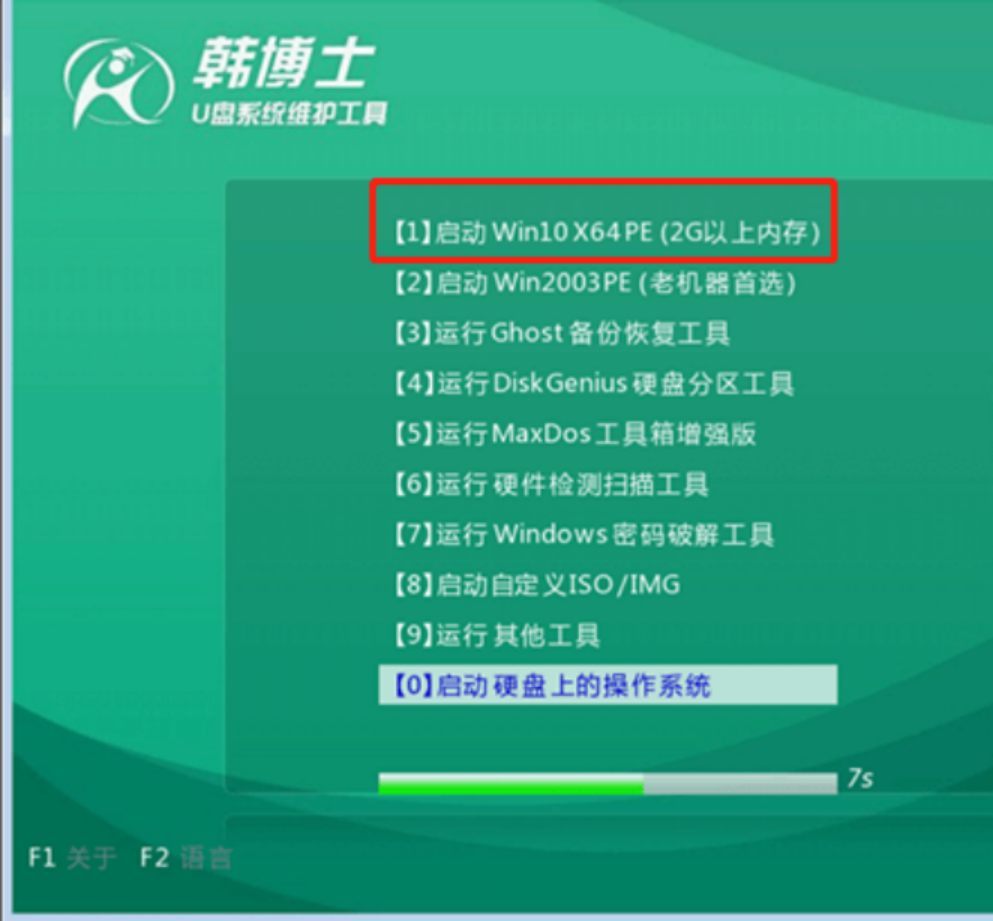 ?
?
3.進入韓博士PE桌面后,韓博士裝機工具會對U盤和本地電腦進行檢測,此時可以看到我們下載完成的“win7 旗艦版”系統文件,點擊“安裝”。
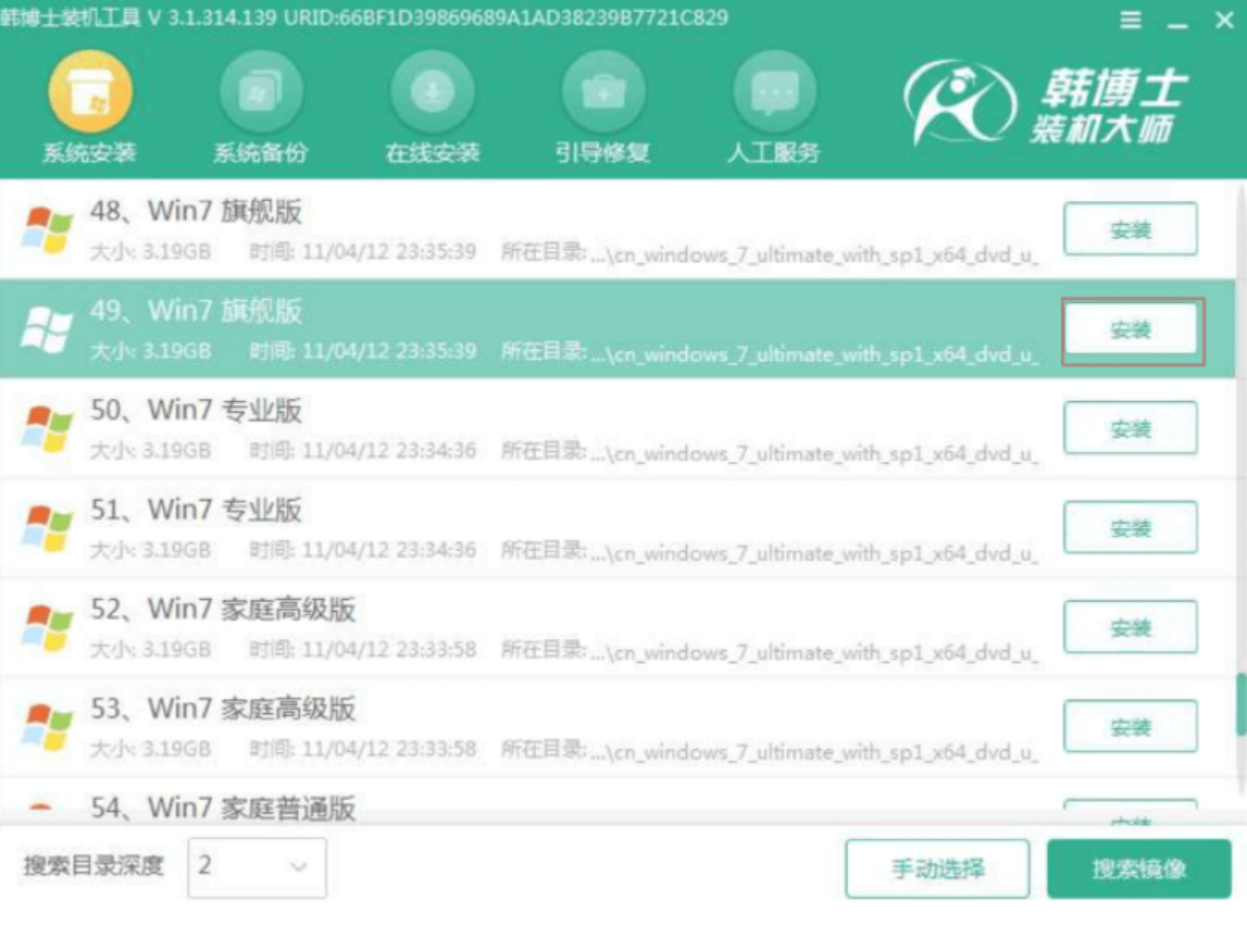 ?
?
4.上一步操作完成后會選擇文件的安裝位置。可以選擇默認安裝的路徑,最后點擊“開始安裝”。
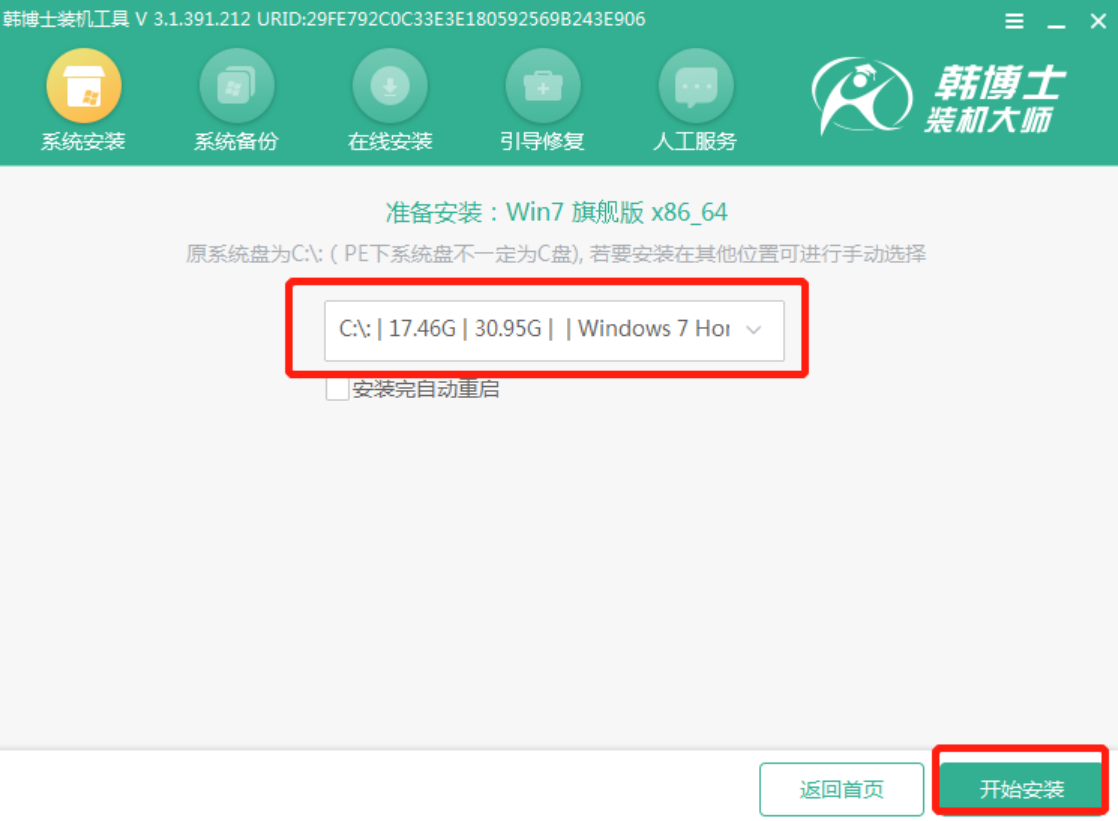 ?
?
這時候韓博士又會重新彈出提示窗口詢問我們是否確定安裝路徑,確認無誤后點擊“確定”。
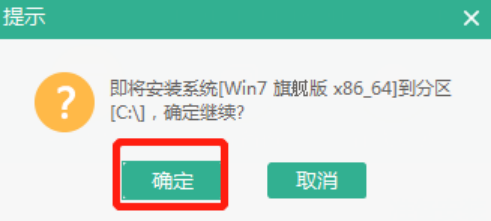 ?
?
5.韓博士開始進行安裝系統。這時候韓博士全程會自動安裝,但是不能夠進行斷電或者強制關機操作,會導致系統重裝失敗。
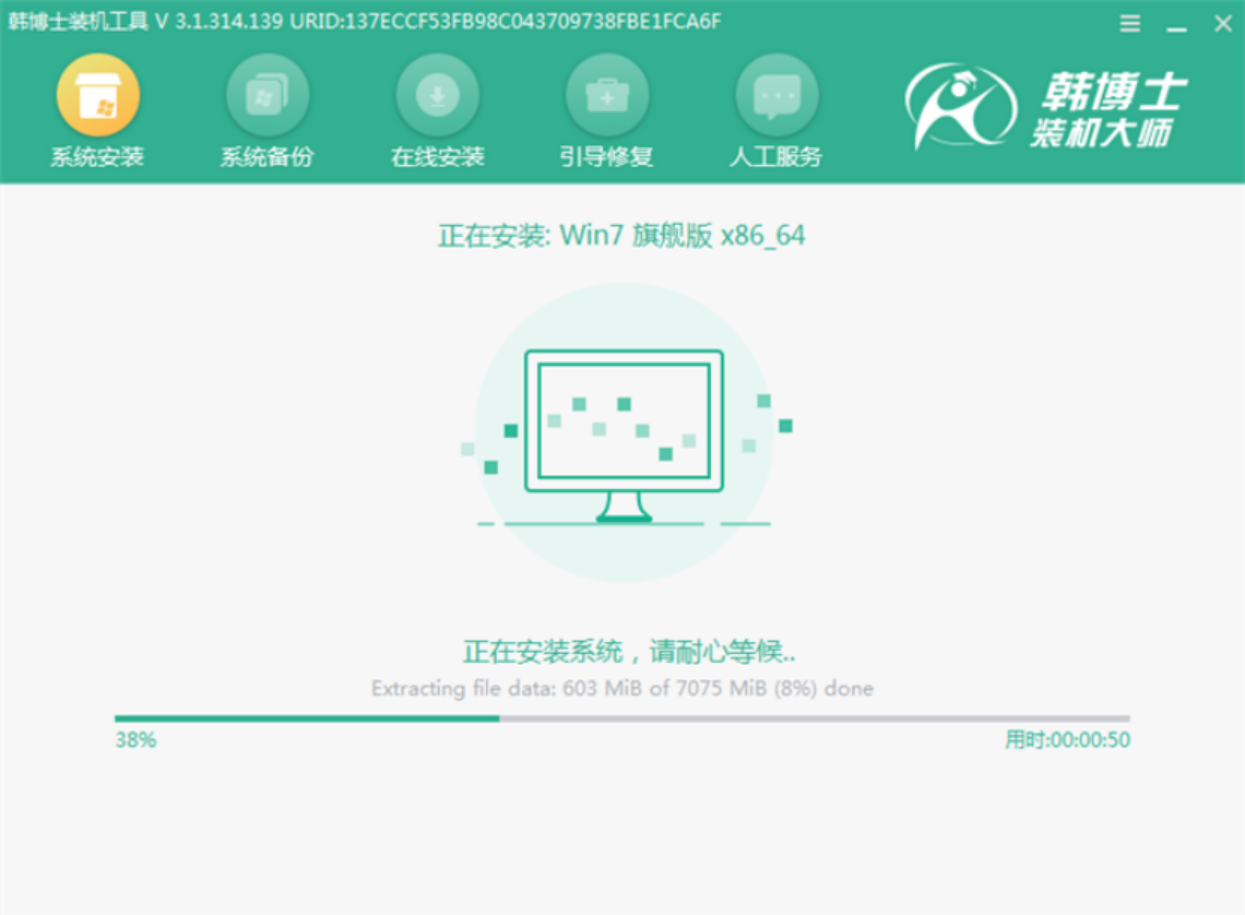 ?
?
6.安裝完成后韓博士會提示我們重啟電腦,此時我們需要將U盤等一切外界設備拔掉。重啟后經過一段時間的部署安裝,最后進入win7桌面。
 ?
?
以上就是本次小編為大家帶來的韓博士U盤重裝win7系統的詳細教程,如果大家在重裝過程中有什么疑問的話可以在韓博士界面詢問客服,由專業的技術人員為大家解答。

