華碩電腦怎么離線重裝win7系統?在韓博士裝機大師中,離線重裝系統是一件很平常的事情。我們只需要下載一個離線安裝包,通過安裝包就可以實現對電腦進行離線重裝的操作。不過至今還是有部分小伙伴不知道怎么進行離線重裝系統,此刻就可以跟著小編一起動手操作了。
溫馨小提示:使用電腦進行離線重裝時,記得要提前下載離線安裝包,并不是從一開始就對電腦進行離線重裝的。
離線重裝win7系統具體步驟
1. 提前在韓博士裝機大師官網上下載軟件,打開韓博士之前把所有的殺毒軟件關閉,隨后在界面中點擊“一鍵裝機”中的“離線版制作”進入。
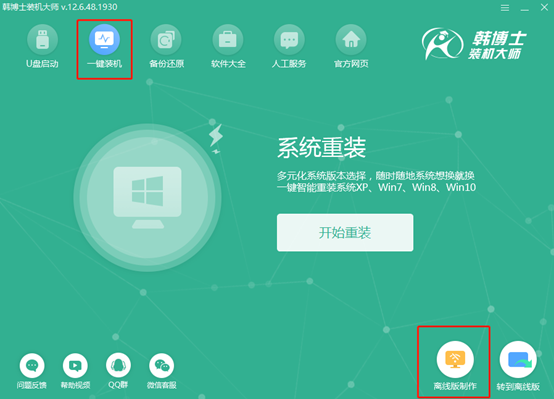
2. 在以下界面中選擇win7系統文件進行下載,最后點擊“下一步”。
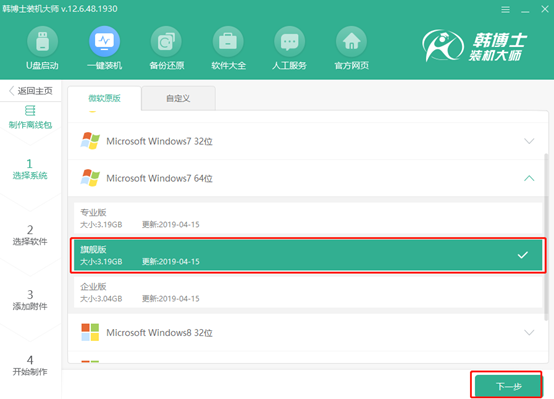
3. 在重裝過程中電腦會將系統盤格式化,大家可以在以下界面中勾選需要安裝的軟件,點擊“下一步”進行操作。
?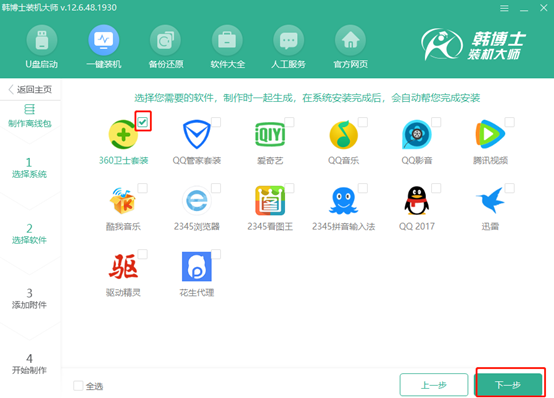
4. 在以下界面中點擊“添加文件”選擇需要備份的文件和工具,如果不需要備份文件請接著點擊“開始制作”。
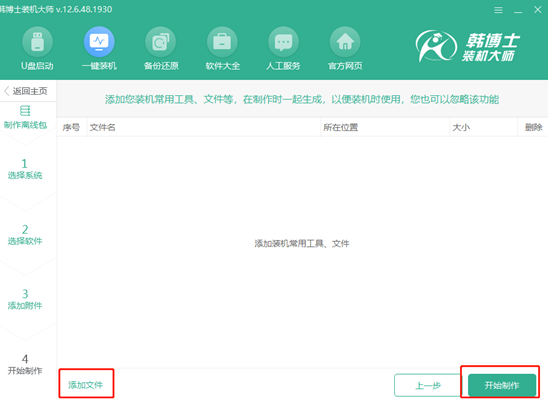
5. 根據平常存放文件的喜好選擇鏡像文件的導出位置。但是小編建議大家不要選擇存放在系統盤內,最后點擊“保存”。
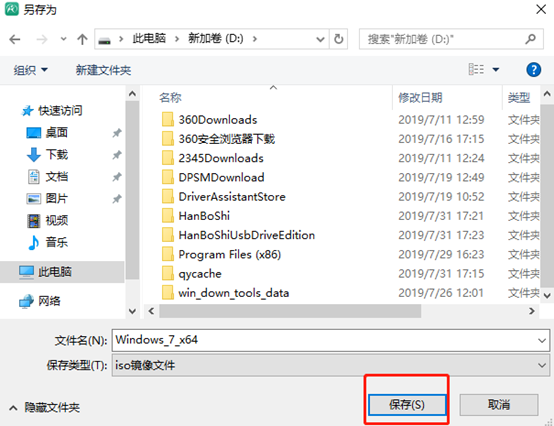
6. 韓博士開始下載系統文件。此過程只需要耐心等待一段時間即可。
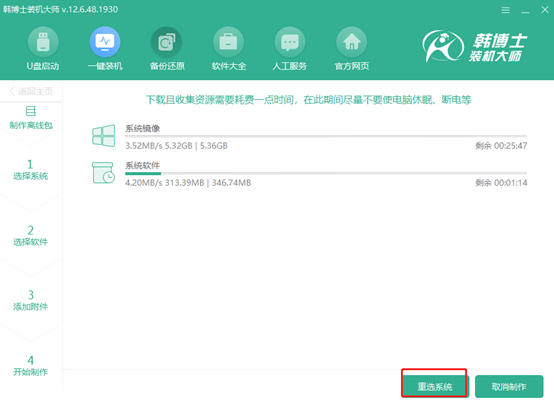
7. 系統文件下載完成后,就可以進入離線操作了。韓博士裝機大師會對下載的文件進行校驗。
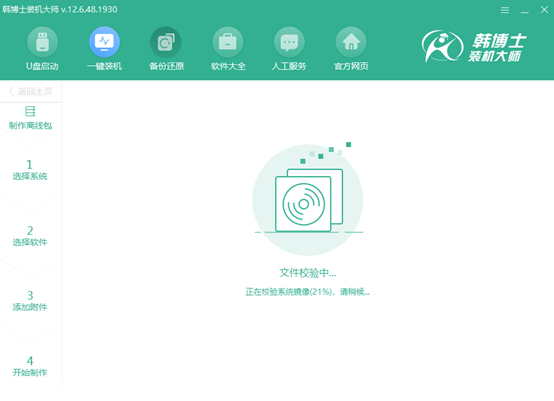
校驗完成后,win7系統的離線安裝包就制作成功。我們可以通過點擊“查看文件”找到系統文件的存放位置。
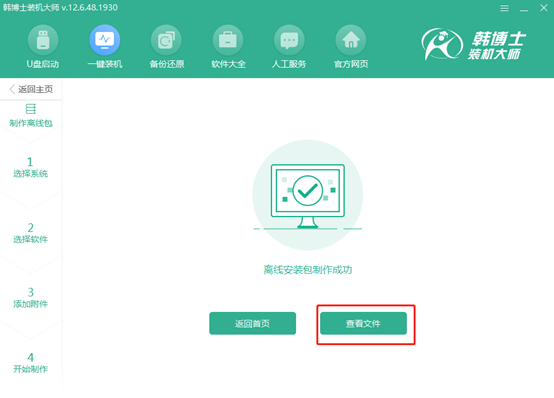
8. 將文件打開后,小伙伴們會發現只是一個“windows 7”的光盤映像文件。此時我們需要選中該鏡像文件后,右鍵點擊其中的“裝載”選擇項。
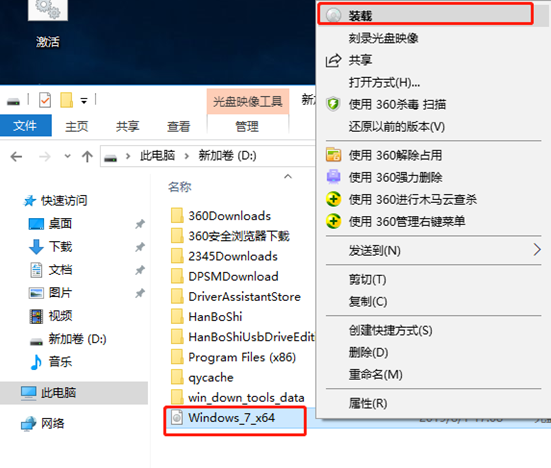
以上操作完成后,會發現此時已經不僅僅是一個鏡像文件了。雙擊打開韓博士的應用程序。
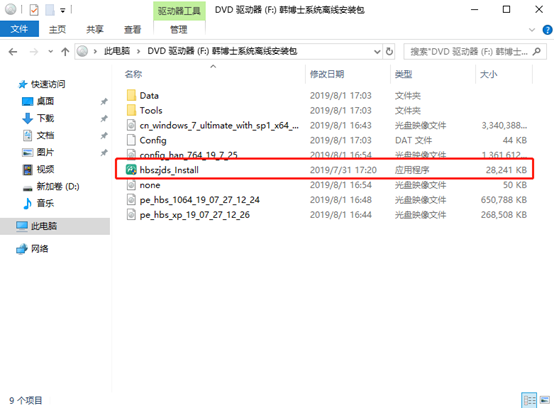
9. 韓博士會對電腦進行環境檢測,隨后顯示出電腦的配置信息。檢測完成后點擊“下一步”。
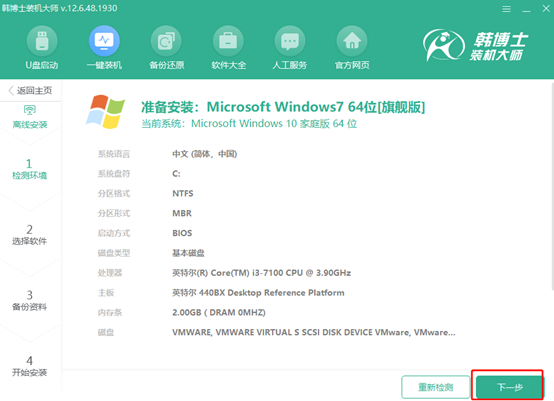
這時候韓博士依舊會為我們推薦下載的軟件,可以勾選需要下載的軟件,進入備份界面,同樣勾選重要的文件進行備份,最后點擊“開始安裝”。
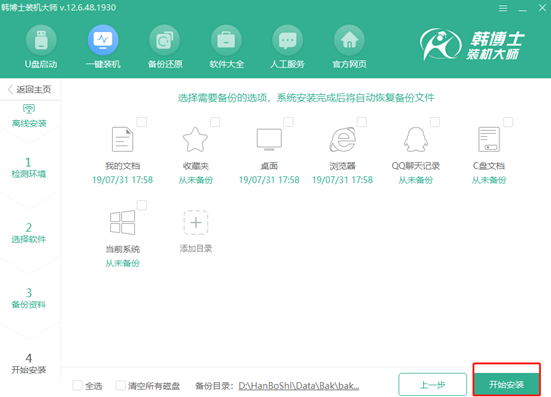
10.進入部署環境狀態。經過一小段時間的部署安裝之后,韓博士彈出重啟界面。我們可以選擇“立即重啟”,也可等待電腦自行重啟。
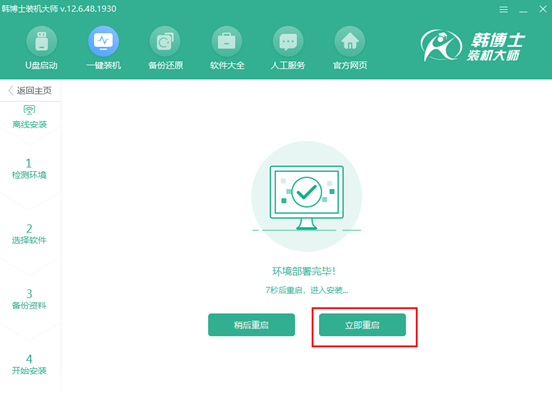
電腦重啟后會自動進入“HanBoShi PE”模式,如果無法自動進入,大家可以重新回到這個界面手動選擇進入。
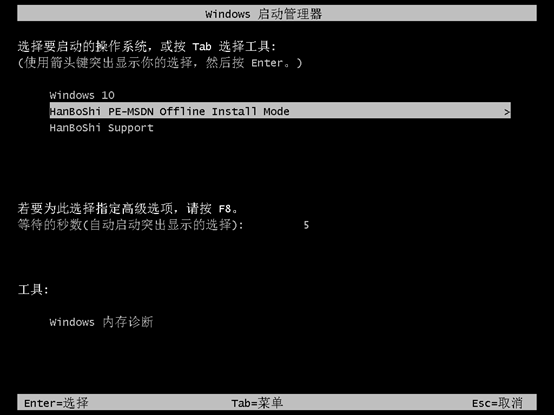
11.成功進入韓博士PE系統后,電腦會彈出韓博士裝機工具,韓博士為我們自動安裝win7系統,無需我們手動操作。
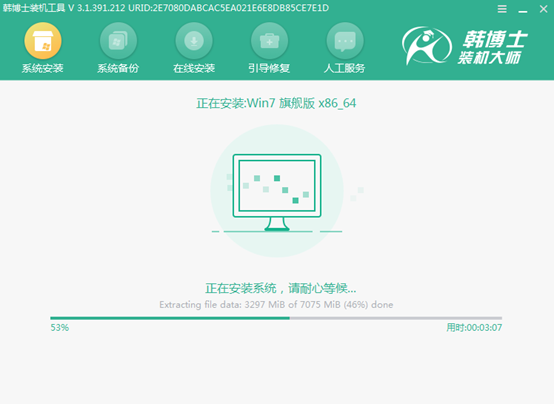
安裝完成后電腦會自行進入重啟,或者手動點擊“立即重啟”。經過多次的重啟安裝部署,電腦就可以成功進入win7系統。此刻電腦成功離線安裝win7系統。

?以上就是本次小編為大家帶來的華碩電腦離線重裝win7系統的詳細教程,如果大家在重裝過程中有疑問的話,可以在韓博士界面詢問客服,由專業的技術人員為大家解答。

