U盤如何對電腦重裝win10系統?相信大家或多或少都會遇到系統故障問題,輕微的話只是經常性彈出錯誤窗口,嚴重的話就會造成電腦系統崩潰或者電腦藍屏等問題,這時候我們只能使用U盤對電腦進行重裝系統。如果大家還不知道如何用U盤重裝電腦系統的話,就請大家詳細觀看以下教程。

注意事項:
1. 使用韓博士裝機大師進行重裝系統的時候,打開之前一定要記得提前關閉所有的殺毒軟件,以免系統重裝失敗。
2. 制作U盤啟動盤的時候電腦會格式化系統盤,大家要記得提前備份好U盤中的文件,以免數據丟失。
準備工具:
1.韓博士裝機大師軟件
2.一臺正常聯網的電腦
3.一個8G以上的U盤(建議使用)
具體步驟:
一、韓博士裝機大師U盤啟動盤制作過程
1.提前在官網下載韓博士裝機大師軟件,隨后將U盤插入電腦,點擊界面中的“U盤啟動”開始操作。
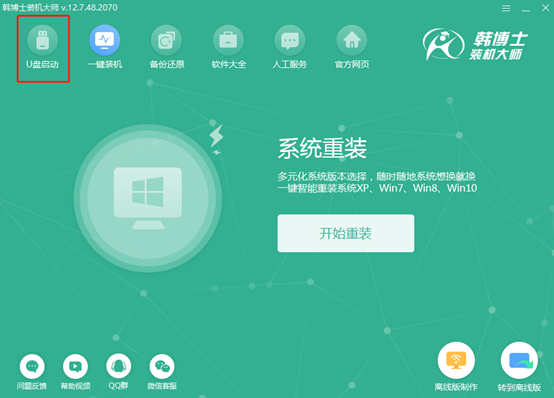
此時電腦會自動進入U盤版韓博士界面,在以下界面中點擊“+”選擇系統文件進行下載。
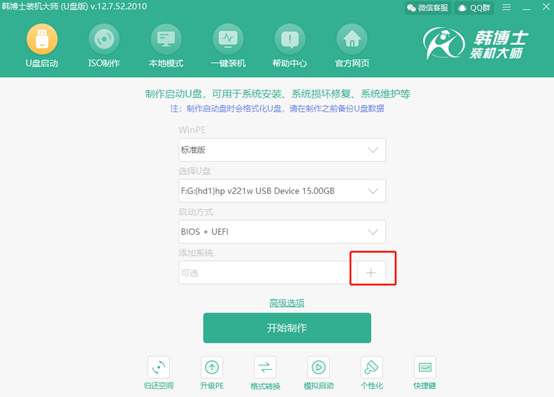
2.在以下界面中選擇win10系統文件進行下載,小編直接選擇win10家庭版,最后點擊“選擇”即可。
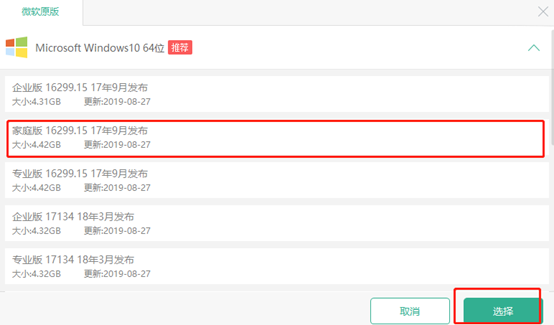
將系統文件選擇好之后,電腦會重新進入U盤主界面,最后點擊“開始制作”。
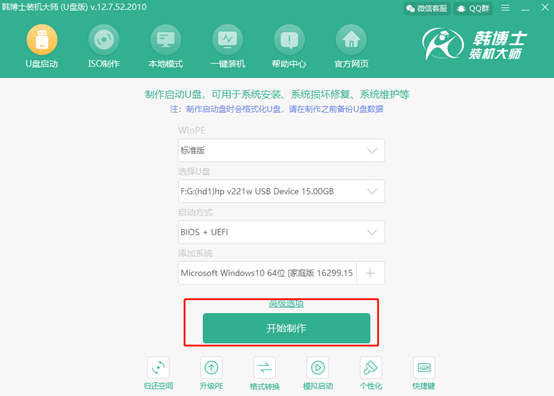
3.提前備份好U盤中的重要文件之后,此時直接在彈出的警告窗口中點擊“確定”即可。
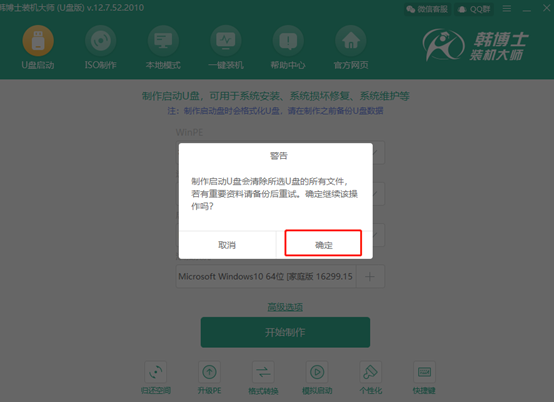
此時韓博士進入下載win10系統文件的狀態,請大家耐心等待下載完成即可。
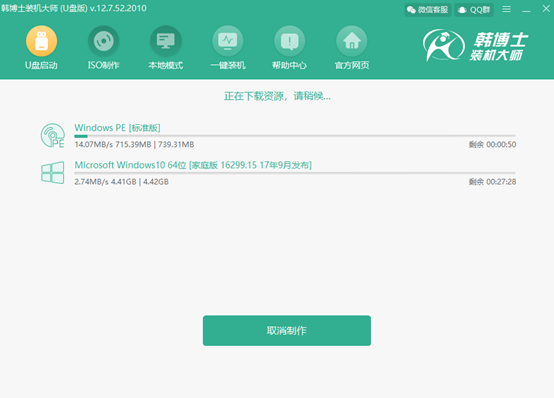
4.經過一段時間系統文件下載完成之后,韓博士開始制作啟動盤,此過程同樣無需我們手動進行操作。
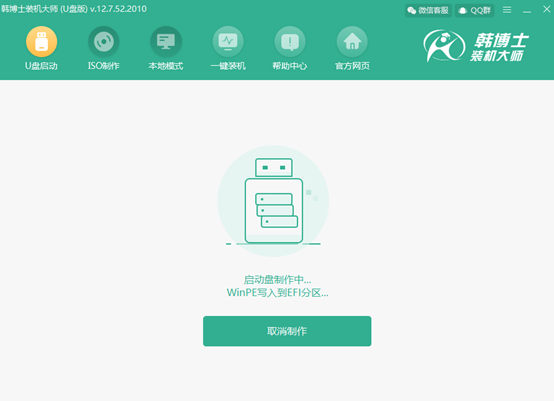
5.因為制作啟動盤的過程中需要時間比較長,所以在此階段大家可以離開一段時間稍作休息。啟動盤制作成功之后韓博士會彈出“預覽”窗口,點擊“啟動預覽”進行測試啟動盤是否成功制作。
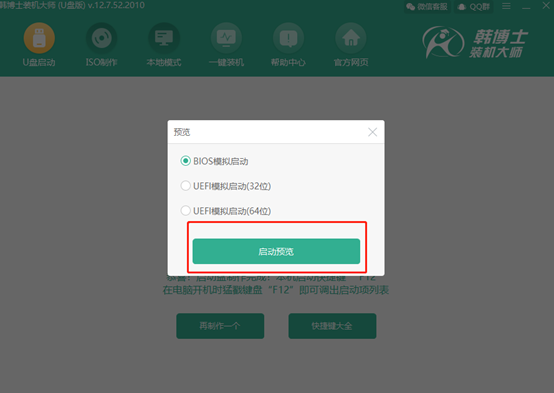
如果電腦屏幕出現以下的測試界面,證明U盤啟動盤已經成功制作,可以直接將測試窗口關閉。
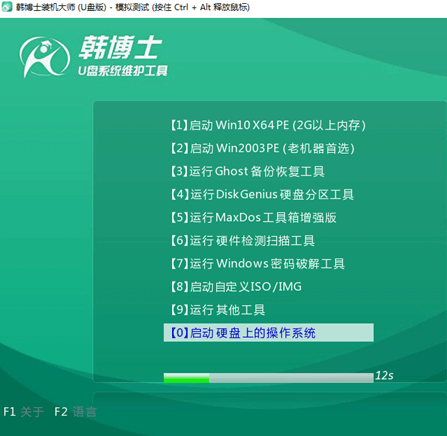
6.將測試窗口關閉后,韓博士會彈出界面提示本機的快捷啟動鍵為哪個,或者可以點擊“快捷鍵大全”進行查看。
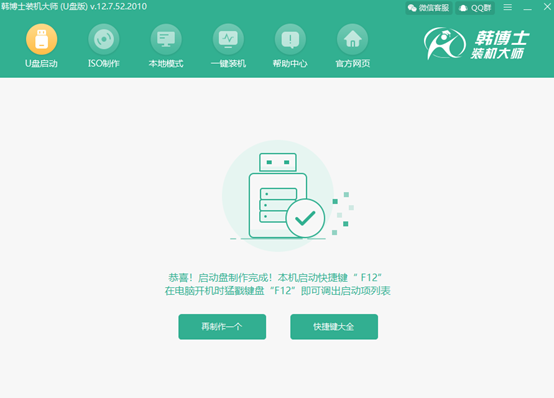
二、U盤重裝win10系統圖文教程
1.電腦成功制作U盤啟動盤后,將U盤插入電腦后重啟電腦。電腦出現開機界面后猛戳快捷鍵,使用電腦鍵盤中的“↑”和“↓”選擇 “usb”選項,按回車鍵進入,此時電腦成功設置為U盤啟動。

此時電腦會出現剛剛測試的韓博士U盤系統維護工具界面,我們一般選擇第一個選項進入。
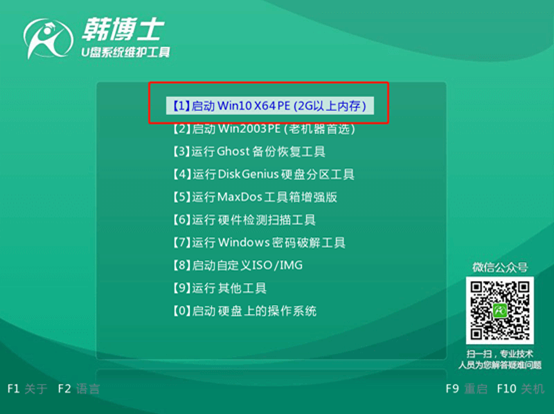
2.此時電腦成功進入韓博士PE系統,桌面會自動彈出韓博士裝機工具并且開始自動檢測U盤中的系統文件,選擇需要安裝的win10文件后點擊“安裝”即可。
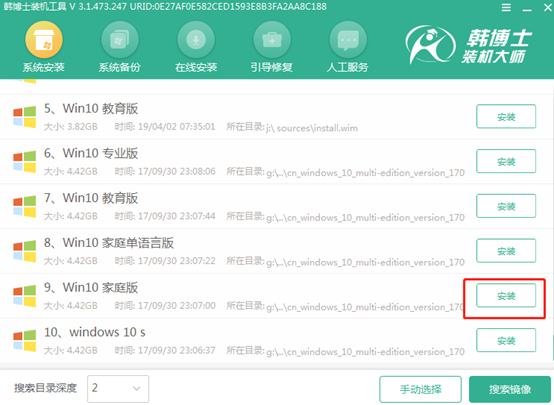
3.在界面中根據自己需要選擇文件的安裝位置,最后點擊“開始安裝”。此時電腦會彈出提示窗口,直接點擊“確定”即可。
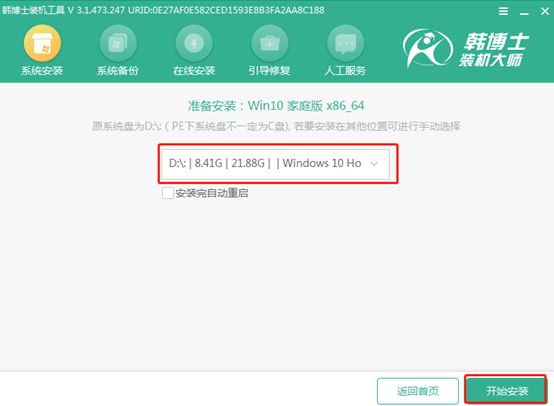
4.韓博士進入自動安裝win10系統的狀態,此過程無需我們手動進行操作,請大家耐心等待安裝完成即可。
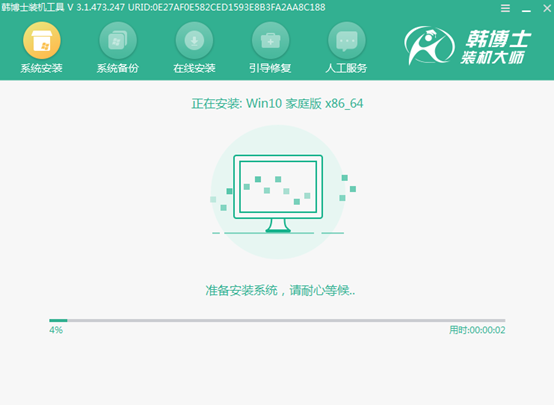
經過一段時間等待,韓博士終于成功安裝win10系統,我們需要將U盤等外界設備拔掉后才可以點擊“立即重啟”電腦。
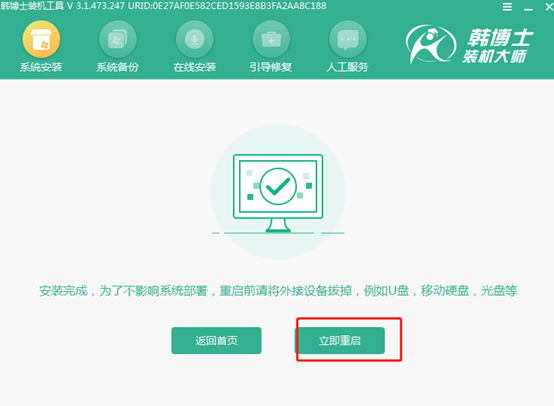
經過多次的重啟部署安裝,最后電腦進入win10桌面, U盤成功重裝win10系統。
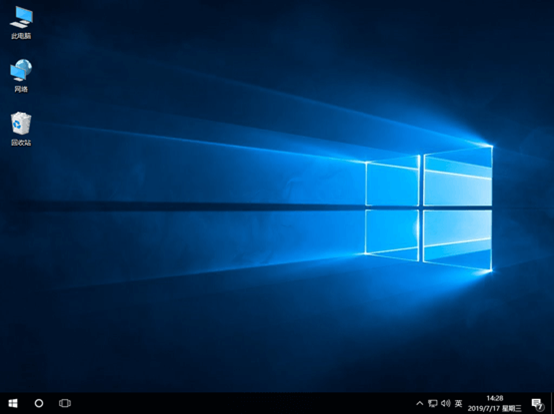
以上就是本次小編為大家帶來的U盤重裝win10系統的詳細教程,以后大家就可以直接利用U盤進入PE系統對電腦進行修復或者重裝,無需再次制作U盤啟動盤。

