win10電腦怎樣離線重裝系統?可能大部分人在對電腦進行重裝系統的時候,都是選擇在線重裝系統和U盤重裝系統等方式,很少人會知道電腦還可以進行離線重裝系統。其實離線重裝系統在電腦無法聯網時又需要重裝系統這種情況上是很有幫助的,今天如果你還沒有學會這種重裝方式的話,就一起來看看吧。

重裝須知:
1. 打開韓博士裝機大師之前記得將所有的殺毒軟件關閉,以免系統重裝失敗。
2. 提前在聯網狀態下下載一個離線安裝包,否則無法進行重裝系統。
準備工具:
一臺正常使用的電腦
韓博士裝機大師軟件
圖文教程:
1.雙擊打開下載完成的韓博士軟件進行重裝第一步。
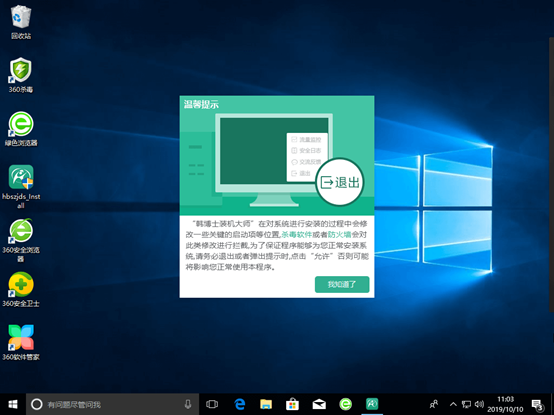
在以下的界面中選擇“一鍵裝機”下的“離線版制作”。
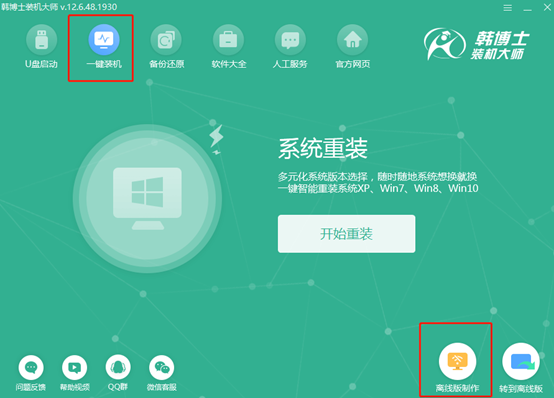
2.在以下界面中根據自己需要選擇win10系統文件進行下載,最后點擊“下一步”繼續操作。
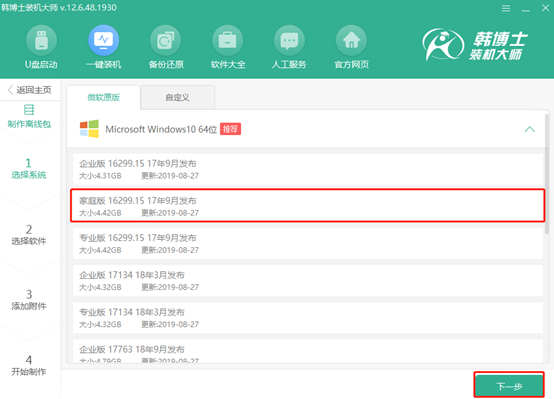
3.因為重裝系統會將系統盤所有的文件進行格式化,大家可以在以下界面選擇安裝軟件和常用工具,最后點擊“開始制作”。
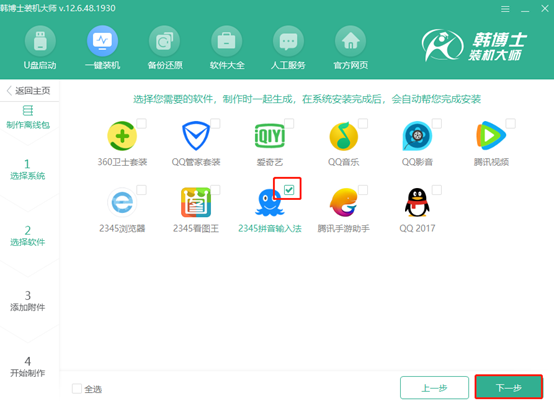
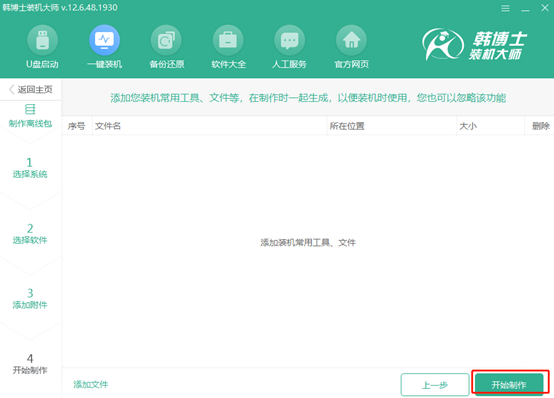
4.根據自己需要選擇系統文件的保存位置,最后點擊“保存”即可。
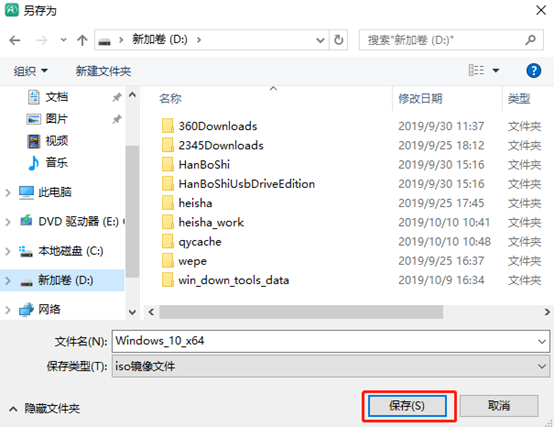
韓博士進入自動下載系統的狀態,請大家耐心等待下載完成即可。
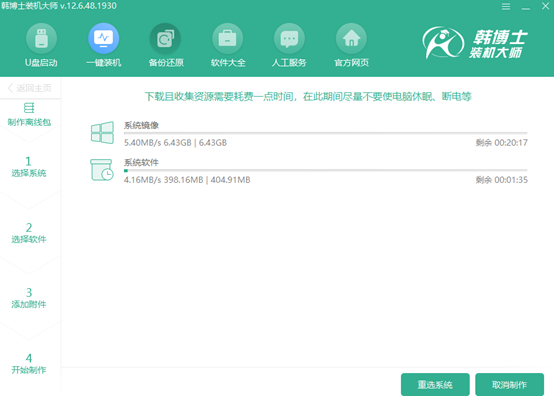
5.經過一段時間系統文件下載完成后,韓博士開始校驗文件。
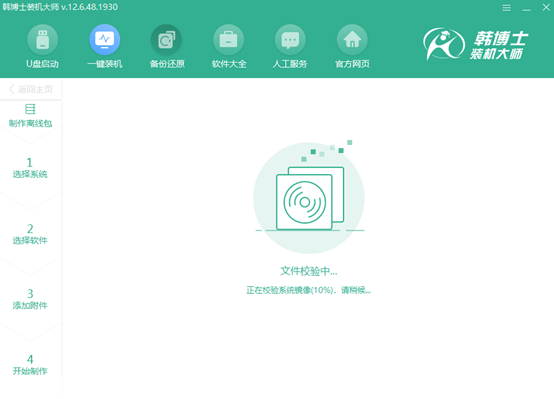
經過一段時間文件校驗成功之后,離線版安裝包制作成功,我們可以點擊“查看文件”找到系統文件的存放位置。
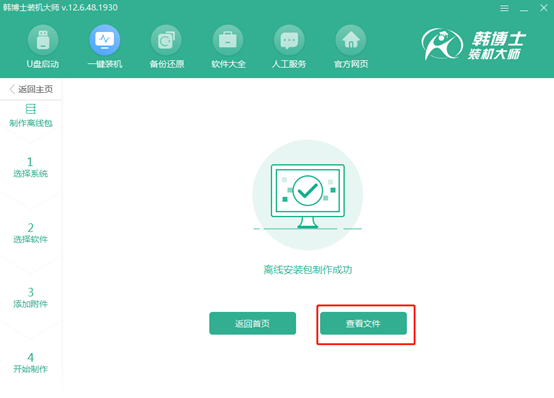
6.打開文件位置后,右鍵選擇其中的鏡像文件,點擊“裝載”即可。
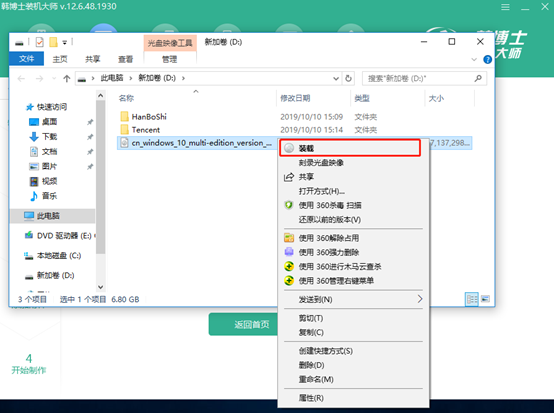
文件裝載成功之后開始離線重裝系統。此時可以將韓博士窗口關閉,最后雙擊打開其中的韓博士應用程序。
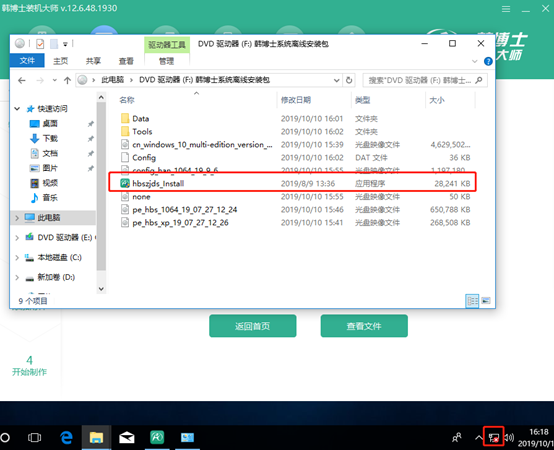
7.韓博士開始對電腦進行環境檢測,等電腦檢測完成直接點擊“下一步”繼續操作。
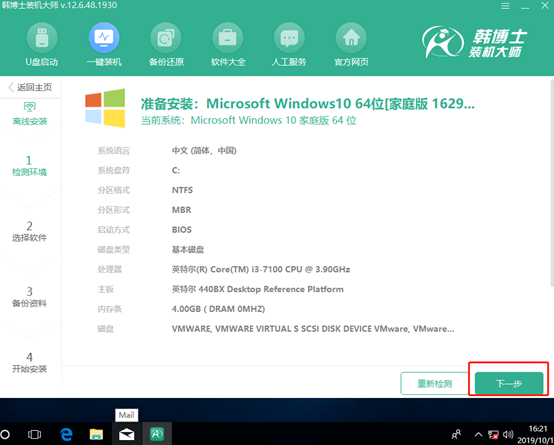
根據自己需要選擇安裝軟件和重要文件進行備份,最后點擊“開始安裝”。
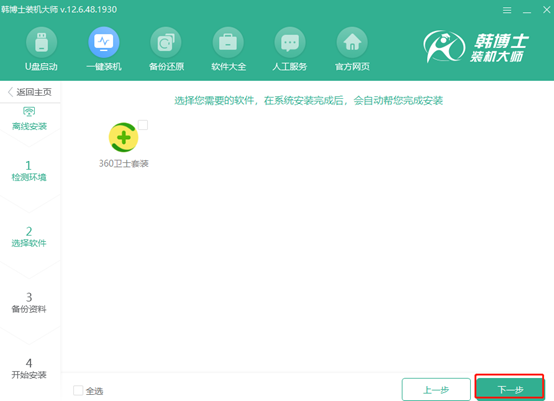
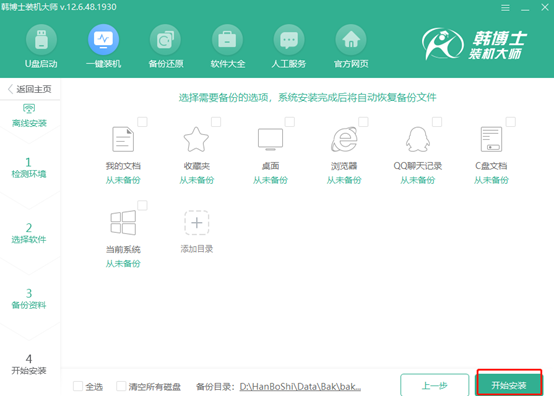
8.此時韓博士開始進行部署安裝環境,此過程同樣無需我們手動操作。
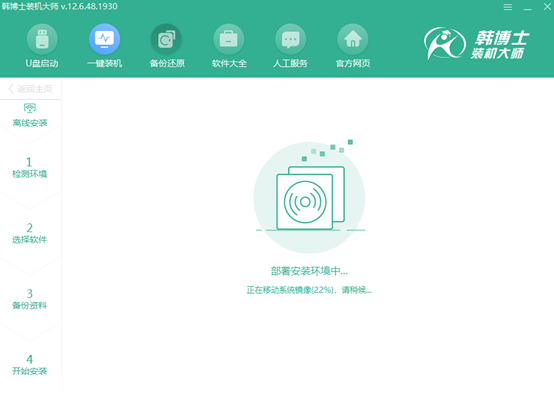
電腦成功部署環境之后,此時韓博士提示我們重啟電腦,點擊“立即重啟”或者等到電腦自行重啟。
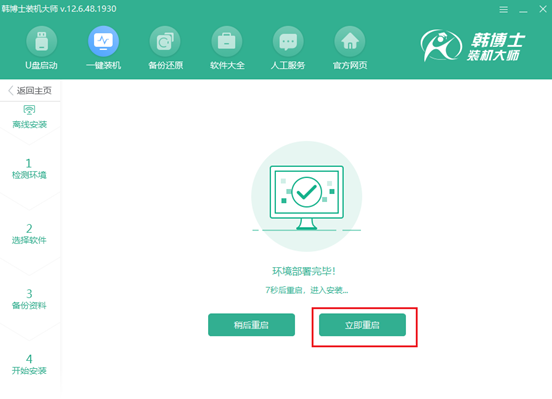
9.電腦經過重啟之后,在以下的啟動管理界面選擇韓博士PE系統進入。
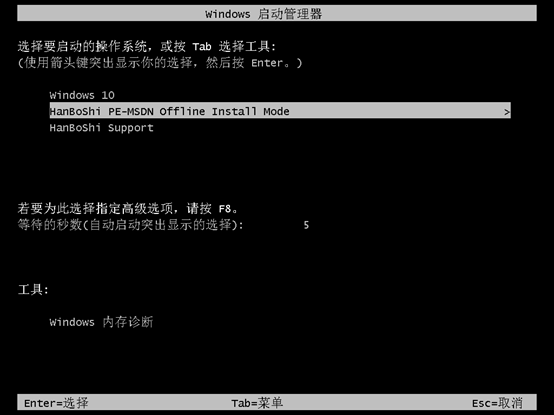
成功進入韓博士PE系統之后,電腦會自動彈出韓博士裝機工具界面,此刻開始重裝win10系統,無需我們手動進行操作,耐心等待安裝完成即可。
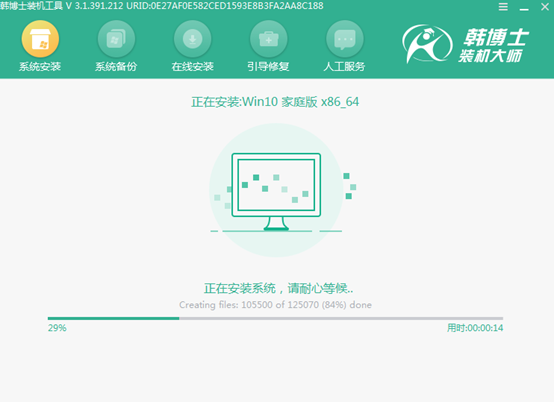
10.經過多次重啟部署安裝,最后電腦會進入win10桌面,win10系統成功離線安裝。
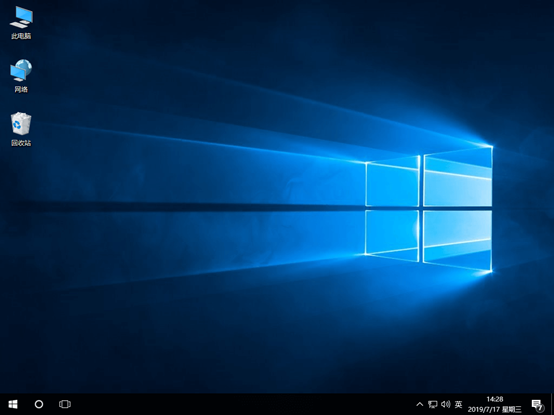
以上就是本次小編為大家帶來的win10電腦離線重裝系統的詳細教程,希望此篇教程可以給大家帶來一些幫助。

