聯想電腦怎么用U盤重裝win10系統?絕大多數小伙伴在對電腦進行重裝系統的時候基本上是使用在線重裝方式,其實U盤重裝系統才是最適合日常生活的。畢竟制作完U盤啟動盤就可以隨身攜帶隨時對電腦進行重裝,接下來小編就為大家介紹U盤啟動盤如何重裝win10系統吧。

聯想電腦U盤啟動盤如何重裝win10系統
方法/步驟:
1. 提前查詢電腦的啟動快捷鍵,具體可以打開韓博士裝機大師,點擊“U盤啟動”中的“快捷鍵”進行查詢。
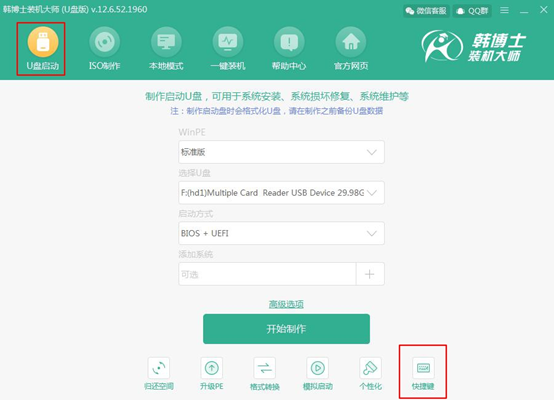
2. 電腦成功制作U盤啟動盤后,將U盤插入電腦后重啟電腦。出現開機界面后猛戳快捷鍵,使用電腦鍵盤中的“↑”和“↓”選擇 “usb”選項回車進入。

3. 此時電腦會出現剛剛測試的韓博士U盤系統維護工具界面,我們一般選擇第一個選項進入。
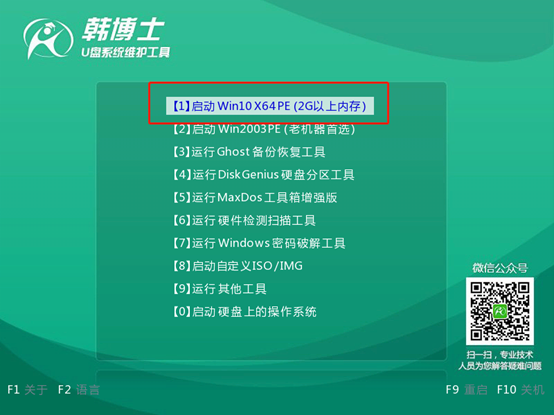
4.此時電腦成功進入韓博士PE系統,桌面會自動彈出韓博士裝機工具并且開始自動檢測U盤中的系統文件,選擇需要安裝的win10文件后點擊“安裝”即可。
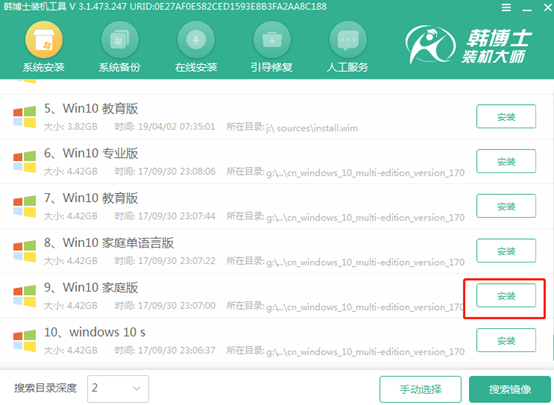
5.在界面中根據自己需要選擇文件的安裝位置,最后點擊“開始安裝”。此時電腦會彈出提示窗口,直接點擊“確定”即可。
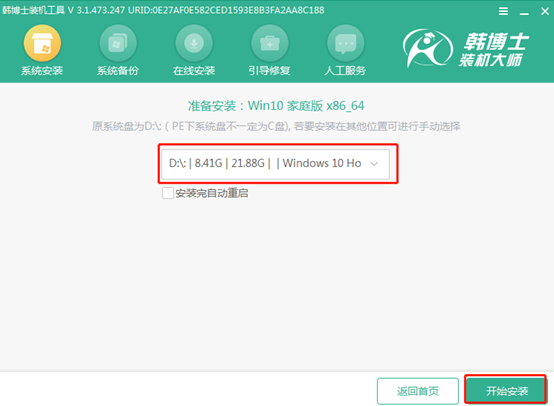
6.韓博士進入自動安裝win10系統的狀態,此過程無需我們手動進行操作,請大家耐心等待安裝完成即可。
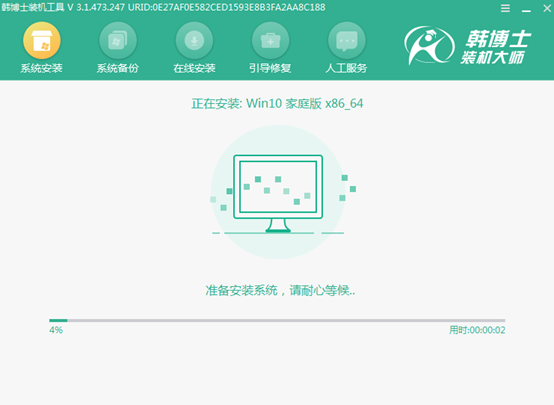
7.經過一段時間等待,韓博士終于成功安裝win10系統,我們需要將U盤等外界設備拔掉后才可以點擊“立即重啟”電腦。
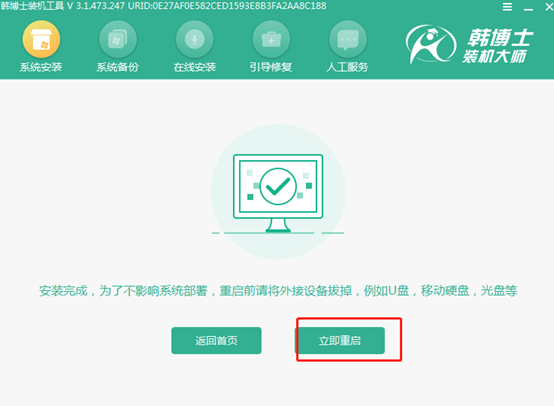
8.經過多次的重啟部署安裝,最后電腦進入win10桌面,U盤啟動盤成功重裝聯想電腦win10系統。
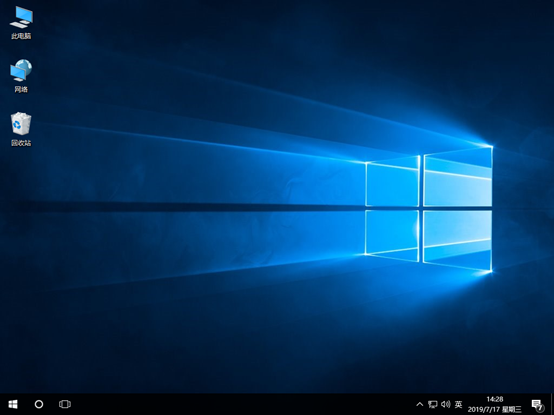
以上就是本次小編為大家帶來的聯想電腦U盤啟動盤重裝win10系統的詳細教程,以后就可以直接留著U盤啟動盤,方便下次直接進行重裝電腦系統。

