win10系統如何用U盤重裝?U盤啟動盤重裝在韓博士所有重裝方式中是最實用的。因為只需要制作一次U盤啟動盤就可以多次進入PE系統對電腦進行重裝,還能隨身攜帶隨時重裝。不過至今還是有一些小伙伴不知道怎么用U盤啟動盤對電腦進行重裝,今天就跟著小編一起學習吧。

重裝須知:
大家使用U盤啟動盤重裝之前,記得提前制作U盤啟動盤,否則無法進入PE系統對電腦進行重裝。
準備工具:
1. 一個制作完成的U盤啟動盤
2. 一臺可以使用的電腦
具體步驟:
1. 提前查詢電腦的啟動快捷鍵,具體可以打開韓博士裝機大師,點擊“U盤啟動”中的“快捷鍵”進行查詢。
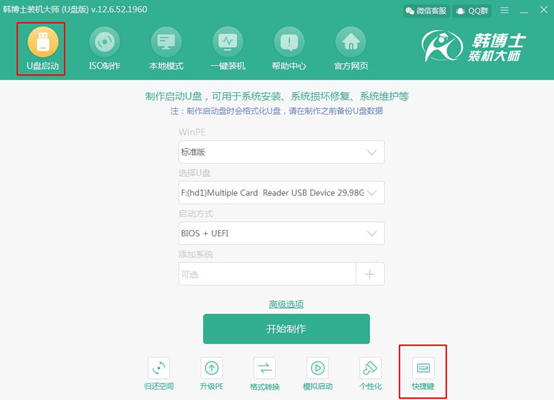
2. 電腦成功制作U盤啟動盤后,將U盤插入電腦后重啟電腦。電腦出現開機界面后猛戳快捷鍵,使用電腦鍵盤中的“↑”和“↓”選擇 “usb”選項,按回車鍵進入,此時電腦成功設置為U盤啟動。

3. 此時電腦會出現剛剛測試的韓博士U盤系統維護工具界面,我們一般選擇第一個選項進入。
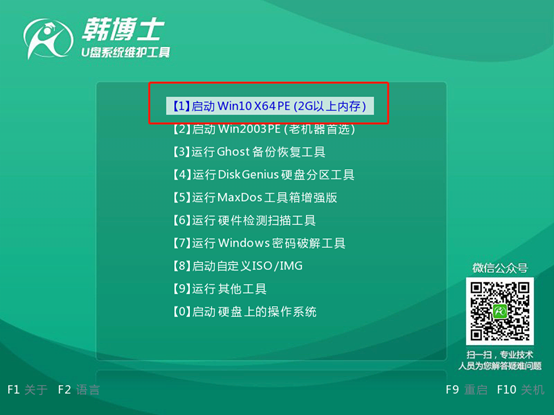
4.此時電腦成功進入韓博士PE系統,桌面會自動彈出韓博士裝機工具并且開始自動檢測U盤中的系統文件,選擇需要安裝的win10文件后點擊“安裝”即可。
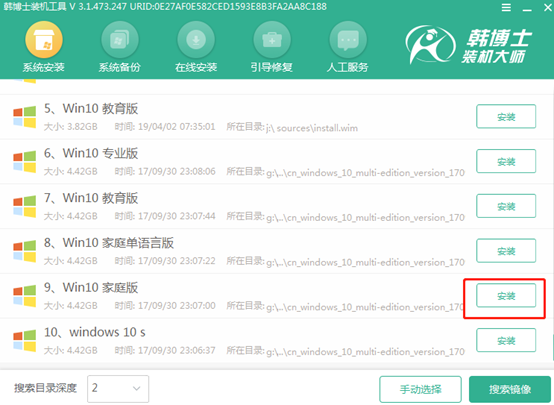
5.在界面中根據自己需要選擇文件的安裝位置,最后點擊“開始安裝”。此時電腦會彈出提示窗口,直接點擊“確定”即可。
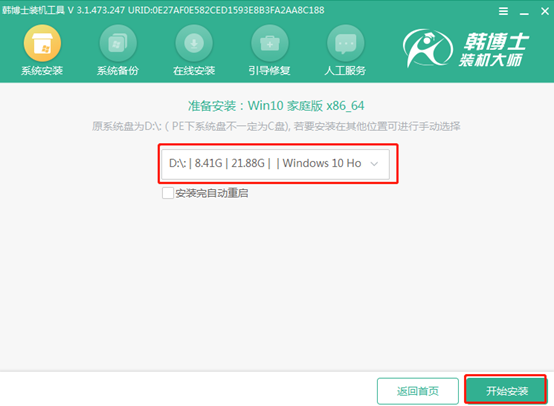
6.韓博士進入自動安裝win10系統的狀態,此過程無需我們手動進行操作,請大家耐心等待安裝完成即可。
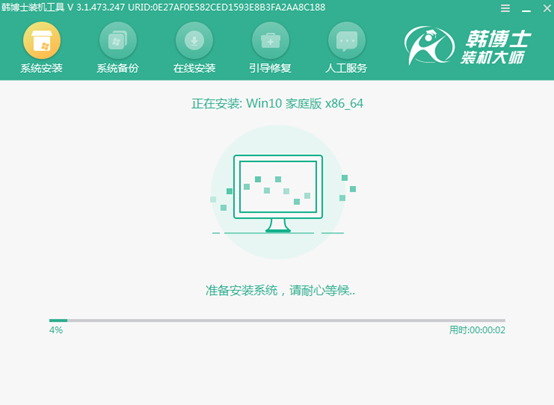
7.經過一段時間等待,韓博士終于成功安裝win10系統,我們需要將U盤等外界設備拔掉后才可以點擊“立即重啟”電腦。
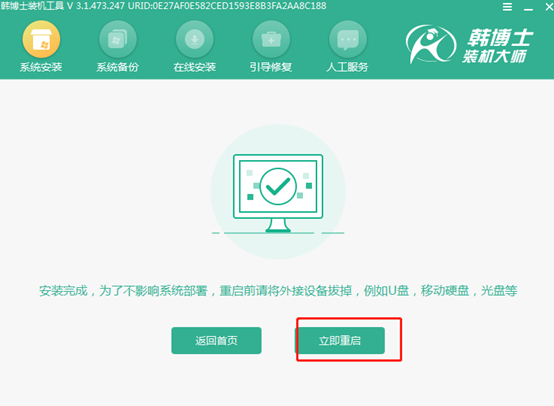
8.經過多次的重啟部署安裝,最后電腦進入win10桌面, U盤成功重裝win10系統。
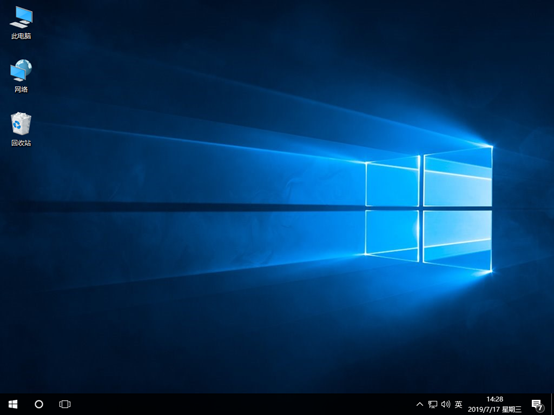
以上就是本次小編為大家帶來的win10系統如何用U盤重裝的詳細教程,如果大家在重裝過程中出現什么問題的話可以在韓博士界面詢問客服,由專業的技術人員為大家解答。

