如何自己制作一個U盤啟動盤?相信這是很多沒有用U盤重裝過電腦系統的小伙伴經常會提問的問題。因為U盤重裝系統的前提是制作一個啟動盤,并不是直接用普通的U盤就可以進行重裝系統。接下來就跟著下面的教程一起學習自己怎么制作U盤啟動盤。
準備工具
1. 一個8G以上的U盤(建議使用)
2. 韓博士裝機大師軟件
溫馨小提示:大家在打開韓博士裝機大師軟件之前,一定要記得關閉包括系統防火墻在內的所有殺毒軟件。另外在制作啟動盤時會將U盤內所有的數據格式化,如果U盤中有重要的文件必須要提前進行備份,以免造成數據丟失。
具體步驟
1. 在韓博士官網上下載韓博士軟件,隨后將U盤插入電腦。在打開的韓博士界面中選擇“U盤啟動”進入。
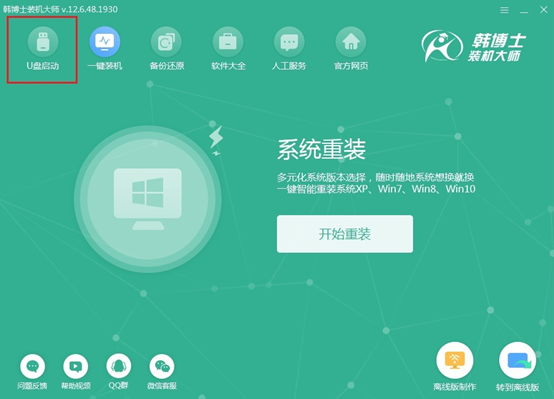
2. 在以下界面中點擊“+”進行選擇需要下載的系統文件。
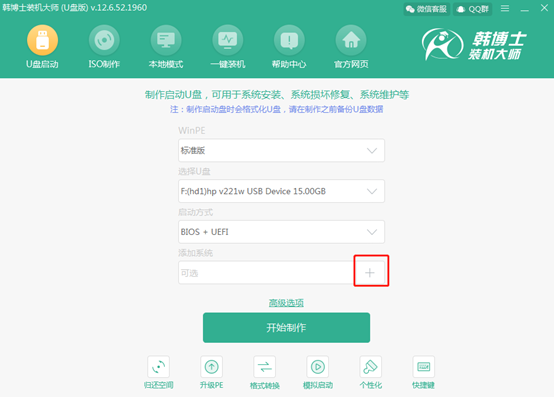
3. 因為我們要制作win10系統啟動盤,所以大家可以選擇win10系統下的文件進行下載,點擊“選擇”進入下一步操作。
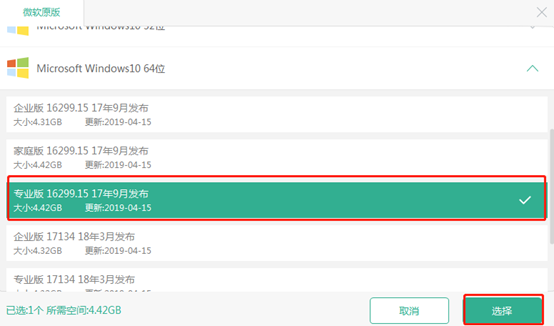
此時重新回到U盤啟動主界面,點擊“開始制作”進入制作狀態。
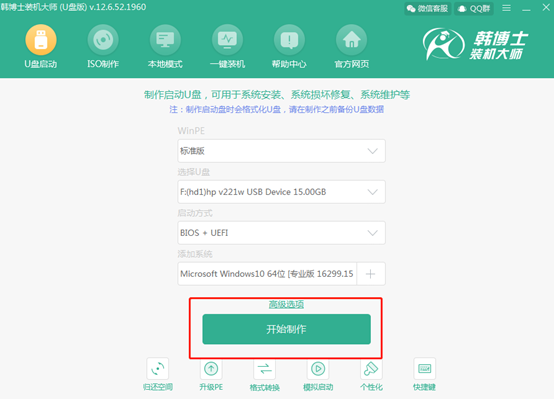
4. 此時韓博士彈出警告窗口,直接在彈出的警告窗口中點擊“確定”。
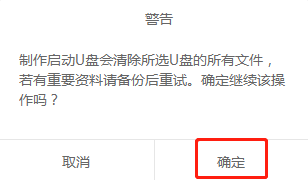
5. 韓博士開始下載PE鏡像文件,無需我們手動操作。
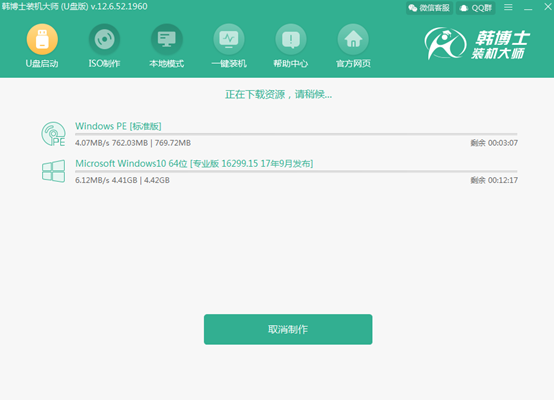
經過一段時間系統文件下載完成后,韓博士開始制作啟動盤。
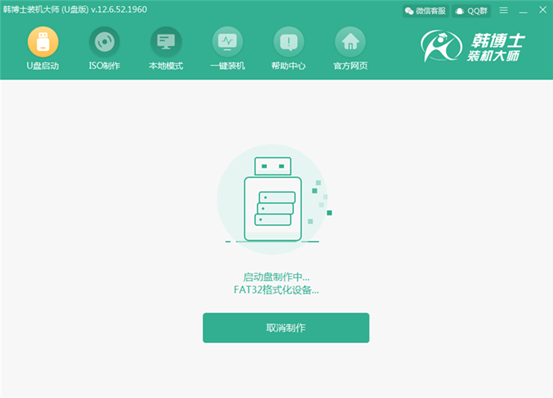
6. 制作啟動盤的過程有點久,需要大家耐心等待,等成功制作后在彈出的預覽窗口中點擊“啟動預覽”,開始測試PE啟動盤是否成功制作成功。
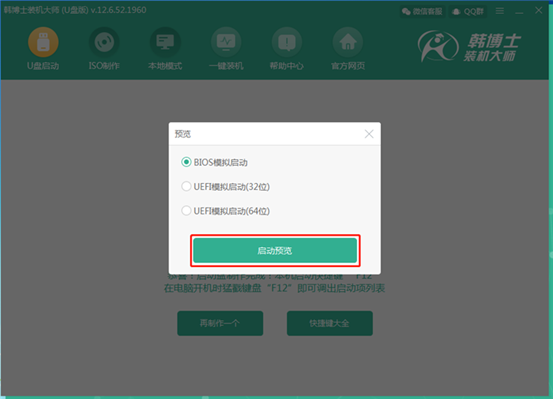
如果電腦屏幕中出現韓博士PE菜單選擇項界面,證明U盤啟動盤已經成功制作,這時可以直接將測試窗口關閉。
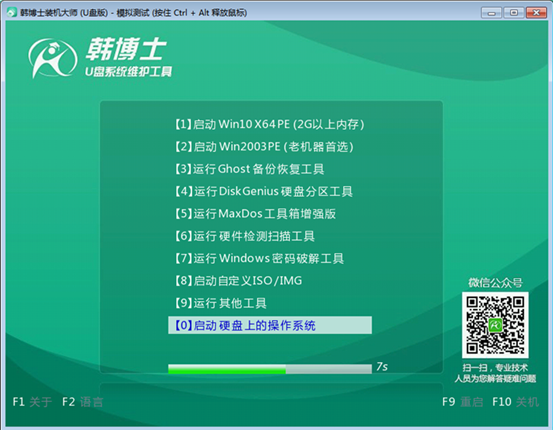
7. 緊接著韓博士會提示本機啟動按鍵為“F12”,或者可以點擊“快捷鍵大全”查看電腦的U盤啟動熱鍵。
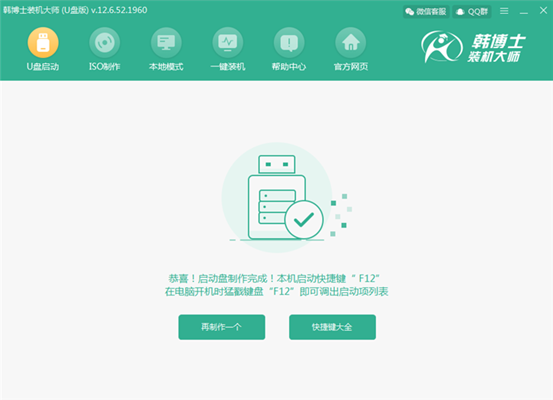 ?
?
以上就是本次小編為大家帶來的自己制作U盤啟動盤的詳細步驟,如果大家在制作的過程中出現什么問題的話可以在韓博士界面詢問相關技術人員進行解決。

