如何自己用U盤重裝系統(tǒng)win7旗艦版?由于U盤容易攜帶而且能多次重裝系統(tǒng),深受大家的歡迎和喜愛。但是還是有很大部分的小伙伴不知道怎么使用U盤進行重裝系統(tǒng),如果你想知道具體的操作步驟,今天就跟著小編一起操作如何自己用U盤重裝win7系統(tǒng)。
準備工具
1.韓博士裝機大師軟件
2.一個8G以上的U盤(建議使用)
3.一臺正常使用的電腦
小編有話說:大家利用U盤重裝系統(tǒng)時,在打開韓博士之前關閉所有的殺毒軟件,以免系統(tǒng)重裝失敗。另外記得提前備份好U盤中的重要文件,以免制作啟動盤的過程中將所有數(shù)據(jù)格式化,造成數(shù)據(jù)丟失。
具體步驟
1. 在韓博士裝機大師官網(wǎng)上下載軟件,將U盤插入電腦后打開韓博士,在界面中點擊“U盤啟動”。
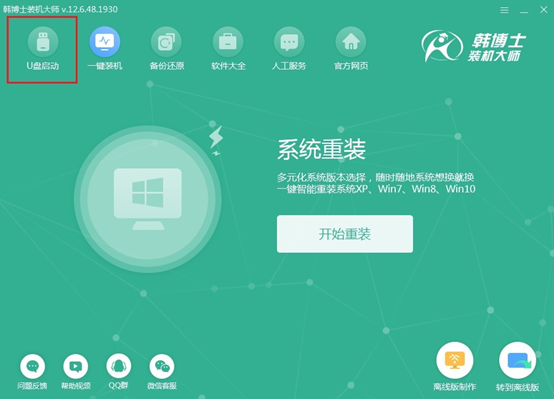
出現(xiàn)U盤啟動界面時點擊“+”選擇需要下載的系統(tǒng)文件,因為我們需要重裝win7旗艦版系統(tǒng),所以就直接選擇win7旗艦版文件。
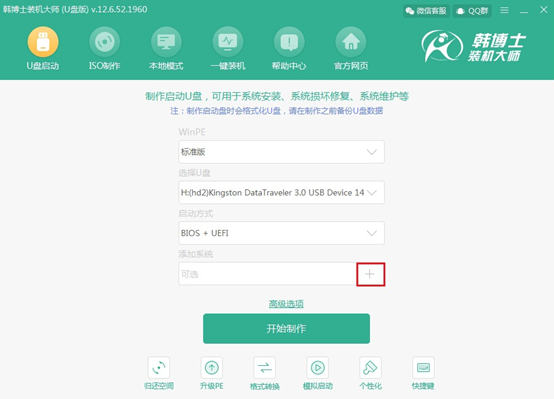
2.將系統(tǒng)文件選擇好之后點擊“開始制作”。
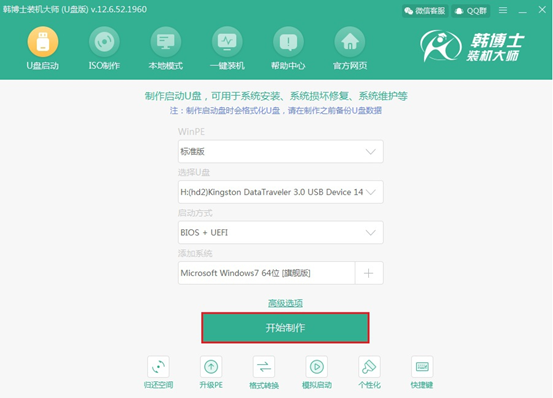
3.小編已經(jīng)事先提醒大家備份好U盤中的重要文件,在以下警告窗口中點擊“確定”即可。
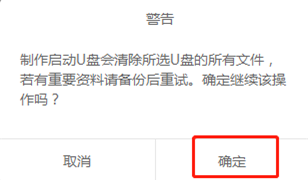
韓博士自動進入下載文件狀態(tài),無需我們手動進行操作。
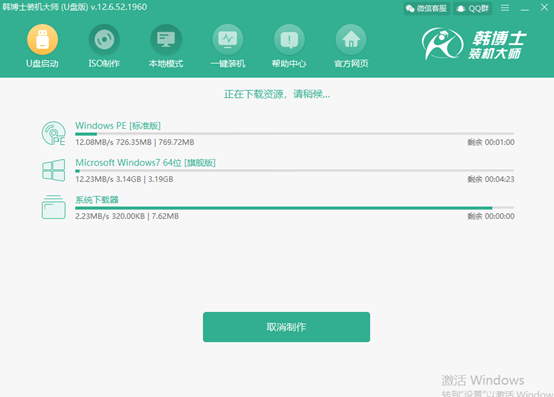
4.經(jīng)過一段時間系統(tǒng)文件下載完成之后,韓博士開始制作啟動盤,同樣無需操作。
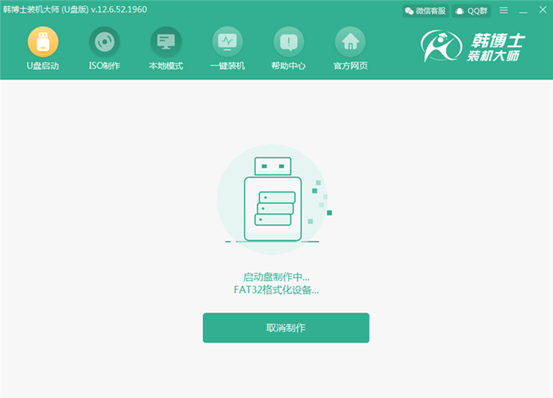
5.在制作啟動盤的過程中需要比較長的時間,在此階段大家可以離開一段時間稍作休息。啟動盤制作成功之后韓博士會彈出“預覽”窗口,點擊“啟動預覽”進行測試啟動盤是否成功制作。
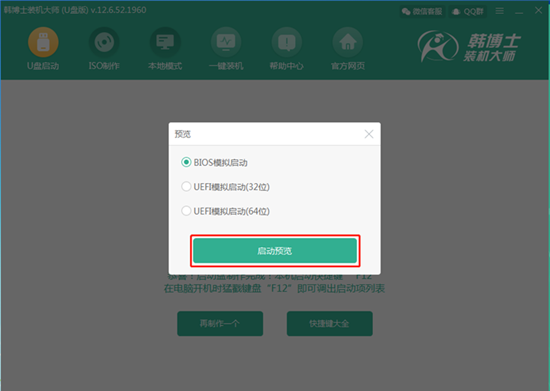
如果出現(xiàn)以下測試界面,證明U盤啟動盤已經(jīng)成功制作。
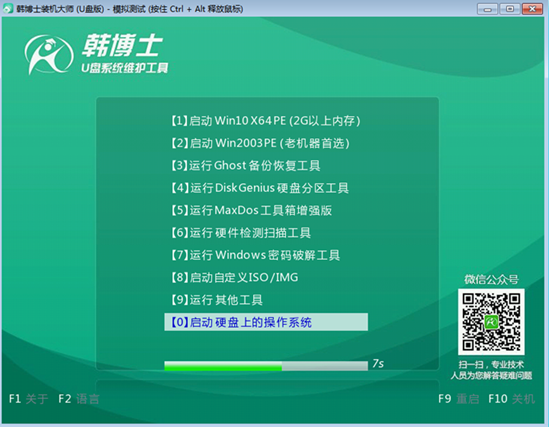
6.此時可以關閉測試窗口,接著韓博士會彈出界面提示本機的快捷啟動鍵,大家也可以點擊“快捷鍵大全”進行查看。
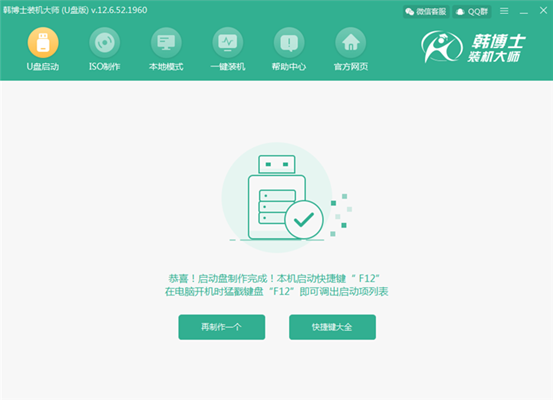
7.啟動盤成功制作之后,將U盤插入電腦后重啟電腦。出現(xiàn)開機界面后猛戳快捷鍵,使用電腦鍵盤中的“↑”和“↓”選擇 “usb”選項,按回車鍵進入。

在韓博士U盤系統(tǒng)維護工具界面中,一般選擇兼容性更好的第一項進入。
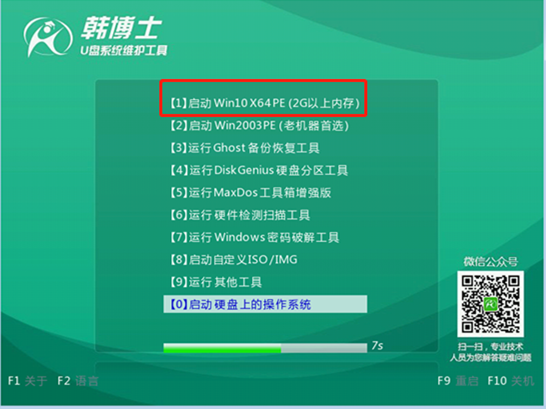
8.經(jīng)過以上操作步驟成功進入PE系統(tǒng)后,韓博士裝機大師開始檢測U盤中的文件,隨后選擇需要安裝的文件后點擊“安裝”即可。
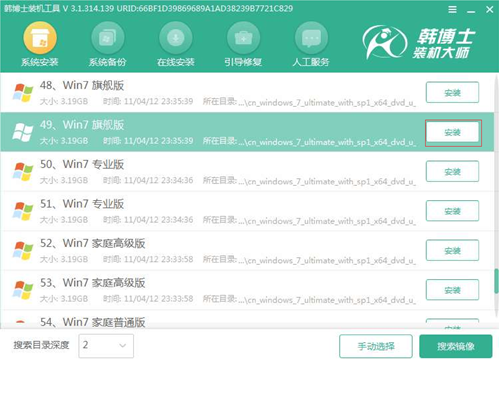
根據(jù)自己需要選擇文件的安裝位置,最后點擊“開始安裝”。
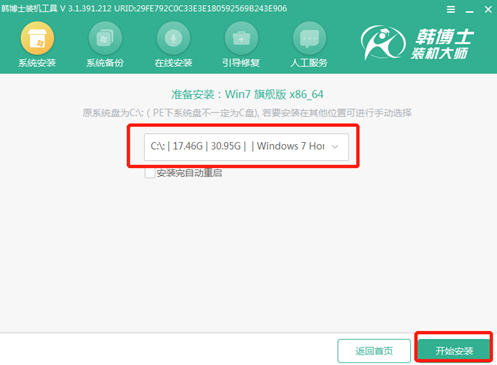
9.確認安裝位置無誤后,在彈出的提示窗口中點擊“確定”。
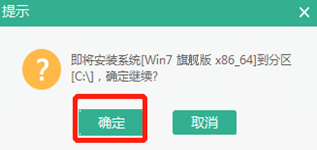
韓博士開始安裝下載完成的win7系統(tǒng),請大家耐心等待一段時間即可。
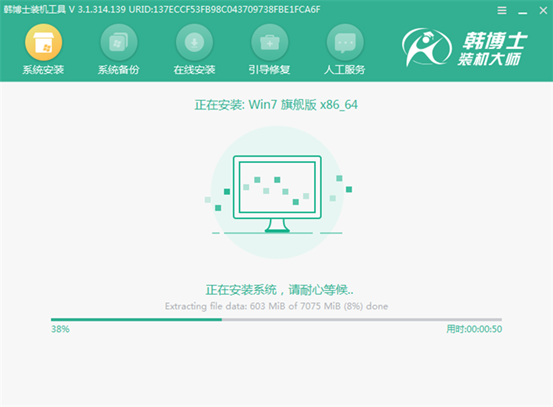
10.系統(tǒng)成功安裝后開始重啟電腦。經(jīng)過多次的重啟部署安裝,最后會直接進入win7桌面。

以上就是本次小編為大家?guī)淼娜绾巫约河肬盤重裝系統(tǒng)win7旗艦版的詳細教程,在重裝過程中如果出現(xiàn)什么問題的話可以在韓博士界面詢問相關技術人員進行解決。

