本地模式重裝系統對于很多人來說是一件比較陌生的重裝方式。其實相對于U盤重裝來說,本地模式更加簡單,而且容易上手操作。那你知道該怎么對電腦進行重裝win8系統嗎?如果還沒有試過用本地模式重裝系統的話,大家可以按照下面的教程一起來。
準備工具
1.韓博士裝機大師
2.一臺正常聯網的電腦
注意注意!!!大家要提前在韓博士裝機大師官網上下載軟件,并且在打開韓博士之前把所有的殺毒軟件關閉,以免重裝失敗。
具體步驟
1.在界面中點擊“U盤啟動”,隨后電腦會自動跳轉到U盤版的裝機大師界面,之后選擇“本地模式”。
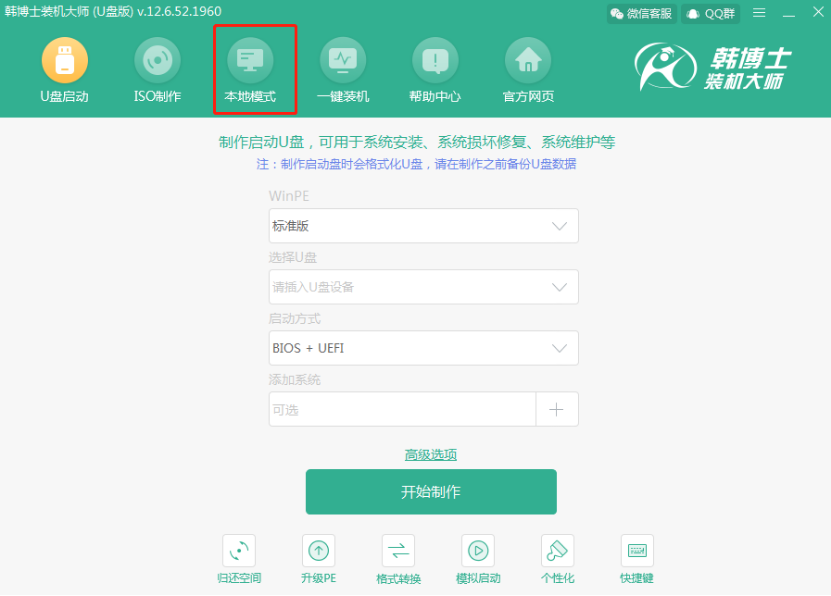 ?
?
2.開始根據自己需要選擇PE鏡像文件的“安裝路徑”,也可以默認選擇安裝路徑,最后點擊“安裝到D盤”。
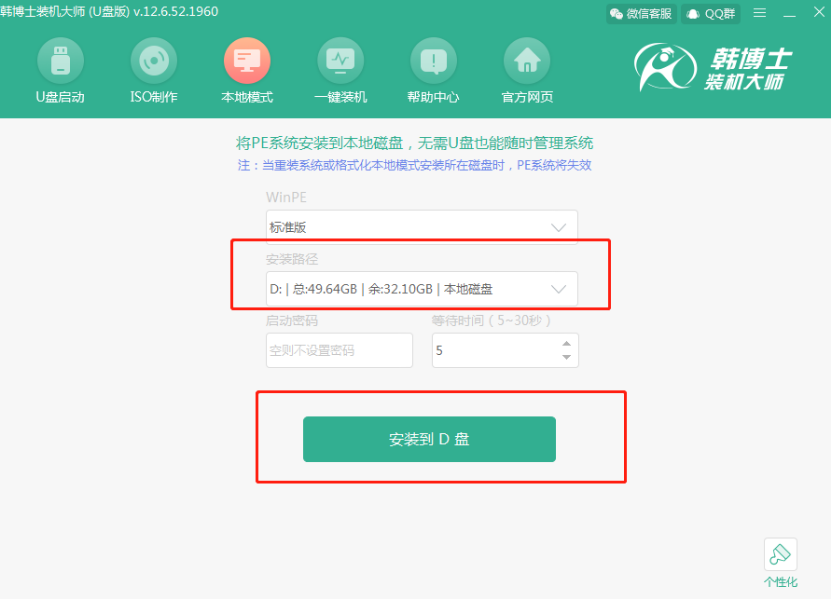
3.韓博士開始自動為我們下載鏡像文件,請大家耐心等待一段時間即可。
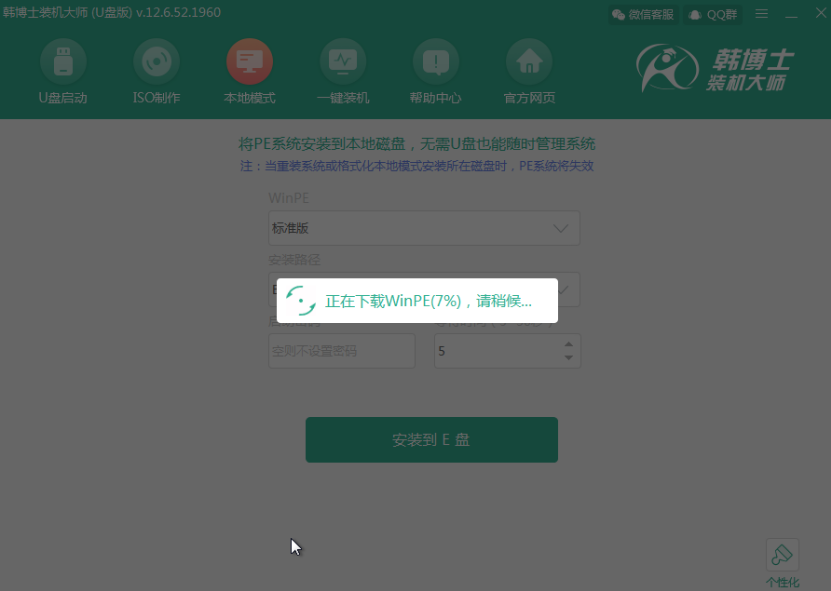
PE鏡像文件成功下載后,在彈出的提示窗口中點擊“確定”將窗口關閉。
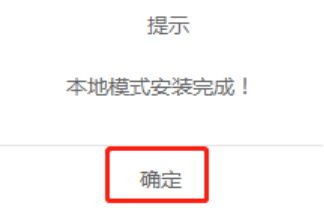 ?
?
4.本地模式安裝完成后,開始重啟電腦。在啟動管理器界面中選擇“HanBoShi-winPE”回車進入。
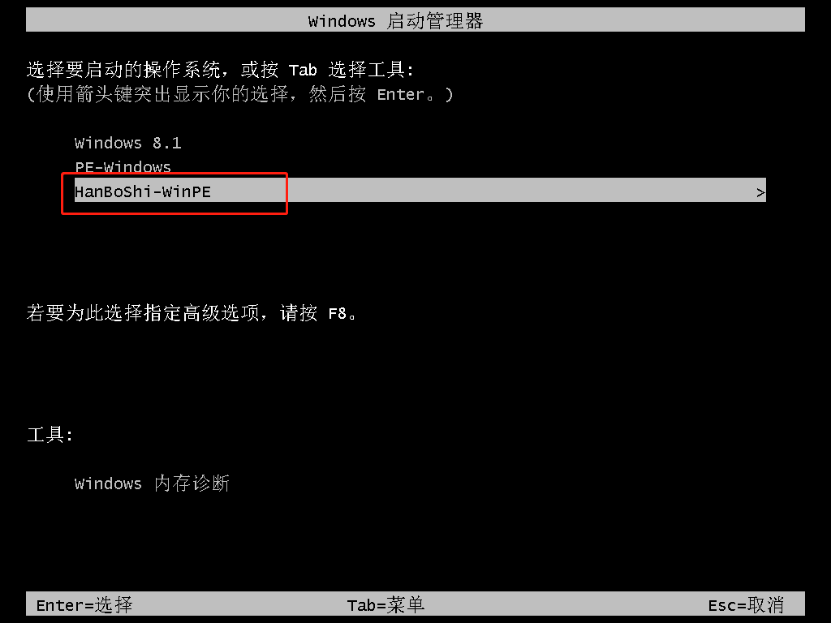
經過以上操作步驟可以成功進入韓博士PE系統,此時點擊“在線安裝”進行下載需要安裝的系統文件。
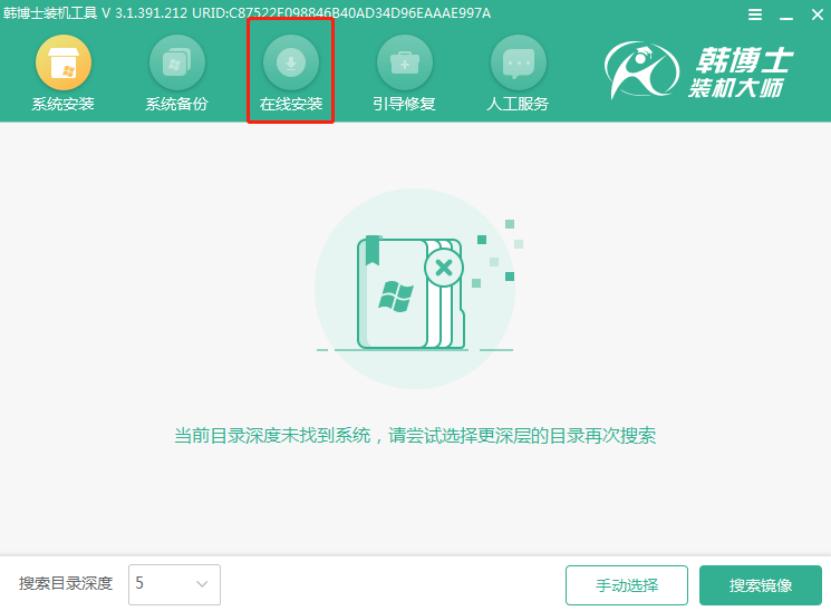 ?
?
5.開始選擇系統文件的安裝分區,也可以默認選擇,最后點擊“系統下載”。
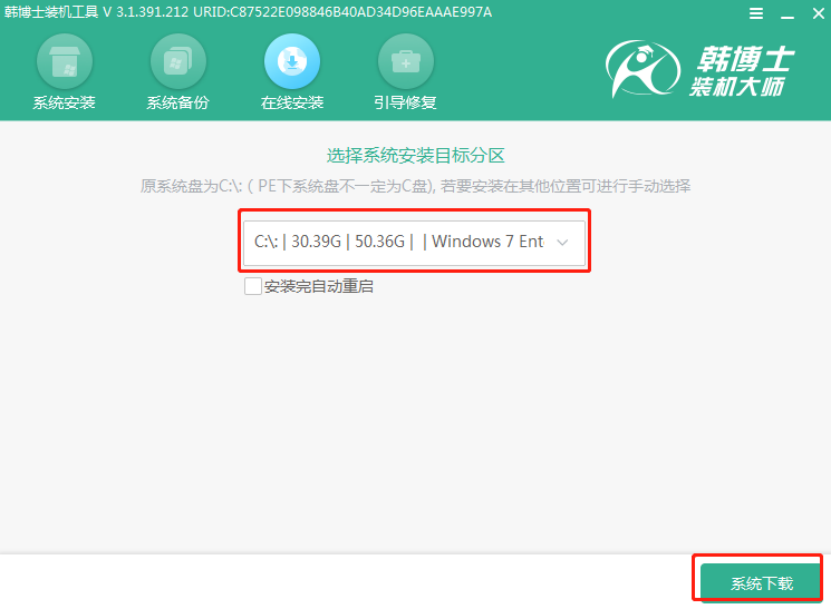 ?
?
開始選擇需要安裝的系統文件,最后點擊“下載該系統”。
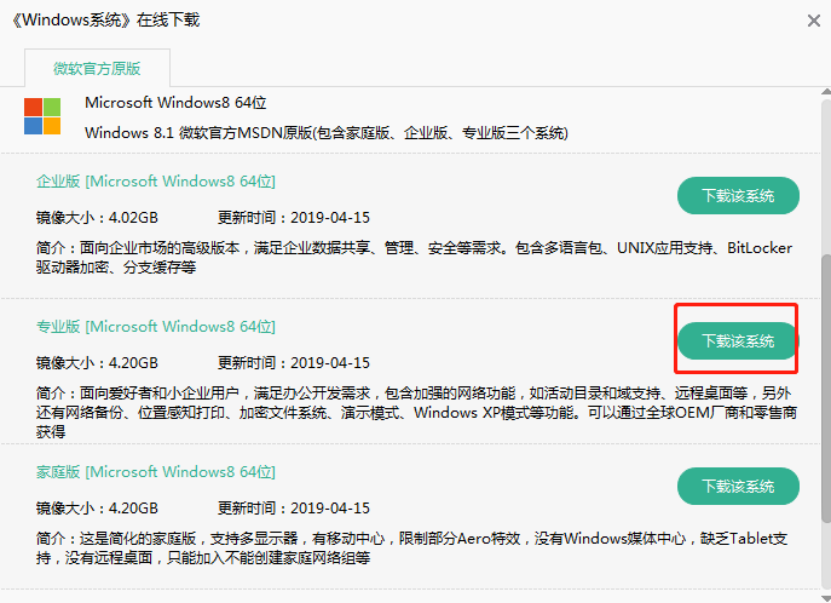 ?
?
6.韓博士開始自動為我們下載系統文件,大家耐心等待一段時間即可。
?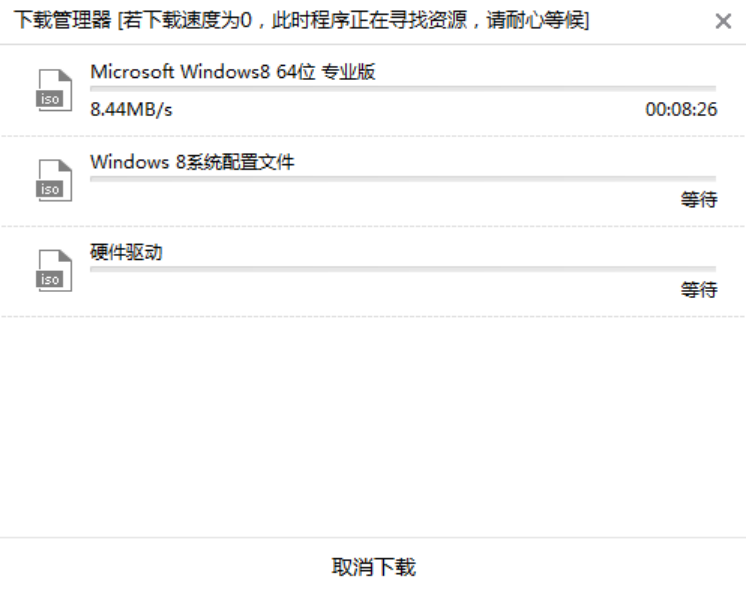
系統文件成功下載后,在彈出的提示窗口中直接點擊“安裝”系統。
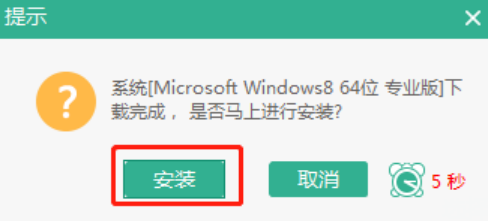 ?
?
7.韓博士進入自動安裝系統的狀態,無需任何干預。
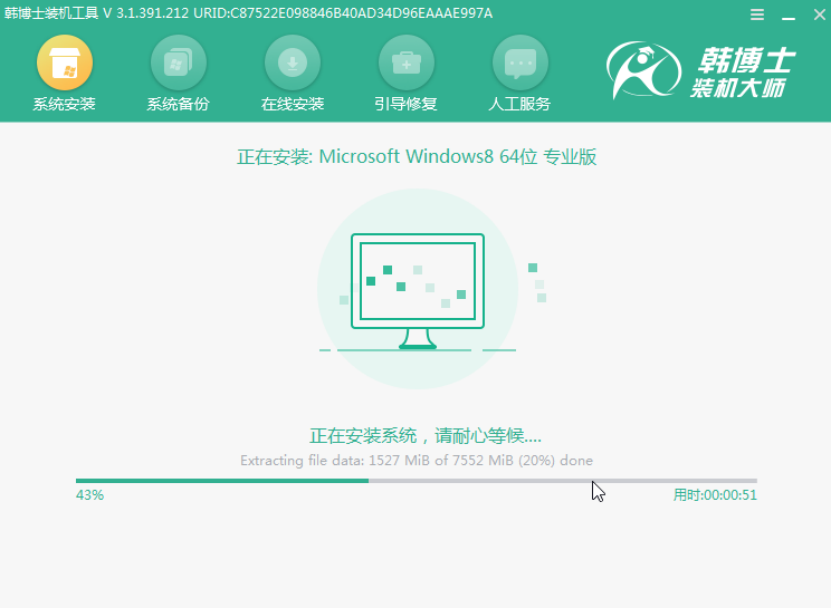 ?
?
經過一段時間系統成功安裝后,在以下界面中點擊“立即重啟”電腦。
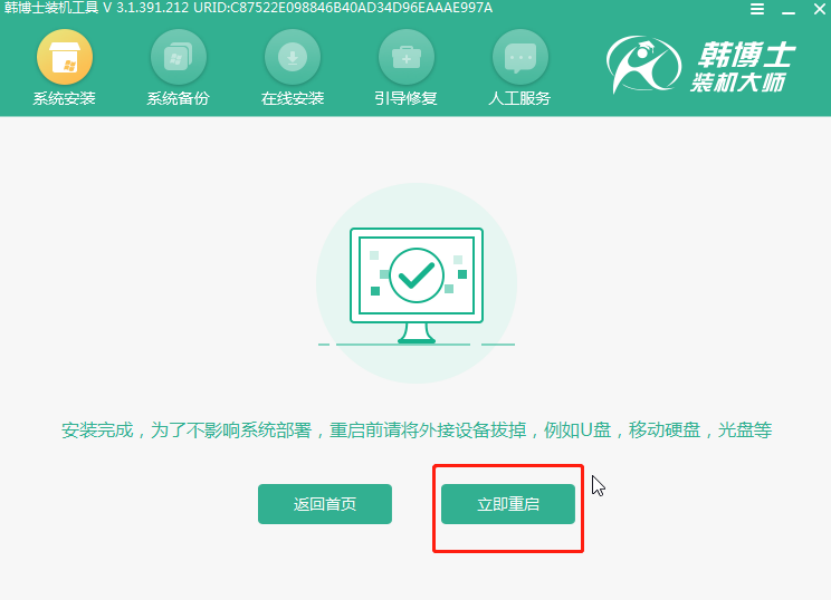 ?
?
8.電腦經過重啟后會進入一段時間的部署安裝狀態,最終進入win8桌面。此時本地模式成功重裝win8系統。
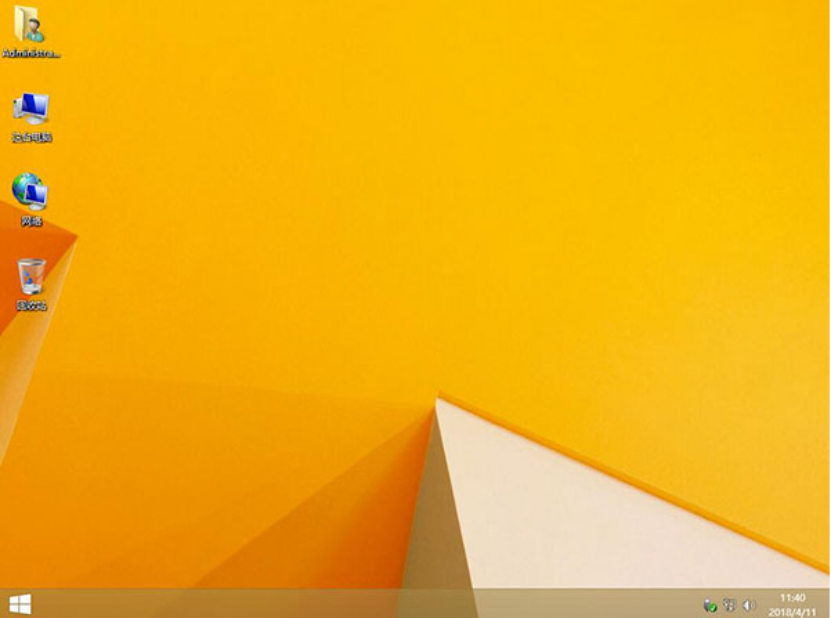 ?
?
以上就是本次小編為大家帶來的本地模式重裝win8電腦系統的操作步驟了,更多精彩內容歡迎大家關注韓博士裝機大師官網。

