為什么要制作啟動U盤?相信各位小伙伴心里一定會有一個疑慮,現在小編先為大家解釋一下,啟動U盤是一個裝有PE鏡像文件的U盤,我們可以通過這個啟動盤直接進入PE系統對電腦進行重裝系統。而且這個啟動盤可以隨身攜帶,在你出門在外電腦系統崩潰的時候就可以隨時隨地進行系統重裝。既然好處這么多,小編當然要跟大家分享啊,以下就是制作啟動盤的具體教程。

重裝須知:
各位小伙伴在打開韓博士裝機大師軟件之前,一定要記得關閉包括系統墻在內的所有殺毒軟件,而且U盤中如果有重要的文件也要提前進行備份,以免制作啟動盤時將所有的數據格式化,具體備份步驟在韓博士官網上可以進行查詢。
準備工具:
1. 一個8G以上的U盤(建議使用)
2. 韓博士裝機大師軟件
具體步驟:
1. 提前下載韓博士軟件,隨后將U盤插入電腦。在打開的韓博士界面中選擇“U盤啟動”進入。
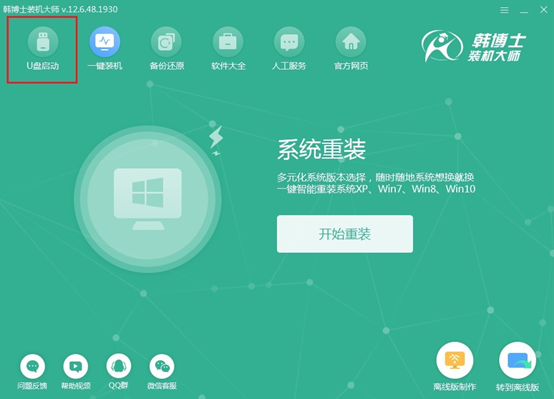
2. 保證電腦識別U盤之后,在以下界面中點擊“+”進行選擇需要下載的系統文件。
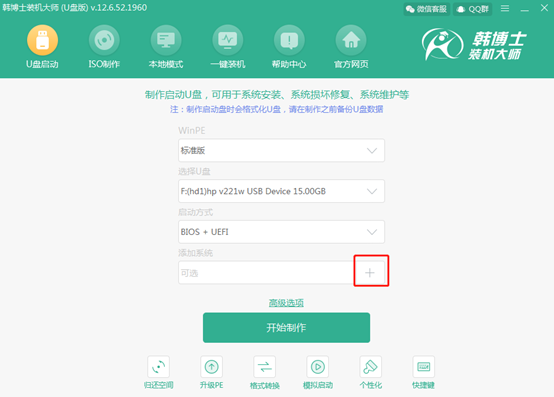
3. 韓博士提供了微軟原版多個不同的系統文件,根據需要選擇系統文件之后,點擊“選擇”進入下一步操作。
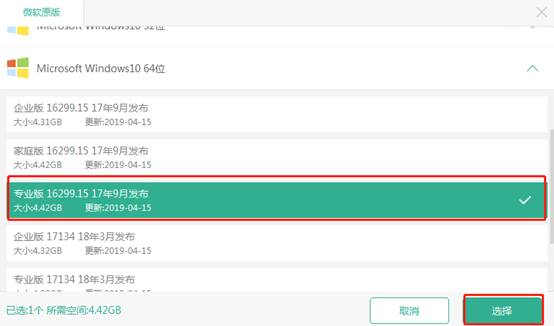
此時重新回到U盤啟動主界面,點擊“開始制作”進入制作狀態。
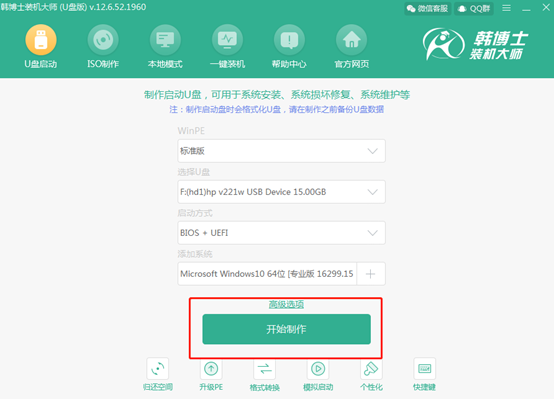
4. 此時韓博士彈出警告窗口,這就是小編為什么要你們提前備份U盤文件的原因,最后在彈出的警告窗口中點擊“確定”。
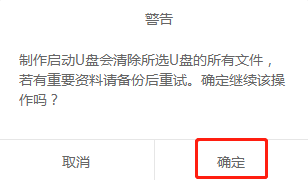
5. 韓博士開始下載PE鏡像文件,無需我們手動操作。
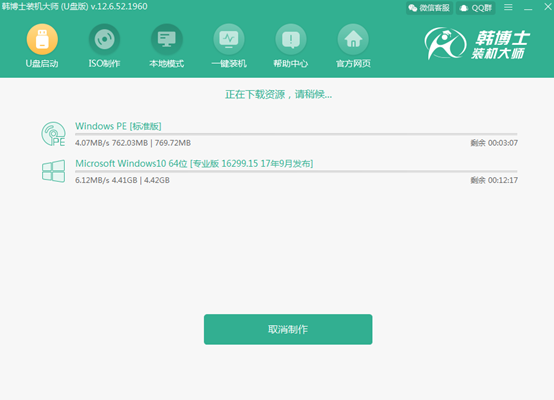
經過一段時間系統文件下載完成后,韓博士開始制作啟動盤。
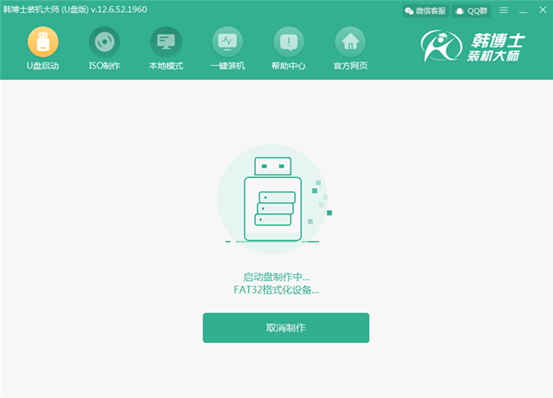
6. 制作啟動盤的過程有點久,需要大家耐心等待,等成功制作后在彈出的預覽窗口中點擊“啟動預覽”,開始測試PE啟動盤是否成功制作成功。
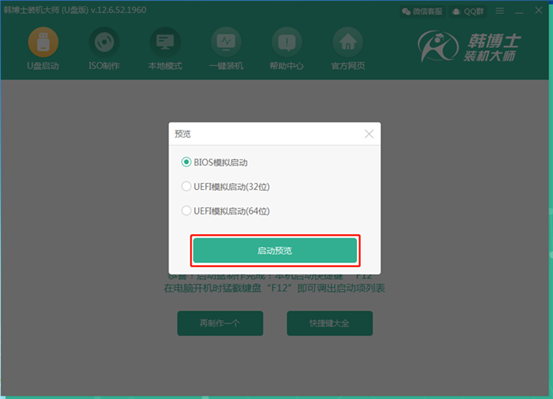
如果電腦屏幕中出現韓博士PE菜單選擇項界面,證明U盤啟動盤已經成功制作,這時可以直接將測試窗口關閉。
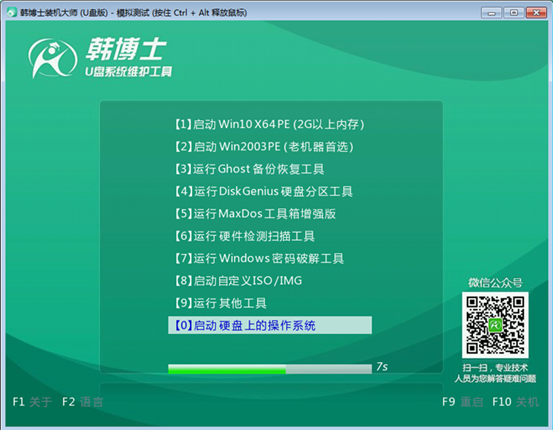
7. 緊接著韓博士會提示本機啟動按鍵為“F12”,或者可以點擊“快捷鍵大全”查看電腦U盤啟動熱鍵。
?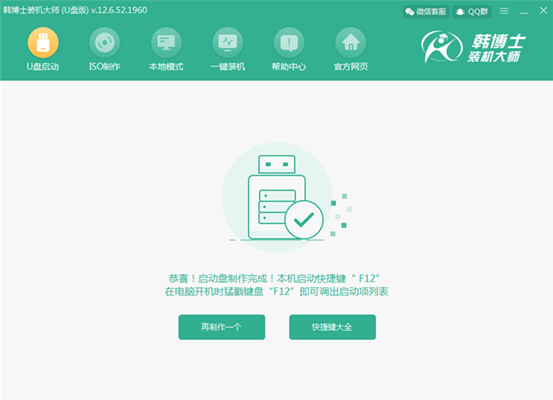
以上就是本次小編為大家帶來的電腦制作啟動U盤的教程了,只需要一個U盤一款軟件,以后就可以輕松進入PE系統重裝電腦。

