大家將U盤啟動盤制作成功之后,接下來就是進行重裝系統了。相信大家肯定迫不及待想要知道如何利用U盤啟動盤進行系統重裝了,下面就來為大家詳細講解一下。
注意事項:
在打開“韓博士裝機大師”之前,先把所有的殺毒軟件(防火墻,安全管家等)關閉,避免安裝系統的時候與殺毒軟件互相沖突,之后再打開軟件。
準備工具:
U盤啟動盤
一臺正常聯網電腦
韓博士裝機大師軟件
具體步驟:
1.將原先制作完畢的U盤啟動盤插入電腦,重啟電腦。
2.出現開機界面后按一鍵U盤啟動快捷鍵,設置電腦為U盤啟動。不同的電腦主板的快捷鍵不同。在制作U盤啟動盤的時候可以點擊“U盤啟動”中的“快捷鍵”進行查詢。
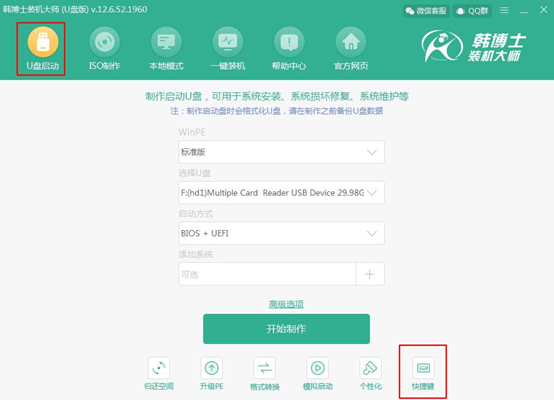
3.此時會彈出不同電腦品牌的快捷鍵;
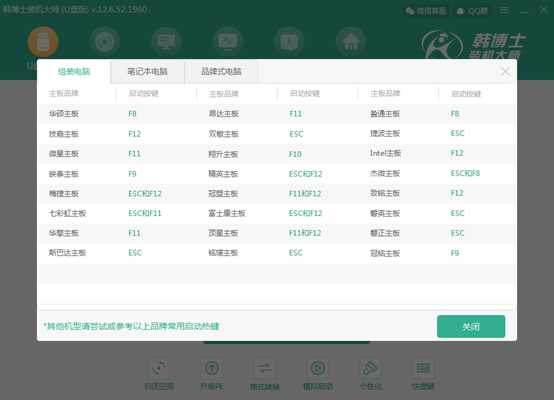
使用鍵盤上的“↑”和“↓”移動,選擇帶有“usb”字樣的模式,按“enter”鍵進入;

4.上面的步驟完成后進入到PE選擇界面,一般選擇“【01】啟動Win10X64PE(2G以上內存)”回車鍵確定即可。
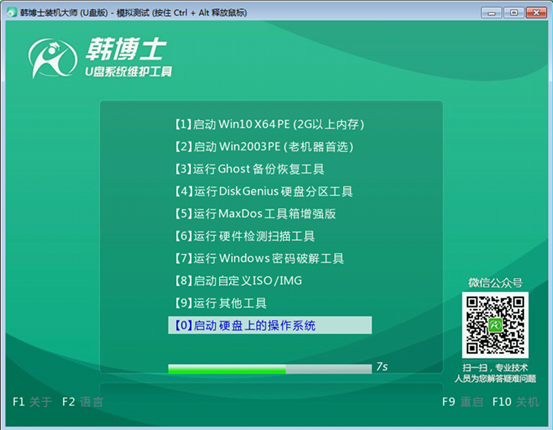
5.進入PE界面后自動彈出韓博士裝機工具,勾選需要的系統即可,也可選擇自行下載的系統文件。這里以win7為例,點擊“安裝”;
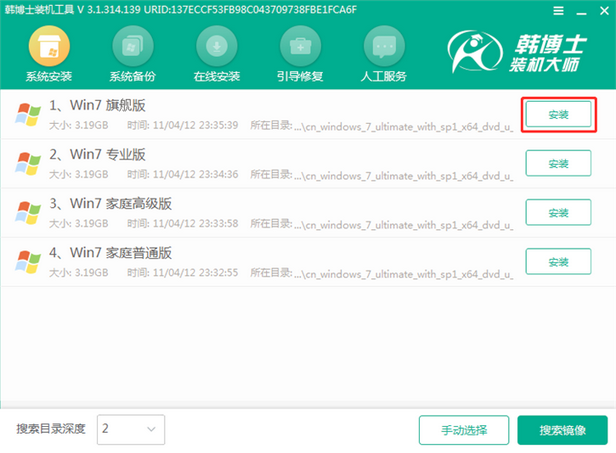
6.此時彈出安裝路徑,可選擇默認安裝路徑,也可自行選擇文件存放位置,點擊“開始安裝”;
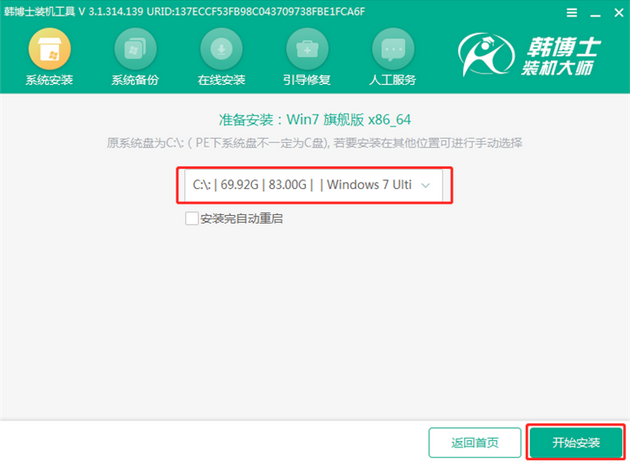
這里會彈出提示窗口,提示系統安裝的位置,確認無誤后點擊“確定”,如果有誤點擊“取消”,進入上一步操作,再選擇系統存放的位置;
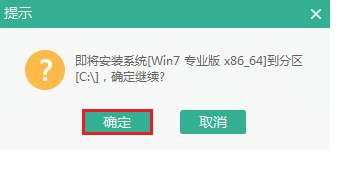
7.此時進入安裝系統的狀態,需要稍微等一段時間。
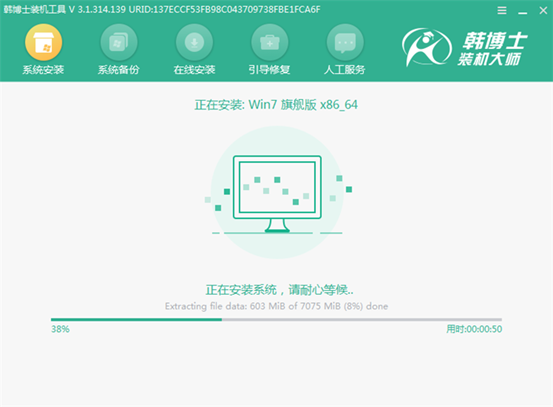
8.等待系統安裝完成后提示重啟電腦,點擊“確定”后,此時要拔掉U盤等設備。重啟完成后會進入win7界面,此時系統重裝完成。

以上便是利用U盤啟動盤重裝win7電腦系統的教程了,大家get到方法了嗎?

