當系統(tǒng)遇到一些比較小的問題時,其實大可不必通過重裝系統(tǒng)的方式來解決,畢竟費時、費事,況且重裝重裝之后,很多系統(tǒng)之前裝的軟件都會被抹除。其實,我們通過韓博士裝機大師軟件的一鍵增量備份還原的方式,來實現(xiàn)系統(tǒng)的備份與恢復,簡單快速,輕松就能讓系統(tǒng)恢復原貌,如果你還不知道該如何操作的話,那么接下來就快跟隨小編一起來看看具體的操作流程吧!
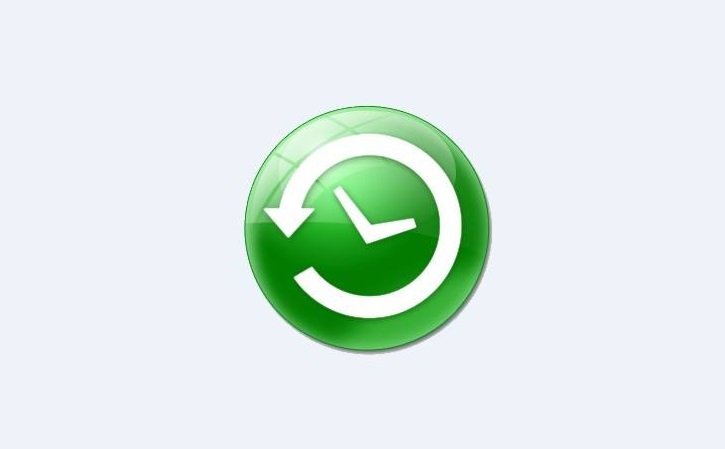
?韓博士一鍵增量備份還原的圖文步驟:
增量備份步驟
1.打開韓博士裝機大師,切換到軟件主菜單上的“備份還原”,然后點擊開始[備份/還原];
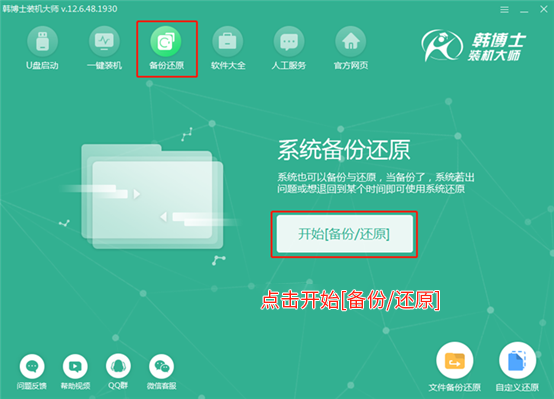
2.來到增量備份還原界面,點擊新增備份;
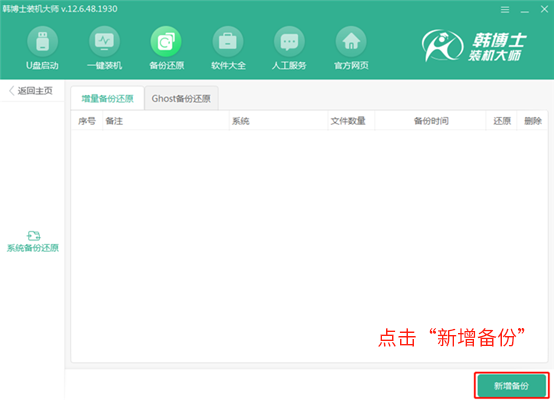
3.?在添加備注一欄輸入你自定義的備份名稱,然后點擊“開始備份”即可;
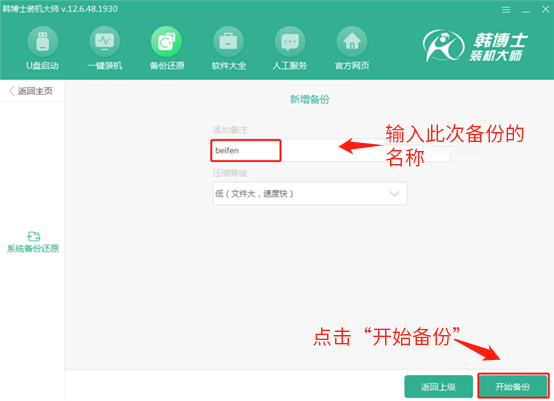
4.接下來軟件開始執(zhí)行備份系統(tǒng)的操作,請耐心靜候一段時間;
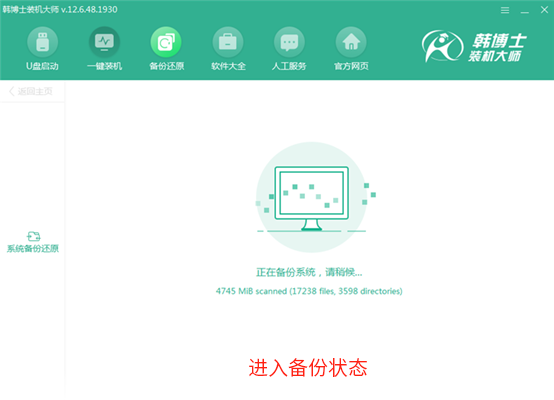
5.提示“系統(tǒng)備份完成!”,然后點擊“返回首頁”;
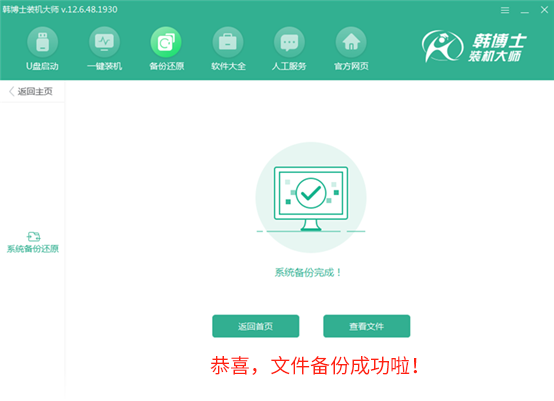
增量還原步驟
1.返回到增量備份還原界面,點擊備份項目右側的“還原”按鈕,此時會彈出恢復還原點提示窗口,點擊確定即可;
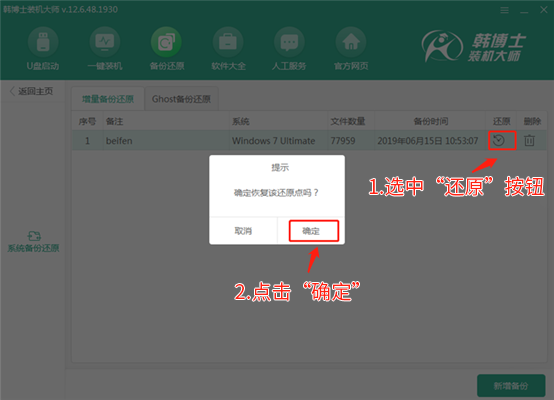
2.此時會下載韓博士PE的文件資源,我們需等待幾分鐘的時間;
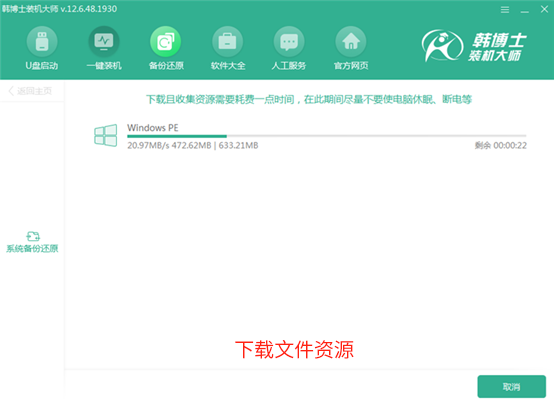
3.PE下載完畢后,在彈出的界面中,點擊“重新啟動”即可;
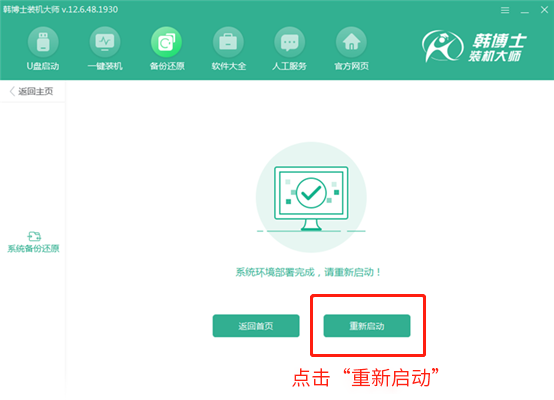
4.重啟后會進入到windows啟動管理器,默認會進入韓博士PE,我們只需點擊回車即可;
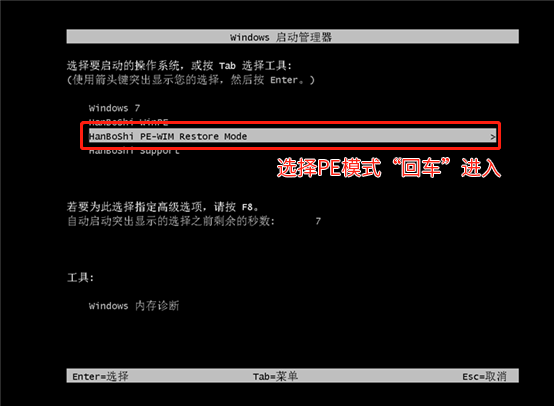
5.進入韓博士PE后,會自動彈出還原窗口,進行系統(tǒng)還原,這里我們耐心等待一段時間;
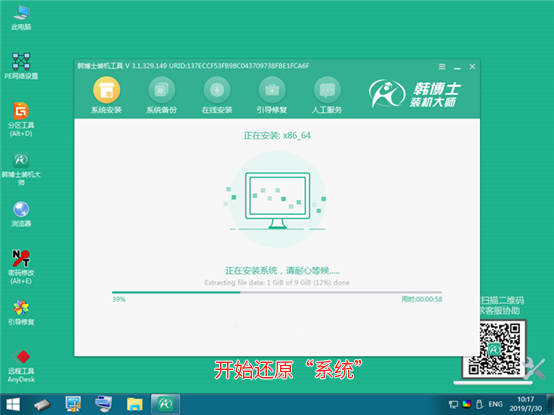
6.系統(tǒng)還原完畢后,重啟電腦,接下來無需部署系統(tǒng)與安裝驅動,直接即可進入還原后的系統(tǒng)。


以上就是小編為大家?guī)淼年P于韓博士一鍵增量備份還原的圖文教程了。通過增量備份還原的方式,可以減少重裝系統(tǒng)帶來的麻煩,輕松就能恢復系統(tǒng)原來的狀態(tài)。如果你也覺得小編的教程實用的話,不妨將它分享給周圍的小伙伴哦~

