筆記本電腦如果使用的時間長了的話,就會出現運行速度比較慢、卡頓的現象。究其原因是我們在長期的使用過程中,安裝了越來越多的軟件,而這些軟件運行都需要占用一定的內存空間。這里的內存空間就是大家經常會提起的電腦內存,那么我們該如何才能提升內存?如何選擇適合的內存條進行安裝?這些都是需要注意的。下面韓博士小編就為大家帶來筆記本電腦如何正確選擇與升級內存的詳細教程。

一、首先查明是否還有可用的內存插槽
在確定要增加內存條后,需要了解電腦主板剩余可用內存插槽數量。目前的筆記本電腦一般都是提供2個內存插槽,而臺式電腦,如果用的是小主板,一般也只有2個內存插槽,大主板的話,則一般有4個內存插槽。升級前,需要了解清楚,電腦是否還有可用的內存插槽。
想要查看電腦是否還有剩余的可用內存插槽,也不用那么麻煩去拆機查看。
只要啟動任務管理器中,切換到“性能”,再點擊左側的“內存”選項,之后在右側下方就可以看到已使用的當前已使用內存插槽數 / 總內存插槽數了,如下圖所示。
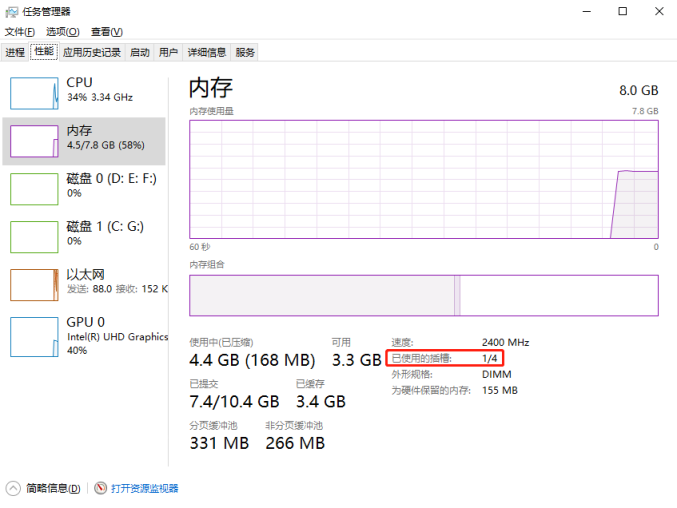
或者直接撥打該品牌電腦的售后電話咨詢也行,非常方便。
二、查明電腦配置支持的內存型號
在升級前,你也要查明自己電腦的CPU、主板尤其是內存的規格。
目前,主流的內存是DDR4,對于一些稍微老一些的電腦,則還在使用DDR3內存。而如果電腦還在用淘汰了的DDR2內存,這種幾乎都是老爺機,果斷換新機吧,不建議升級。需要注意的是,DDR3和DDR4內存互不兼容,也就是DDR3電腦只能買DDR3內存升級,反之DDR4也是如此。
在這里借助一款小工具 CPU-Z 輕松地查看自己電腦的CPU、內存以及主板的規格。
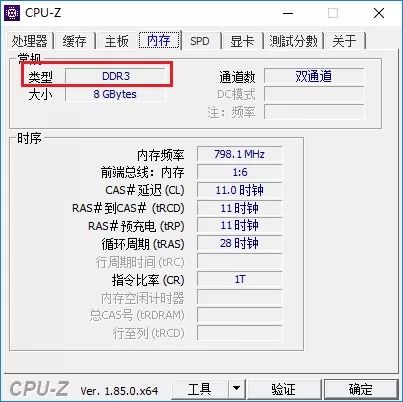
同時以此了解一下它最大支持的頻率,來判斷有沒有必要買更高頻率的內存,否則用了也會被降頻。
三、查看電腦最大支持內存
在為電腦升級內存前,還需要了解清楚,電腦最大支持多大的內存。升級內存注意不要超過這個最大支持上線,否則超過了的內存容量無法給識別到,這樣就會造成升級浪費。
查看電腦最大支持內存方法:
1、首先使用 Win + R 組合快捷鍵,打開運行窗口,然后輸入命令“cmd”,然后點“確定”打開,如下圖所示。
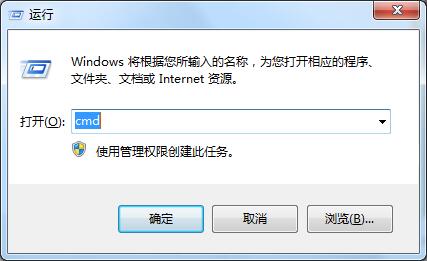
2、在彈出界面輸入“ wmic memphysical get maxcapacity ”,按 回車鍵(Enter) 運行,之后會得到一個“MaxCapacity”數值,如圖得出內存最大容量為“16777216”,再根據“1GB=1024MB,1MB=1024KB”的規則可以得出電腦內存的最大支持容量。
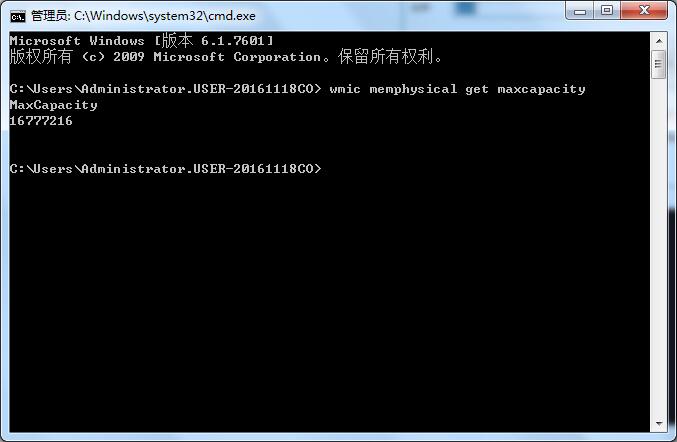
四、選擇同品牌同款的內存
升級老電腦時,兼容性是一個很大的問題。所以盡量使用同品牌同款的內存。如果因為內存條太古老,實在買不到同品牌同款的內存,也可以選擇大品牌主打兼容的內存。
五、選擇適合自己的內存
容量和頻率,是大家升級內存時非常關注的地方。一般來說,16GB內存足以應對所有吃內存的游戲大戶;而如果你是辦公用的話,一般8GB就足夠了。而在容量確定的情況下,頻率是越高越好,只要你的CPU支持,頻率越高,內存的工作效率也越高。
以上就是小編為大家帶來的關于筆記本電腦如何正確選擇與升級內存的具體教程了。看完之后是否有所收獲呢?如果以后你也需要給自己的筆記本升級內存時,相信你會有屬于自己的想法,而不再感到盲目了。

