炫龍炎魔T1筆記本擁有著為用戶量身打造的配置,能夠給用戶很好的使用體驗。一些用戶想要通過U盤啟動來為炫龍炎魔T1重裝win10系統,那么首先就需要制作U盤啟動盤。不少用戶不知道具體怎么做,那么下面就讓小編為大家帶來U盤重裝炫龍炎魔T1筆記本win10系統教程。
準備工具/原料:
1.在韓博士官網下載韓博士裝機大師
2.一個8G以上的U盤
3.備份好電腦和U盤里的重要文件
U盤啟動重裝win10步驟:
1、首先用U盤啟動盤制作工具的U盤模式制作好啟動盤,U盤啟動盤的制作比較簡單,插入U盤按照提示點擊一鍵制作U盤啟動盤即可。制作完成后將系統鏡像文件復制到U盤里面。
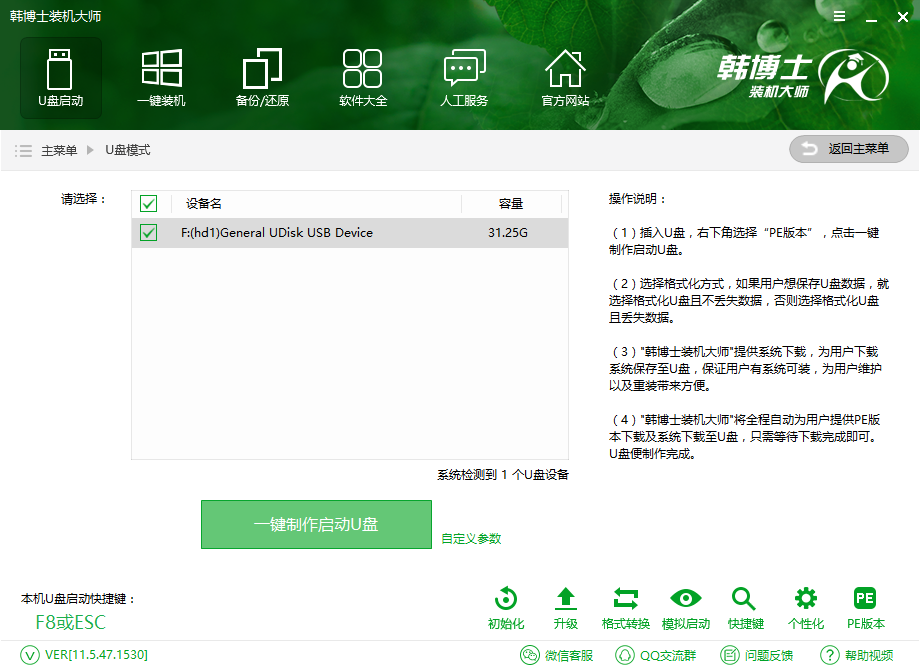
2、重啟電腦開機出現logo界面時按U盤啟動快捷鍵,用方向鍵“↑↓”選擇帶usb字樣或U盤品牌的選項設置電腦為U盤啟動,然后回車。
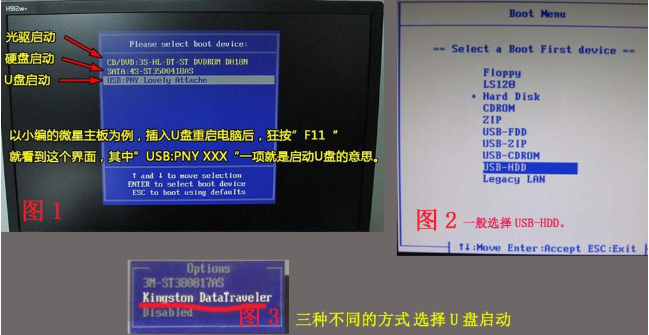
3、接著我們進入到PE選擇界面后,炫龍炎魔T1筆記本是新機型的電腦,因此我們選擇“02 WindowsPE/RamOS(新機型)”回車。
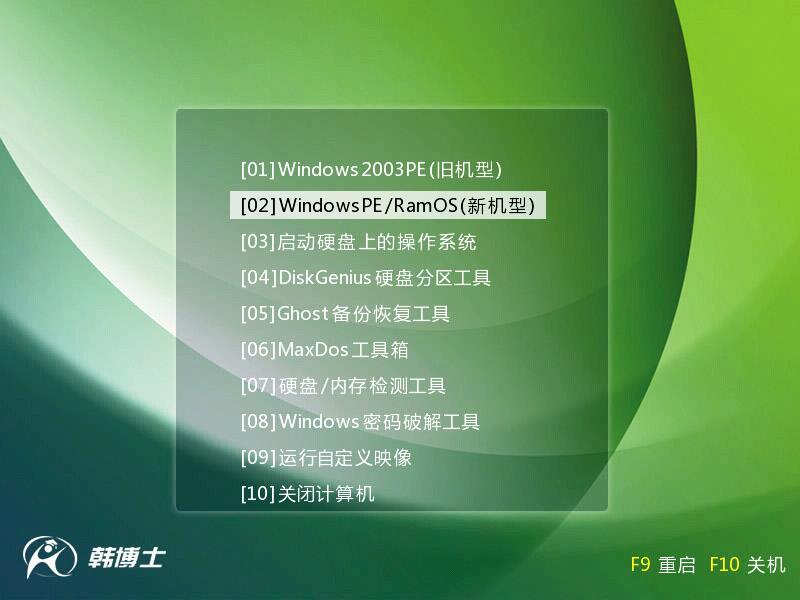
4.進入PE系統,我們打開韓博士裝機工具,選擇win10系統鏡像,左下角選擇“目標分區”,確認一下是不是系統盤(一般都為C盤)。之后點擊“安裝系統”。
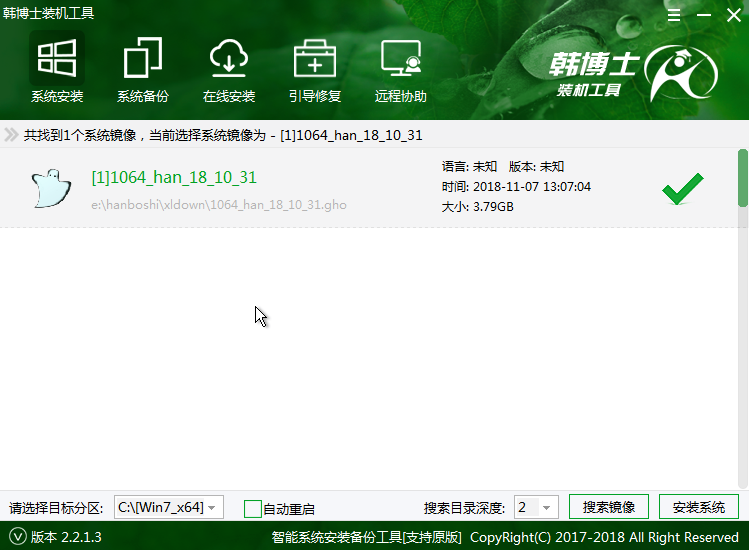
5.接下來耐心等待系統安裝完成,然后拔掉U盤再重啟電腦,這時候電腦就不會進入PE系統,而是進行系統部署。
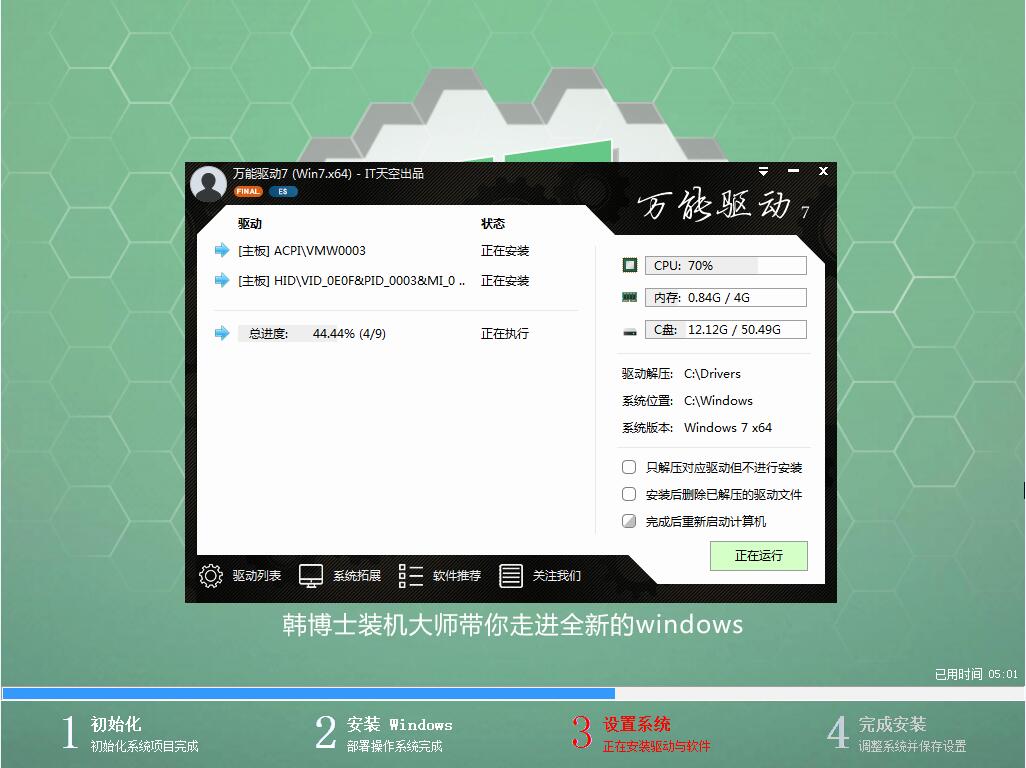
6.最后等到系統安裝完成,進入win10系統桌面,就可以正常使用win10系統了。
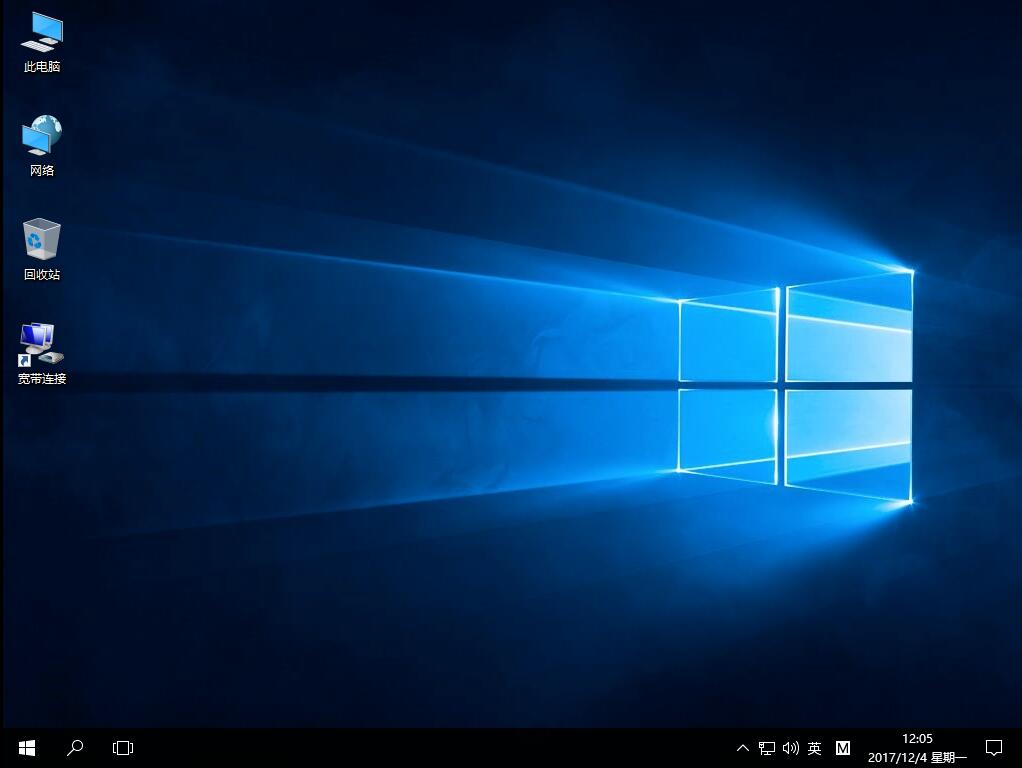
以上就是U盤啟動盤安裝win10系統全過程,希望對你有幫助。

