在使用電腦的過程中都會遇到藍屏死機的時候,一般來說只需要重啟電腦即可解決。不過如果頻繁藍屏死機,甚至無法進入系統,這時候就需要進行重裝系統了。可是,無法進入系統怎么進行重裝呢?下面就讓小編教大家使用韓博士裝機大師U盤重裝系統。
一、準備另外一臺可聯網的電腦和一個8G以上的U盤。在韓博士官網(http://m.hndkhw.com)下載韓博士裝機大師,下載的軟件是本地版,可以直接打開。
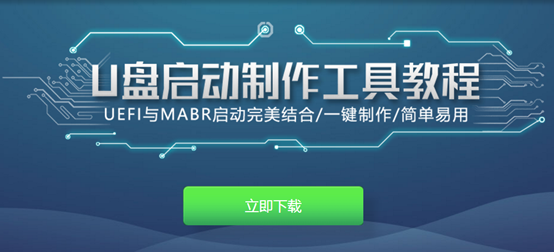
二、打開韓博士裝機大師,進入U盤啟動下的U盤模式,勾選U盤,點擊一鍵制作啟動U盤。
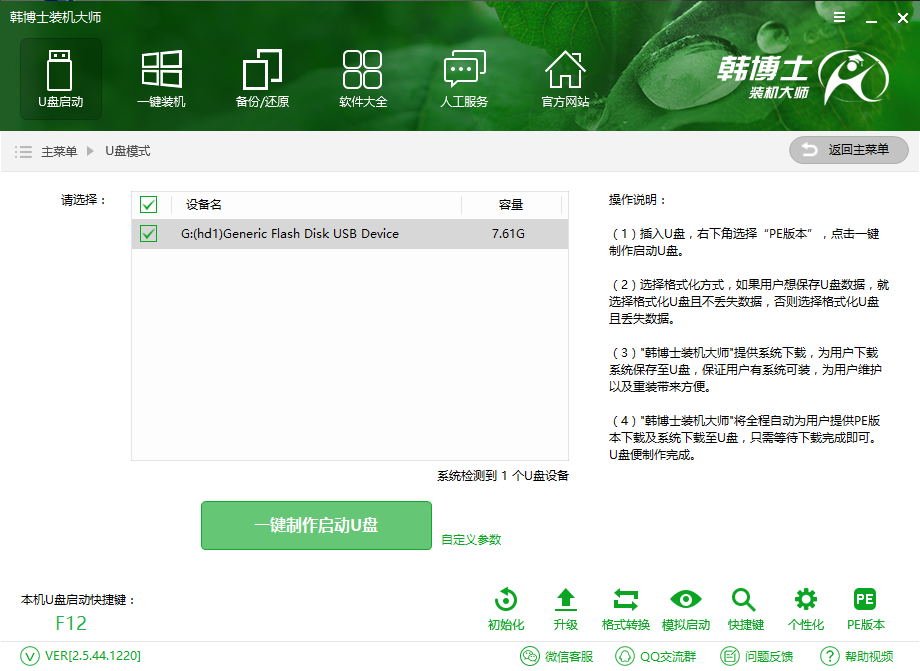
三、然后選擇啟動方式和PE版本。U盤的啟動方式有BIOS啟動和UEFI/BIOS雙啟動兩種方式,為了保證U盤制作的成功率,一般都會選擇BIOS啟動模式。PE版本方面,初級版和高級版皆可完成U盤重裝。不過高級版的PE系統可進行聯網,進行遠程協助重裝系統,所以推薦選擇制作高級版的PE版本。
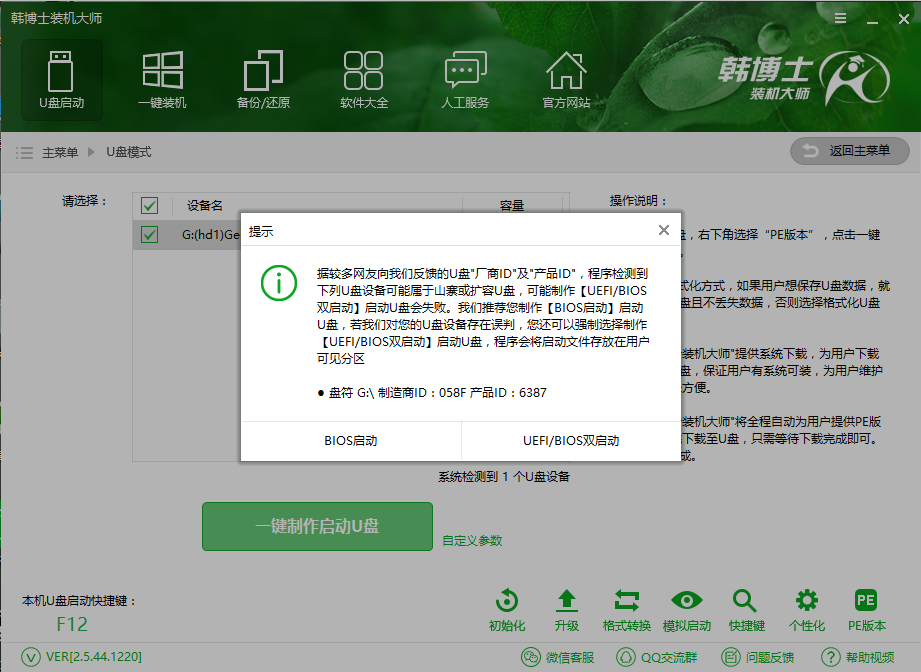
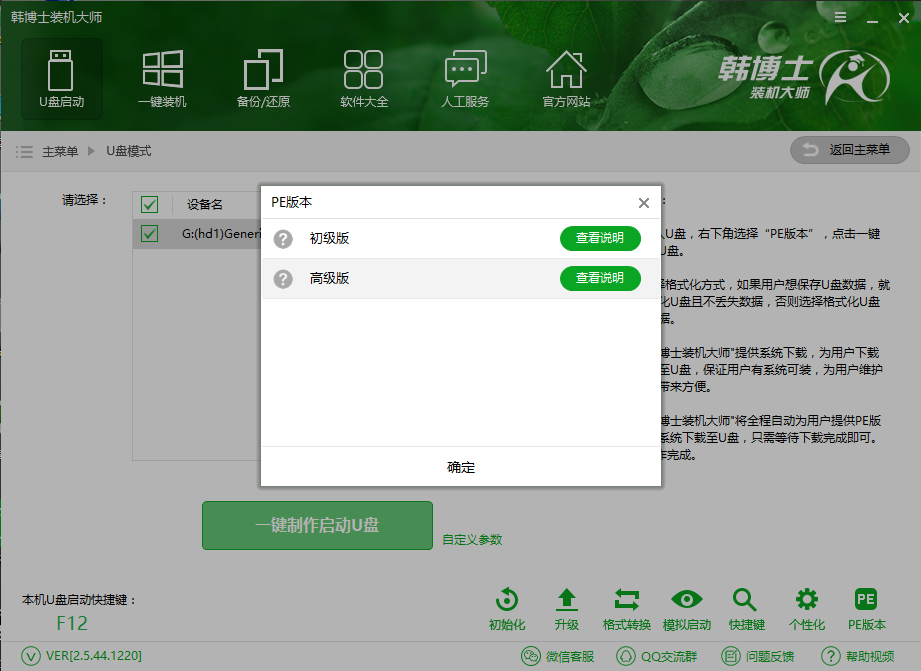
四、然后根據自己的需要,選擇合適的系統制作為U盤啟動盤。韓博士提供了原版和GHOST兩種版本,xp、win7、win8、win10多種版本的系統皆有,32位和64位電腦皆可適用。
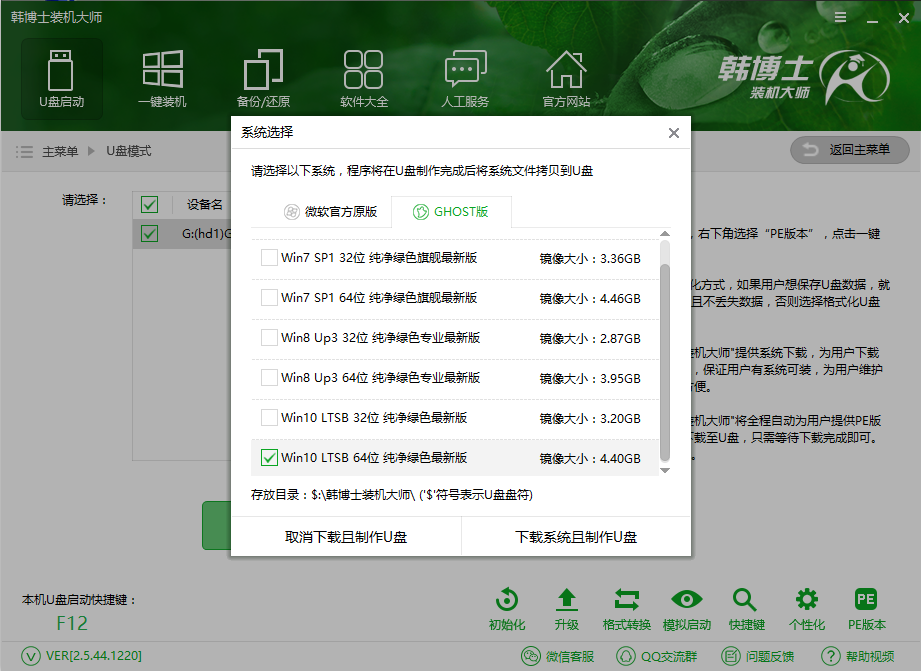
五、選擇好所要下載的系統后,韓博士裝機大師就會開始為我們制作U盤啟動盤。U盤啟動盤制作完成后,可以通過U盤啟動快捷鍵設置BIOS啟動,進入到PE系統中。
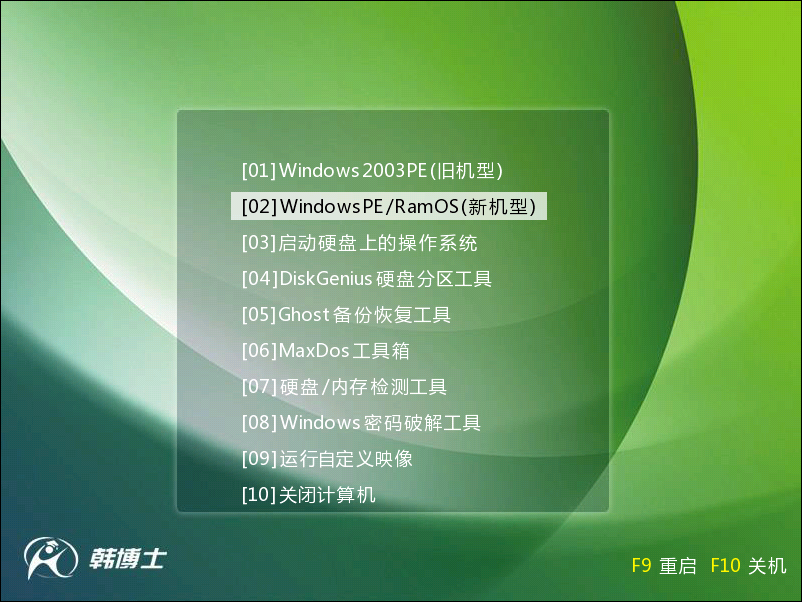
六、進入到PE系統后,打開桌面的韓博士PE裝機工具,選中U盤內的系統,進行系統的安裝。系統安裝完成后經過重啟即可進入到全新的系統中,告別藍屏死機無法進入系統。
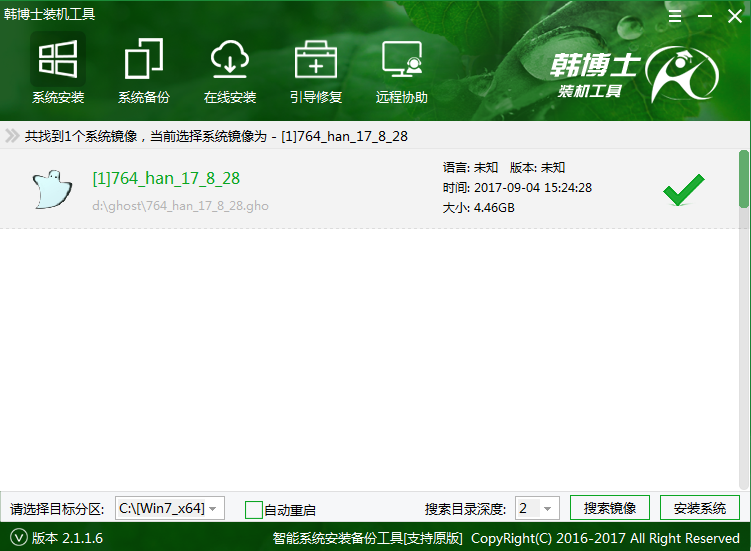
以上就是小編給大家帶來的韓博士教你解決電腦藍屏死機無法進入系統問題。電腦一直藍屏死機,最好的選擇自然是重裝系統了。通過韓博士裝機大師制作U盤,即可在不進入系統的情況下重裝系統,解決電腦問題。

