華碩a480ua7100筆記本是一款2017年上市的時(shí)尚輕薄筆記本電腦,這款電腦搭載了英特爾酷睿第七代i3處理器以及性能級(jí)核芯顯卡,能夠滿足用戶們?nèi)粘蕵?lè)使用需求,那么華碩a480ua7100筆記本如何u盤安裝win7系統(tǒng)呢?今天韓博士小編為大家?guī)?lái)用u盤給華碩a480ua7100筆記本安裝系統(tǒng)win7的操作步驟。
 ?
?
相關(guān)推薦:
韓博士U盤重裝win7教程:微軟Surface Pro 4怎么用U盤PE裝win7系統(tǒng)(詳解)
韓博士一鍵安裝win7教程:神舟精盾kingbook t97e一鍵安裝win7系統(tǒng)步驟
準(zhǔn)備事項(xiàng):
1、華碩a480ua7100筆記本
2、下載云騎士裝機(jī)大師工具
3、準(zhǔn)備一個(gè)8G以上容量的u盤
4、準(zhǔn)備一個(gè)win7系統(tǒng)鏡像
5、關(guān)閉殺毒軟件,避免殺毒軟件阻攔操作步驟
華碩a480ua7100筆記本裝win7步驟:
1、將制作的好的云騎士啟動(dòng)U盤插入到電腦USB接口,在電腦開機(jī)時(shí)按下BIOS啟動(dòng)鍵,如果你不知道自己主板BIOS啟動(dòng)鍵可以通過(guò)云騎士裝機(jī)大師”快捷鍵“進(jìn)行查詢相關(guān)熱鍵。
? 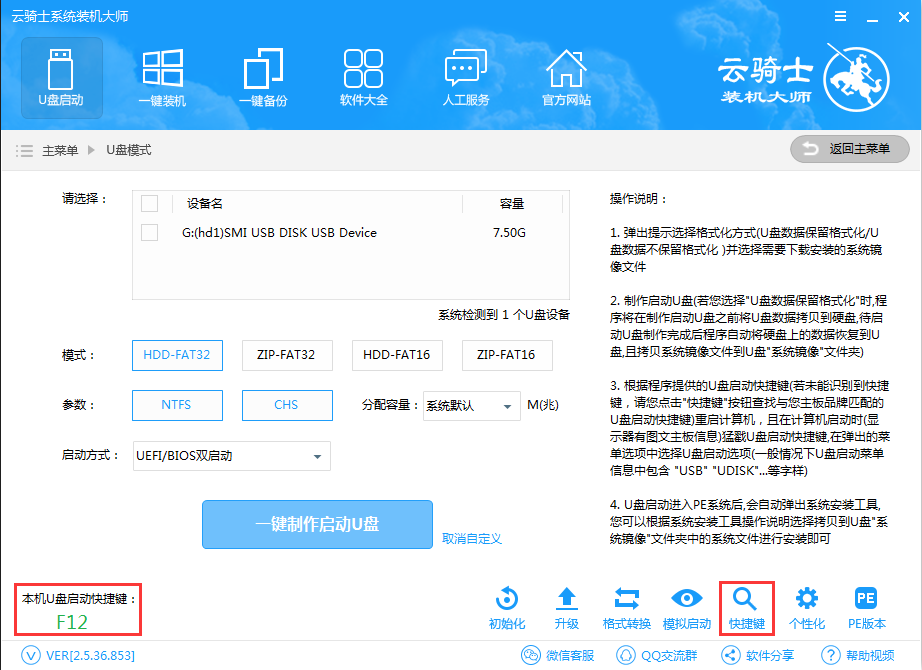
2、設(shè)置好BIOS設(shè)備啟動(dòng)后,進(jìn)入到云騎士主菜單,選擇【02】Windows 8PE(新機(jī)型)點(diǎn)擊回車進(jìn)入,如圖所示:
? 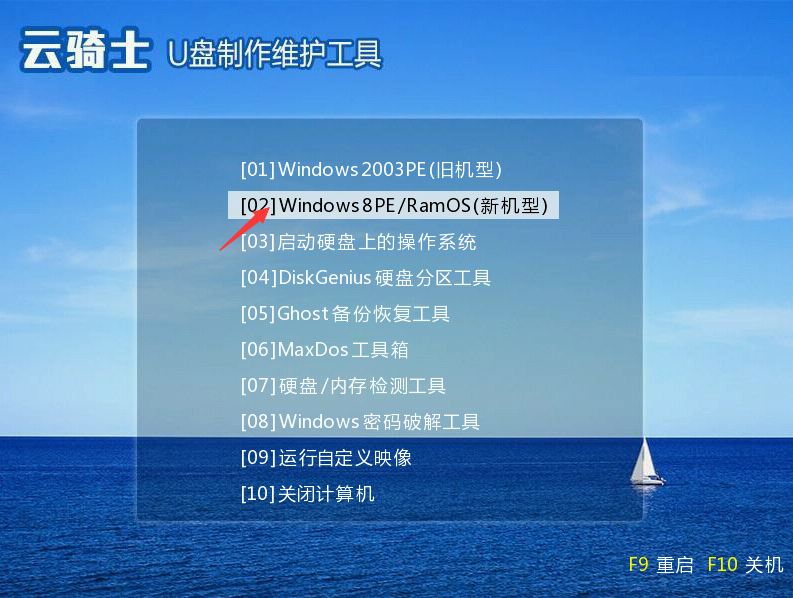
根據(jù)自己喜歡的32/64位PE進(jìn)行選擇,下面演示就以32位PE進(jìn)行操作?
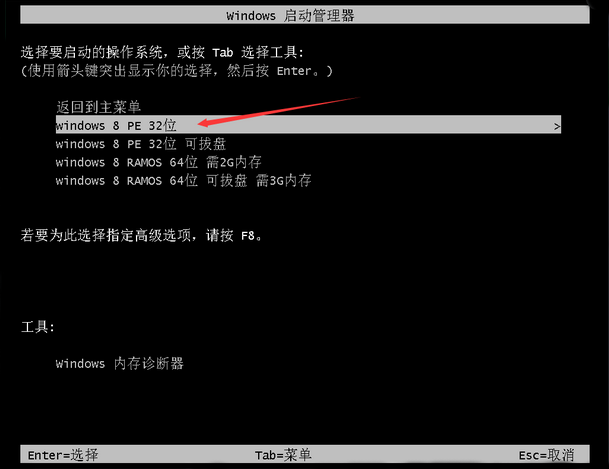
3、進(jìn)入云騎士PE界面,在界面種找到”云騎士一鍵還原“雙擊打開,如圖所示:
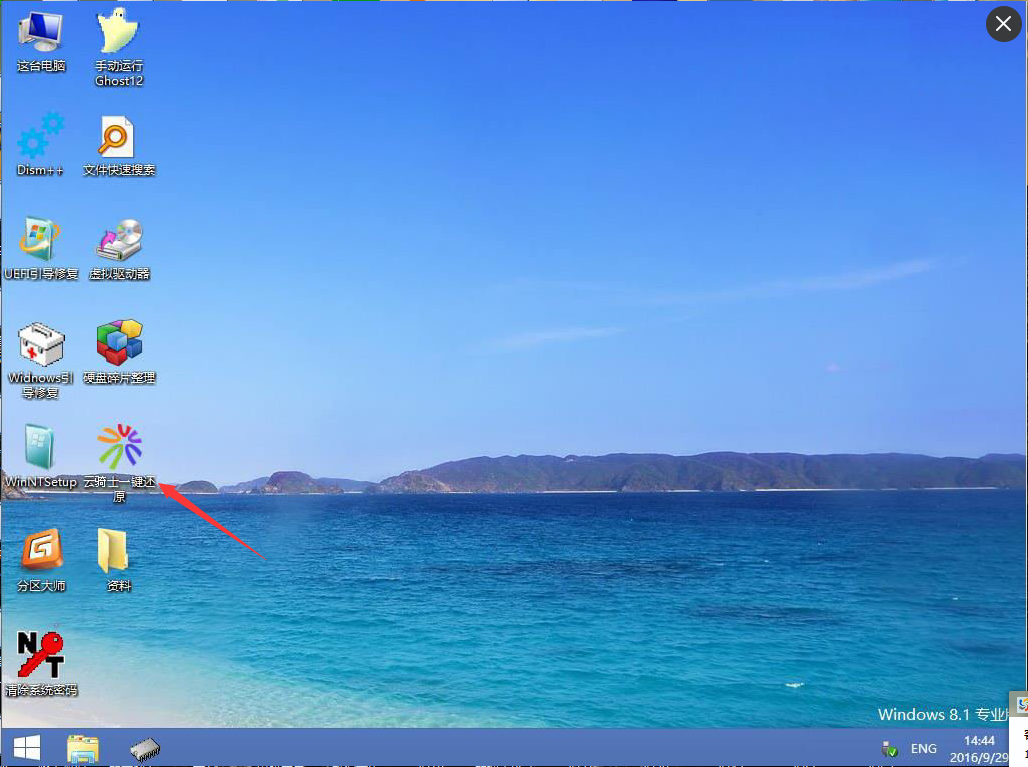
4、在打開云騎士一鍵還原”,在映像文件路徑右側(cè)點(diǎn)擊“瀏覽”,選擇已下載好的Win7系統(tǒng)鏡像文件,如圖所示:
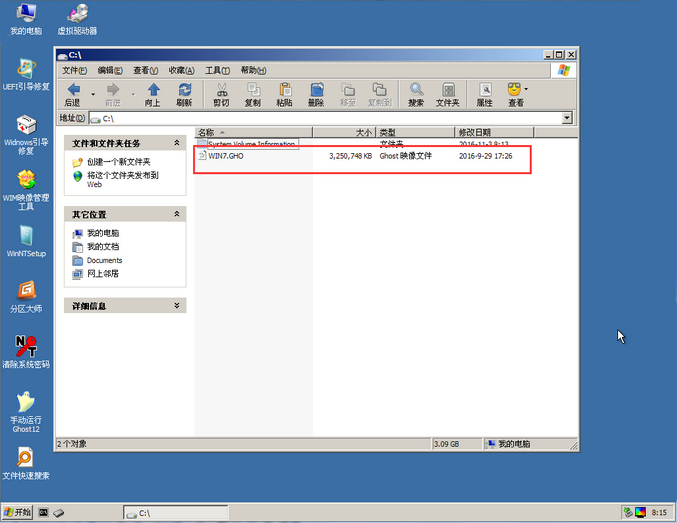
5、選擇完系統(tǒng)后一般都是以C盤為系統(tǒng)盤,我們就把win7系統(tǒng)裝入C盤,點(diǎn)擊“確定”,如圖所示:
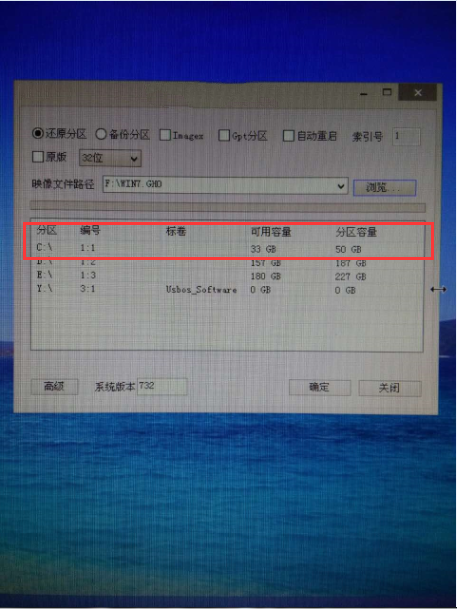
6、點(diǎn)擊確定之后將會(huì)彈出如下圖的界面進(jìn)入自動(dòng)安裝系統(tǒng),注意安裝過(guò)程中不要去動(dòng)其他軟件,避免造成安裝系統(tǒng)失敗,如圖所示:
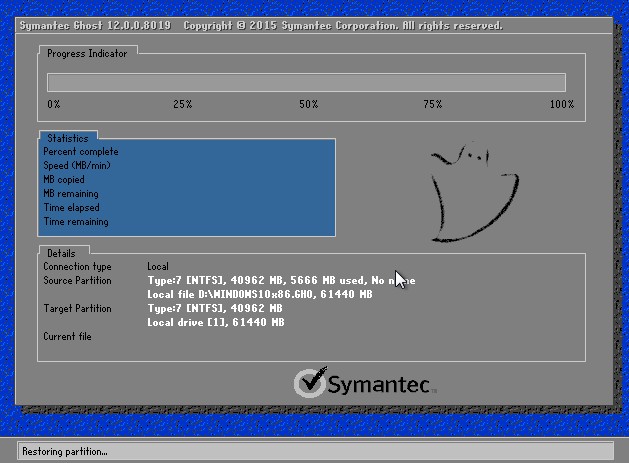
7.加載完系統(tǒng)之后電腦將會(huì)自動(dòng)重啟,接著開始部署系統(tǒng)這里需要一點(diǎn)時(shí)間,請(qǐng)大家耐心等待一下,如圖所示:
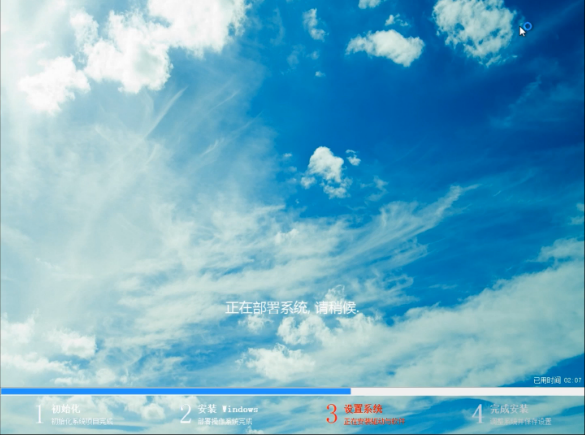
部署完系統(tǒng)后,進(jìn)入到界面,大家就可以盡情享受win7系統(tǒng)。

以上就是小編為大家?guī)?lái)的韓博士教你華碩a480ua7100筆記本u盤重裝系統(tǒng)win7方法步驟。通過(guò)韓博士裝機(jī)大師,華碩a480ua7100筆記本輕松完成系統(tǒng)重裝。更多裝機(jī)與系統(tǒng)教程請(qǐng)關(guān)注韓博士官網(wǎng)!

