?對于一些用戶來說,電腦安裝雙系統可以滿足不同系統的使用需求。以目前最熱的win7+win10雙系統為例,兩個系統都有自己的優點,安裝雙系統可以完美體驗兩個系統。不過不少朋友雖然會重裝系統,但雙系統卻不一定會。那么下面就讓小編為大家帶來韓博士教你怎么安裝Windows雙系統。
一、制作U盤啟動盤
電腦安裝雙系統,一般是通過U盤來進行重裝系統。我們通過韓博士裝機大師制作一個U盤啟動盤,U盤容量最好在8G以上。
1.插入U盤,然后打開韓博士裝機大師,選擇U盤啟動選項卡,進入U盤模式。進入U盤模式后,選中插入的U盤,點擊一鍵制作U盤,然后選擇從雙啟動。制作PE需要格式化U盤內容,所以提前備份U盤數據。
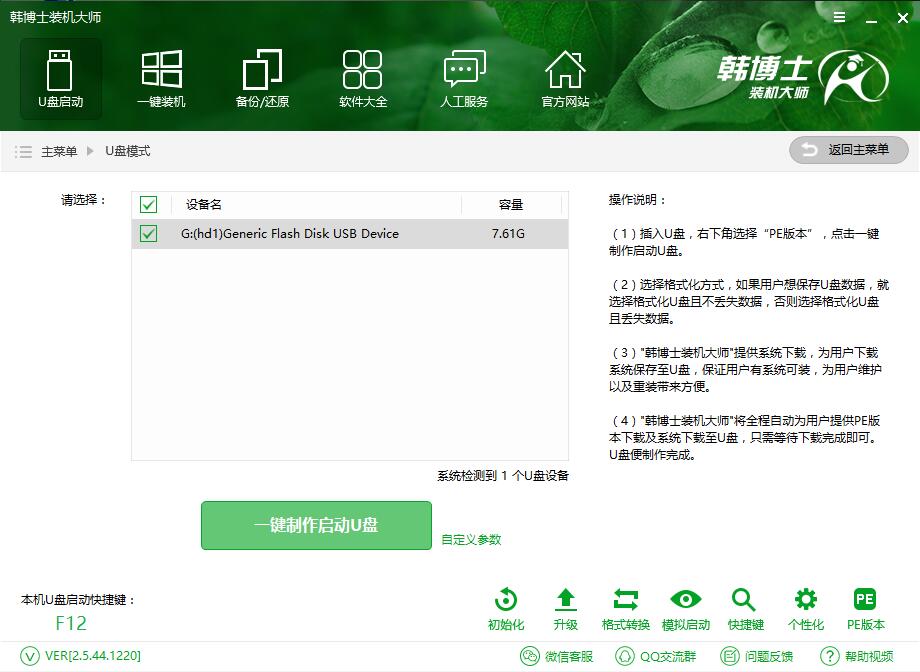
2.選擇需要安裝的系統,點擊下載系統且制作U盤。韓博士就會幫我們下載選擇的系統,并進行U盤啟動盤的制作,我們只需要等待一段時間就可以了。
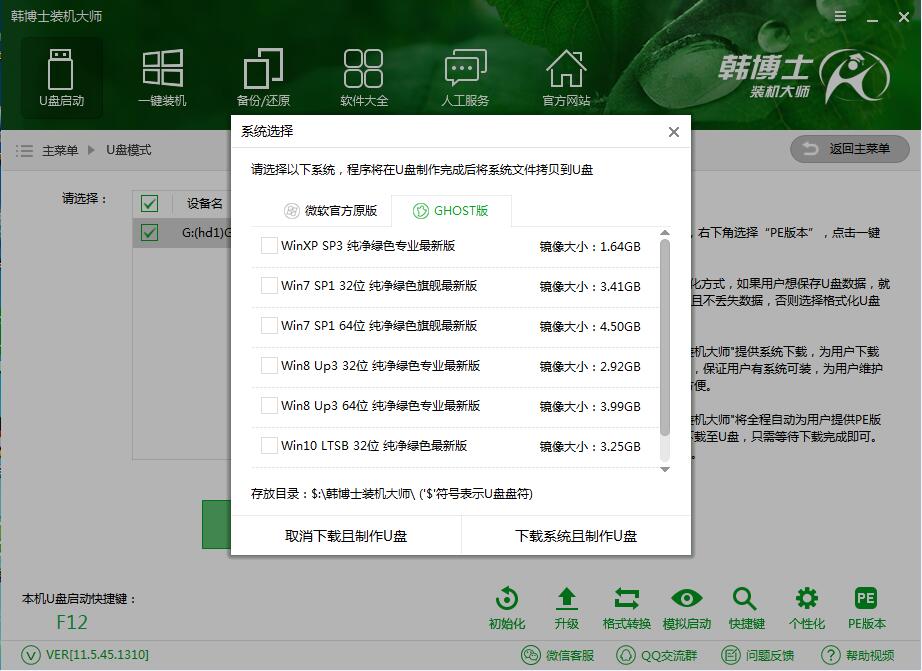
二、硬盤分區
為新系統準備一個分區。最新win10系統至少要留有40G的內存,任何滿足這個條件的分區都可以。不過最好制作一個單獨的分區,這樣一來若是想要卸載雙系統,直接格式化分區就可以了。
1.右鍵點擊計算機,選中管理選項,進入“計算機管理選項”。
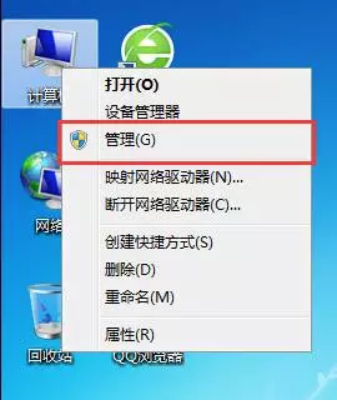
2.來到磁盤管理選項,找一個剩余空間較大的分區,這里小編選擇的是D盤,右鍵單機選擇“壓縮卷”。
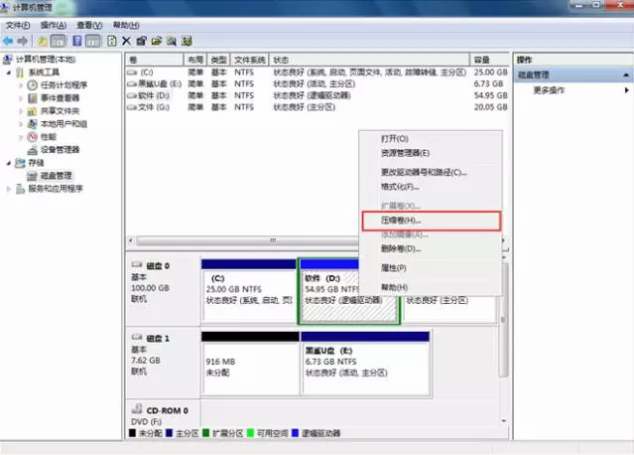
3.在壓縮卷中,輸入壓縮的空間量,安裝win10系統最好不要少于40G,也就是40960MB,小編在這里選擇壓縮的空間量是50000MB。

4.壓縮完成后,會出現一個新的分區,我們右鍵選擇新建簡單卷,然后一直下一步。這樣一來就多了一個新加卷了。
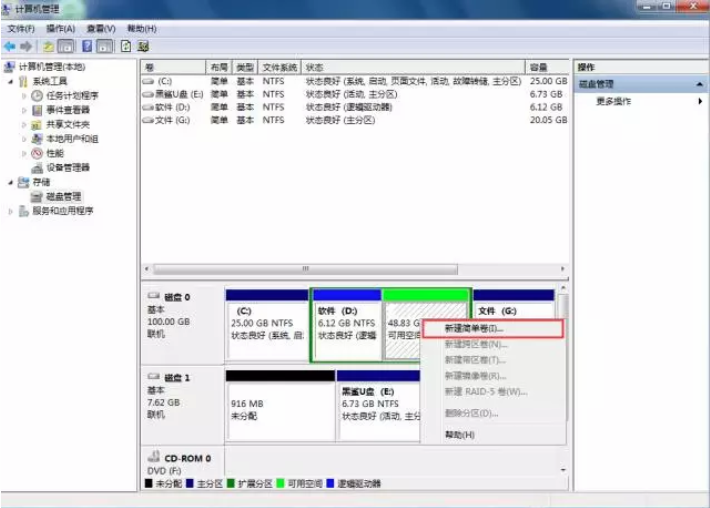
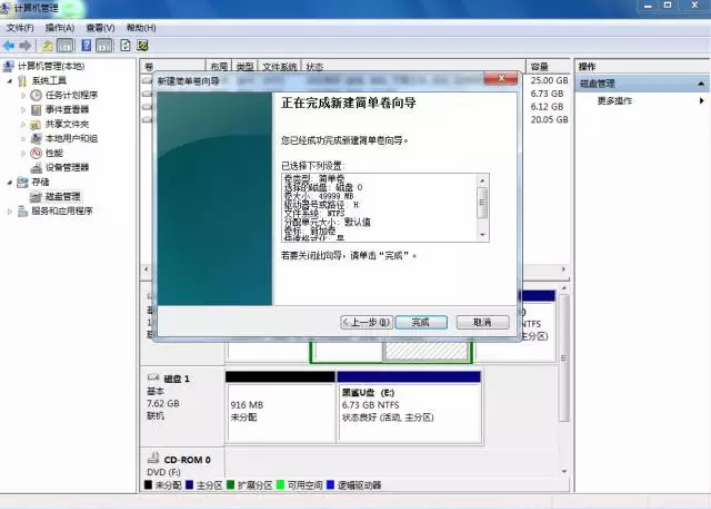
三、設置U盤啟動
插入剛剛制作的啟動U盤,通過U盤啟動快捷鍵,設置U盤啟動項。如果不知道U盤啟動快捷鍵是什么的話,可以通過韓博士查看。
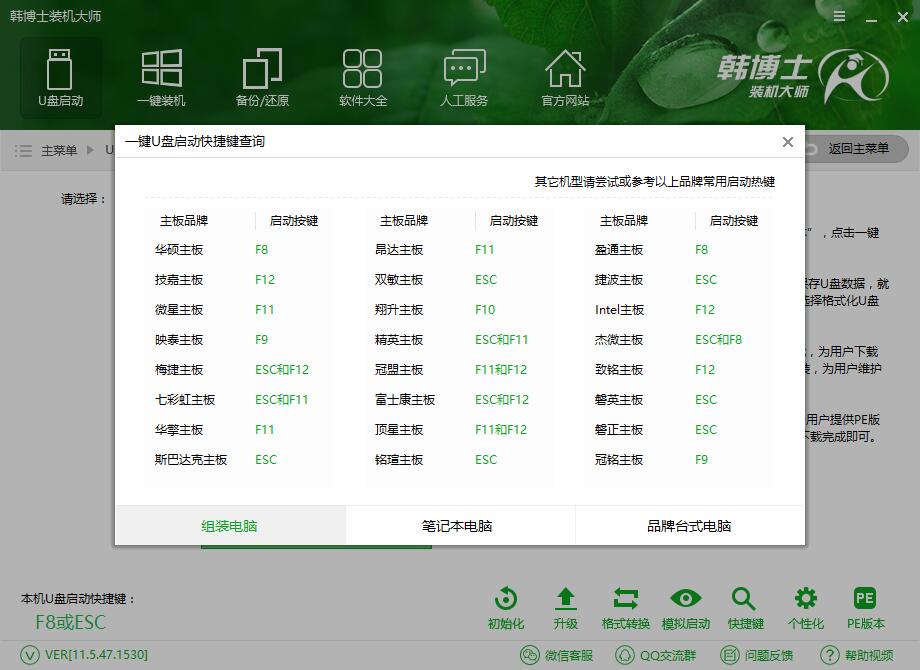
第四步:安裝系統
1.選擇[02]Windows ws 8PE/RamOS(新機型),按下回車鍵進入韓博士U盤制作維護工具。
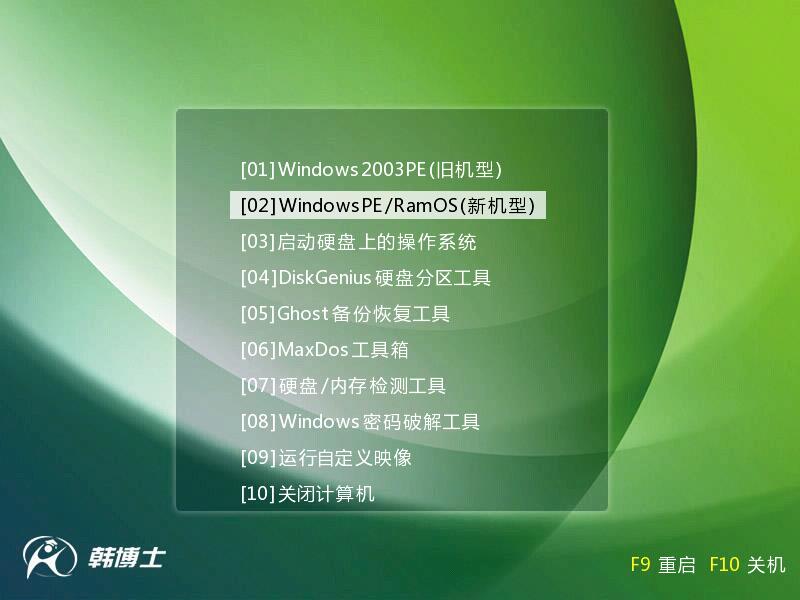
2.選擇我們剛剛壓縮的新加卷,點擊安裝系統,韓博士就會自動幫我們把系統安裝到新加卷中。
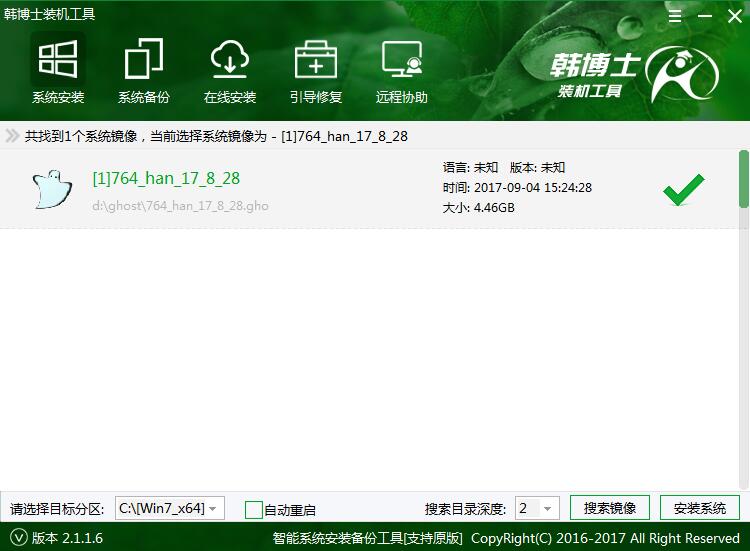
3.系統安裝完成后,我們先不要重啟電腦。在韓博士PE裝機工具中點擊“引導修復”。在彈出來的引導修復工具中點擊修復。
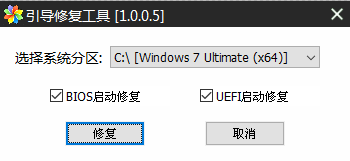
4.引導修復完成后,我們拔掉U盤再重啟電腦,在開機啟動項中看見兩個系統,說明雙系統安裝完成。
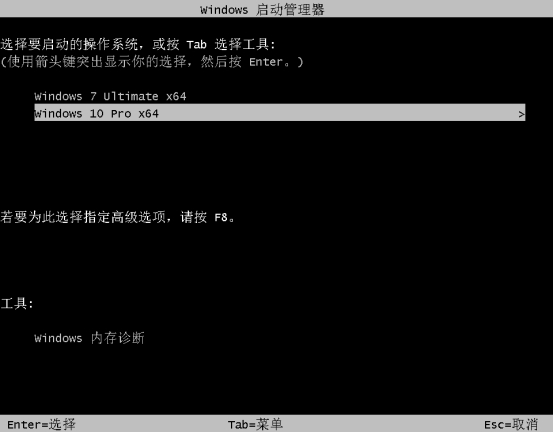
以上就是小編為大家帶來的韓博士教你怎么安裝Windows雙系統。韓博士制作啟動U盤后,就可以通過U盤重裝系統,之后進行引導修復就能形成兩個Windows系統。

