?聯想小新潮7000(Intel第八代) 憑借時尚的設計在年輕群體中頗受歡迎。不過這款筆記本使用久了,平時又沒有進行優化,難免會出現卡頓死機等問題。這種時候就只能通過重裝系統來解決。最簡單的重裝系統方法就是一鍵重裝了。那么下面就讓小編為大家帶來聯想小新潮7000(Intel第八代)一鍵重裝系統win7教程。
重裝須知:
1、需要有網絡連接,需要聯網在線下載系統鏡像文件
2、要求當前系統可以正常啟動,如果系統損壞無法啟動,需要用U盤重裝
3、重裝win7系統需要設置硬盤模式為IDE
一鍵重裝win7步驟:
1、首先做好相關數據的備份,比如導出瀏覽器書簽、用驅動精靈備份驅動等,然后下載韓博士裝機大師。
2、下載到本地,雙擊運行,打開韓博士主界面,點擊【重裝系統】。
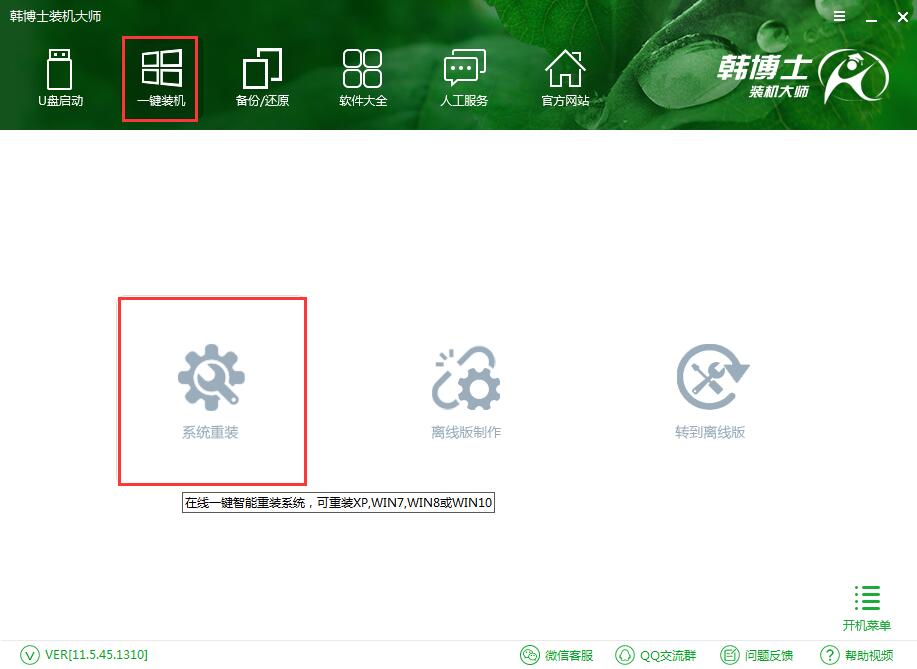
3、進行電腦和網絡環境的檢測,如果沒有網絡,不能用此工具重裝,檢測完成,下一步。
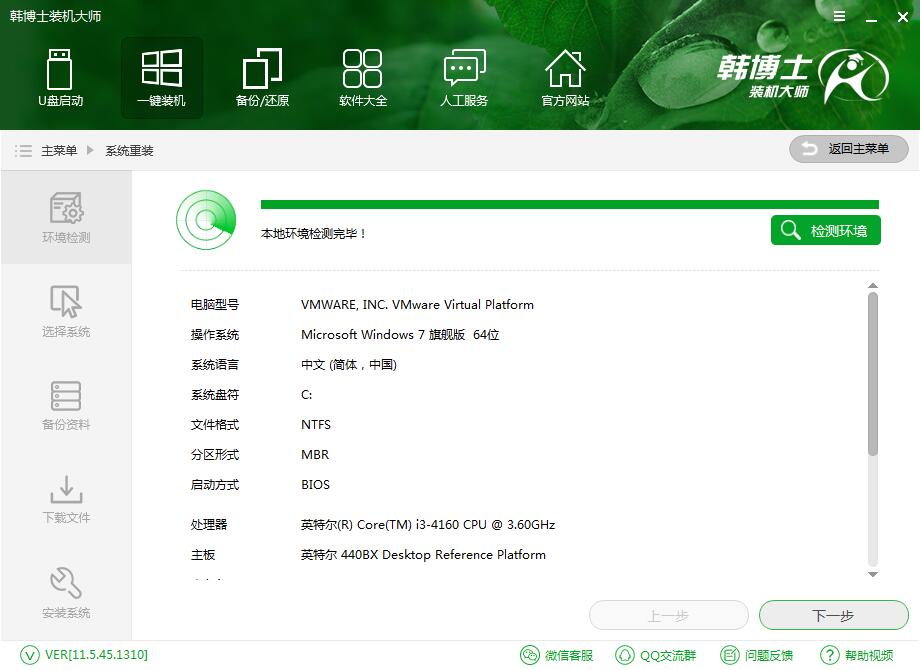
4、選擇要重裝的系統版本,2G運行內存裝32位系統,4G以上運行內存裝64位系統,我們這里選擇win7系統,點擊【安裝此系統】。
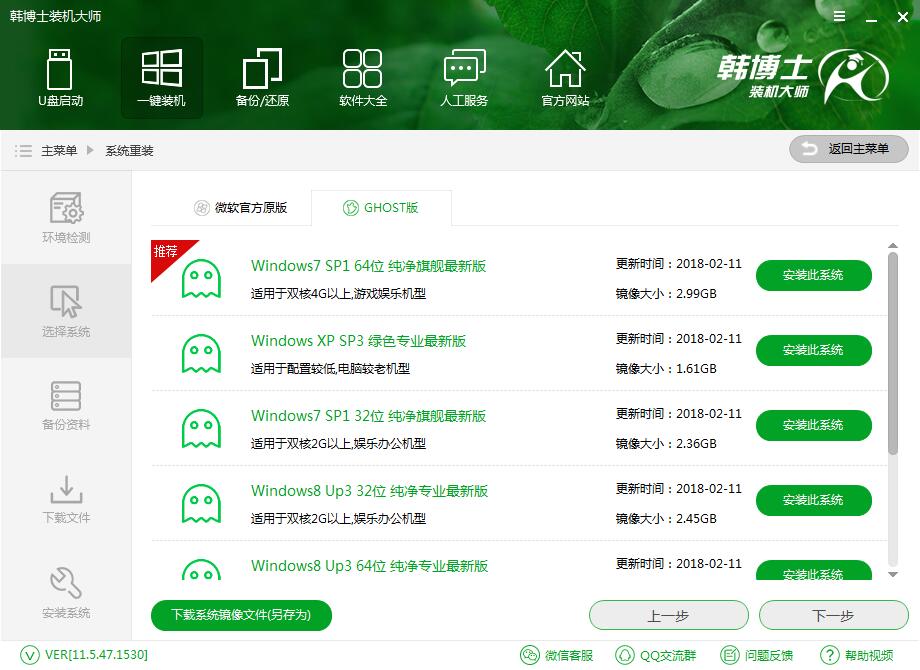
5、選擇要備份的文件,一般是桌面文件比較重要,點擊備份資料并進行下一步。
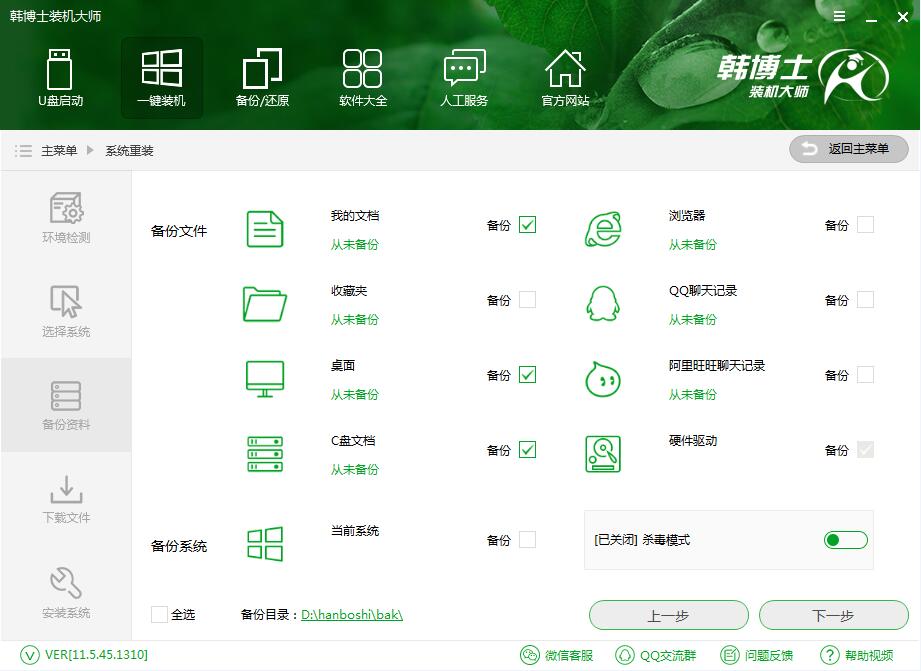
6、執行系統win7系統鏡像的下載,下載速度取決于網速。下載完成后,一切準備就緒之后,重啟計算機。
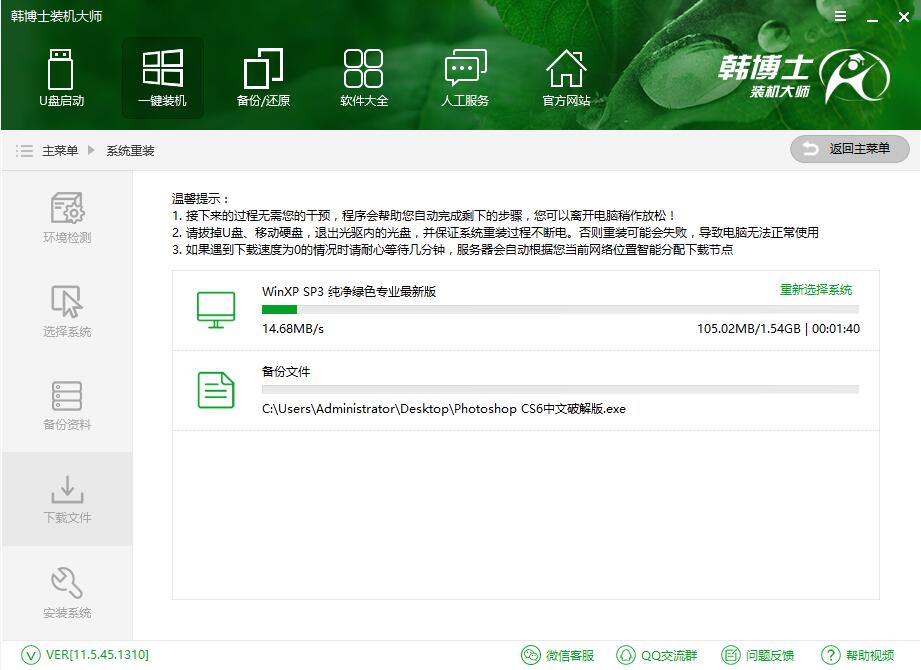
7、重啟后自動執行韓博士一鍵重裝程序,進入這個界面,開始執行系統安裝部署到C盤的操作,等待即可。
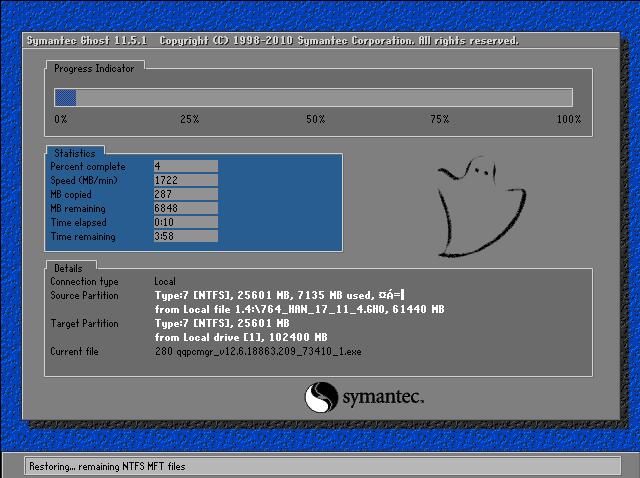
8、操作完成后,自動重啟進入電腦系統驅動安裝、系統配置、系統激活等過程。最后啟動進入全新系統界面,一鍵重裝系統win7結束。
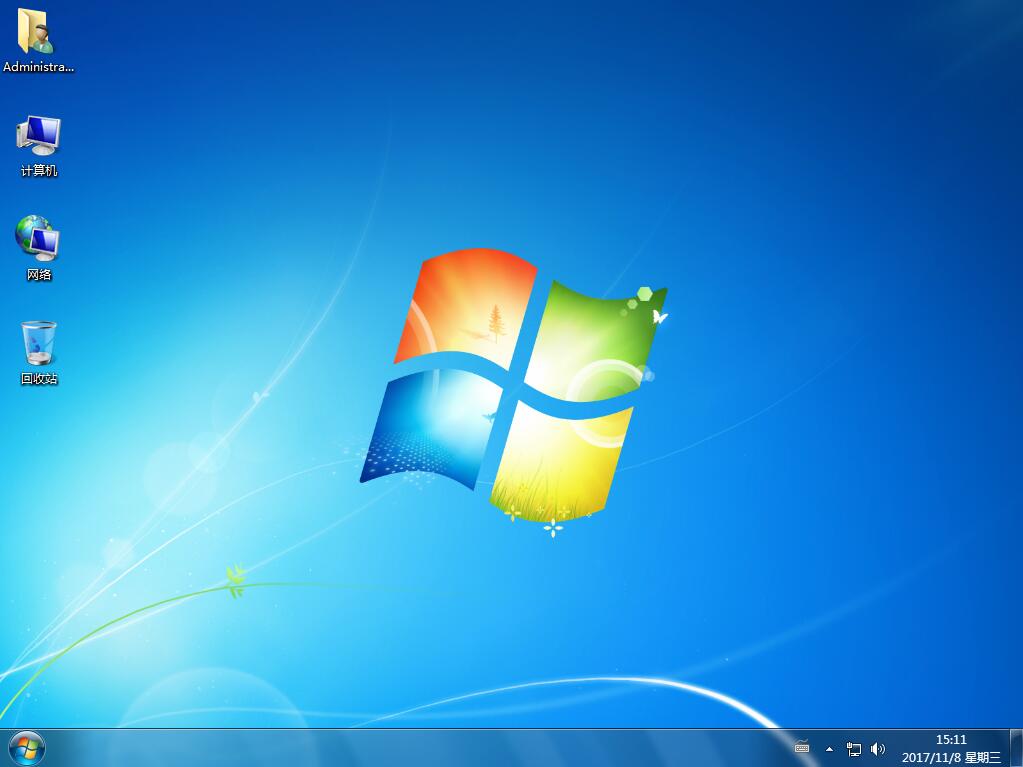
以上就是小編為大家帶來的聯想小新潮7000(Intel第八代)一鍵重裝系統win7教程。一鍵重裝電腦系統,小白通過韓博士裝機大師就能輕松完成系統重裝。

