不少用戶對于雷神911筆記本預裝的系統不是很滿意,想要自己重裝一個純凈的win7系統。重裝win7系統的方法有很多種,其中最好用的就是用U盤安裝win7系統了。鑒于很多用戶不知道怎么用U盤重裝win7,那么下面就讓小編為大家帶來小白怎么用U盤給雷神911筆記本重裝win7系統。
1.將一個4G以上的U盤插入到電腦的USB接口,打開下載好的韓博士裝機大師軟件,來到制作啟動盤下的U盤模式,我們勾選U盤,然后點擊開始制作。
注意:將U盤制作為啟動盤會格式化U盤,因此需要對U盤里的文件進行備份。
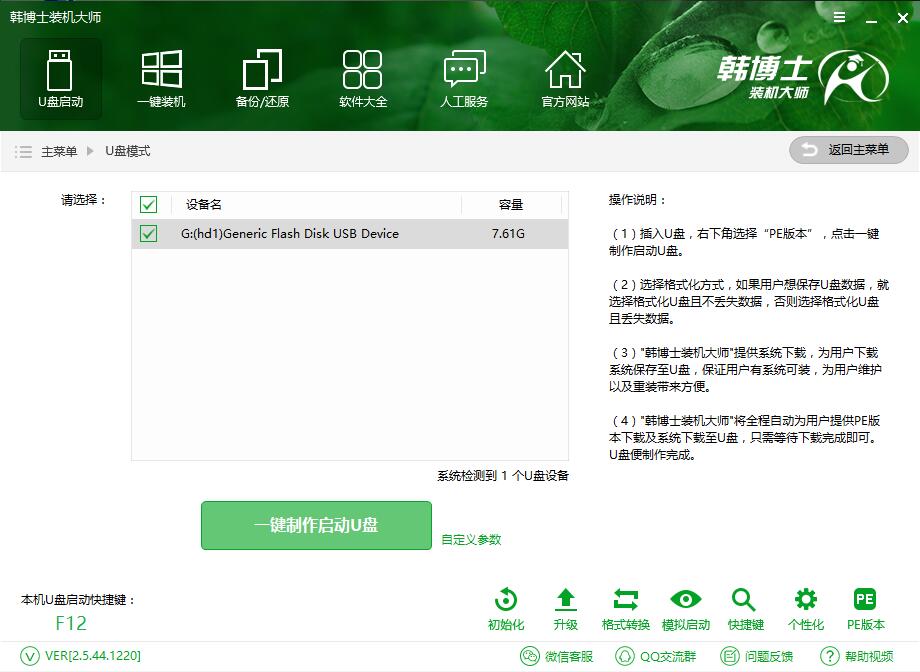
2.然后我們選擇UEFI+BIOS雙啟動模式,高級版的PE系統,制作一個存放了win10系統的U盤啟動盤。
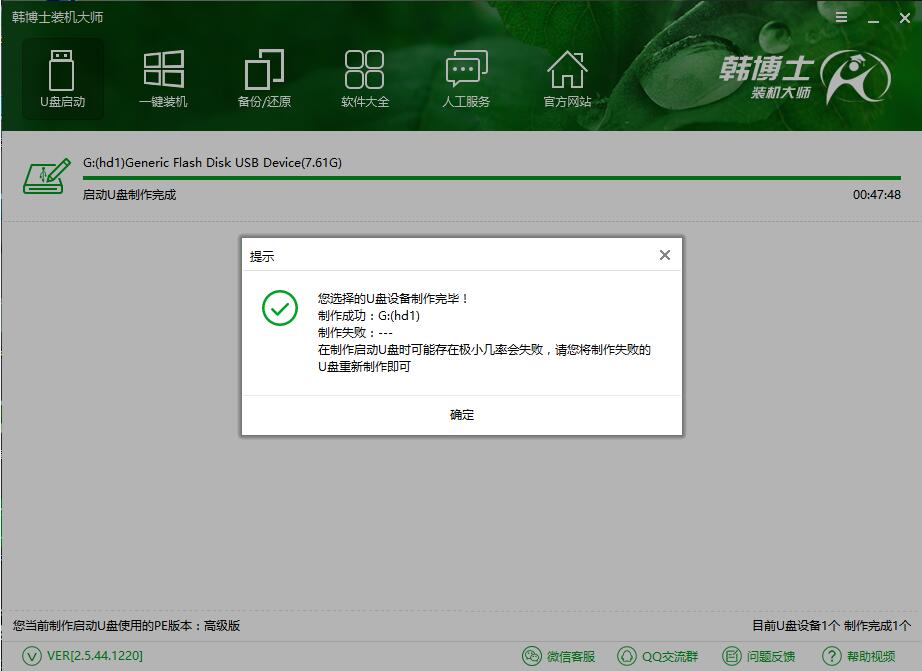
3.U盤制作完成后,如果是當前電腦進行重裝,則直接重啟電腦。若是為其他電腦重裝,則將U盤插入到要重裝win10系統的電腦上。重啟電腦時,在出現開機畫面時按下雷神911筆記本U盤啟動快捷鍵F12,選擇帶有USB字樣或是U盤名稱的選項進入U盤。
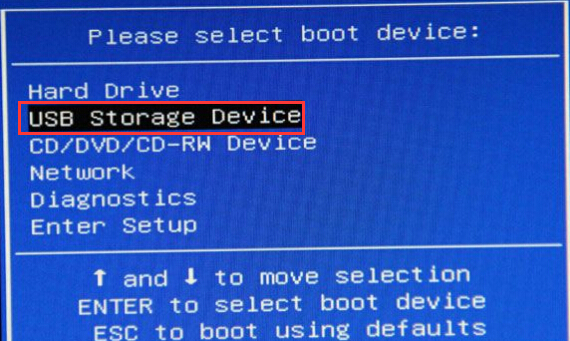
4.然后是U盤PE選擇界面,我們選擇【02】WindowsPE/RamOS(新機型),回車鍵進入PE系統。
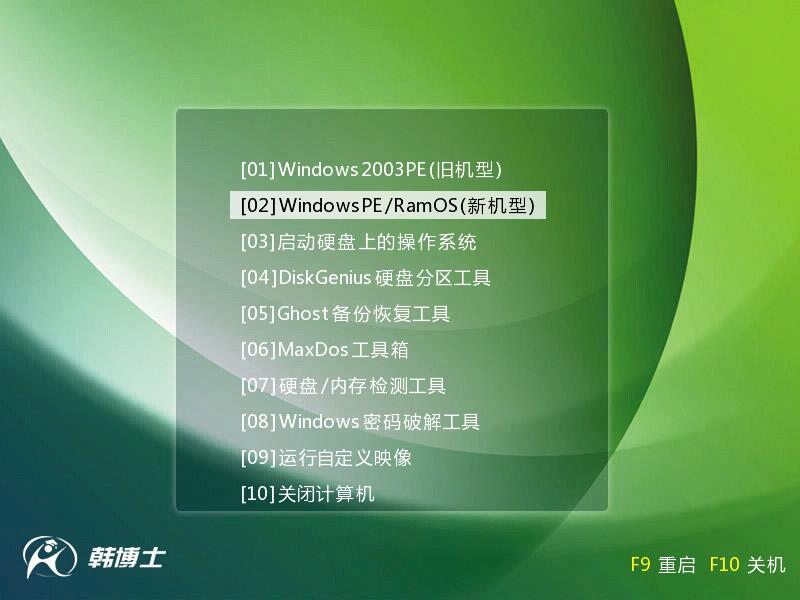
5.進入PE系統后,我們打開桌面上的韓博士PE裝機工具,韓博士會默認選中U盤里的win7系統鏡像,我們只需要點擊安裝系統,即可將win7系統安裝到C盤里。
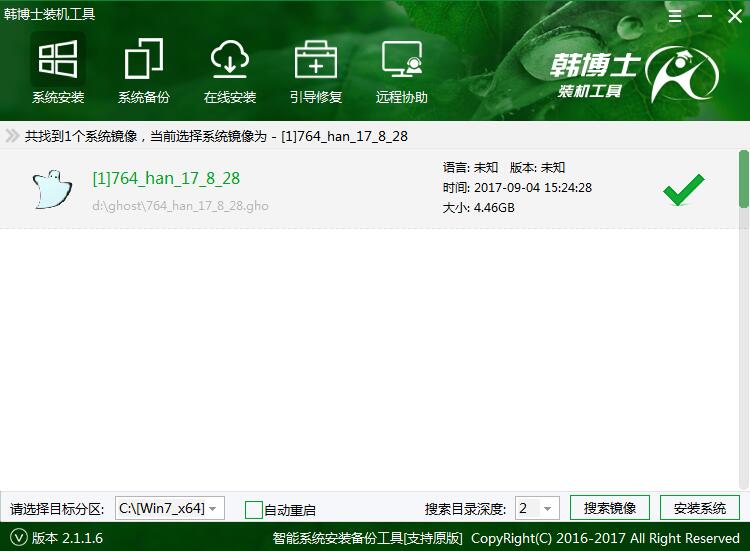
6.最后拔掉U盤,重啟電腦,直到進入win7系統桌面,說明系統重裝成功。

以上就是小編為大家帶來的小白怎么用U盤給雷神911筆記本重裝win7系統。雷神911筆記本重裝win7系統。除了通過U盤重裝,還可以使用一鍵重裝系統的方法進行重裝win7系統。

